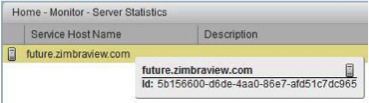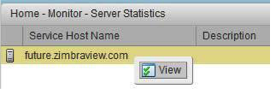| If you are upgrading/migrating from a previous version of Zimbra and plan to enable the new mobile sync module for Zimbra, please read "Things to Know Before Upgrading" and the install guide for critical information. |
License
 Synacor, Inc., 2020-2022
Synacor, Inc., 2020-2022
© 2020-2022 by Synacor, Inc. Zimbra Collaboration Administrator Guide
This work is licensed under the Creative Commons Attribution-ShareAlike 4.0 International License unless another license agreement between you and Synacor, Inc. provides otherwise. To view a copy of this license, visit https://creativecommons.org/licenses/by-sa/4.0 or send a letter to Creative Commons, PO Box 1866, Mountain View, CA 94042, USA.
Synacor, Inc., 2020-2022
40 La Riviere Drive, Suite 300
Buffalo, New York 14202
Introduction
Zimbra Collaboration is a full-featured messaging and collaboration solution that includes email, address book, calendaring, tasks, and Web document authoring.
Audience
This guide is for system administrators responsible for installing, maintaining, and supporting the server deployment of Zimbra Collaboration.
Readers of this guide should have the following recommended knowledge and skill sets:
-
Familiarity with the associated technologies and standards
-
Linux operating system and open source concepts
-
Industry practices for mail system management
Third-Party Components
Where possible, Zimbra Collaboration adheres to existing industry standards and open source implementations for backup management, user authentication, operating platform, and database management. However, it only supports the specific implementations described in the Zimbra Collaboration architecture overview in the Product Overview chapter as officially tested and certified. This document might occasionally note when other tools are available in the marketplace, but such mention does not constitute an endorsement or certification.
Support and Contact Information
-
Contact Zimbra Sales to purchase Zimbra Collaboration 9.0.0.
-
Zimbra Collaboration customers can contact support at support@zimbra.com.
-
Explore the Zimbra Forums for answers to installation or configuration problems.
-
Join the Zimbra Community Forum, to participate and learn more about Zimbra Collaboration.
-
Send an email to feedback@zimbra.com to let us know what you like about the product and what you would like to see in the product. If you prefer, post your ideas to the Zimbra Forum.
For additional product information, the following resources are available:
Product Life Cycle
This chapter provides information about the Product Life Cycle stages of Zimbra components.
Component Deprecation Statements
| Component | Deprecation Statement |
|---|---|
IMAPD |
Removed |
Zimbra Collaboration Migration Wizard for Exchange |
Removed We recommend Audriga’s self-service migration solution as a preferred alternative for all account migrations. |
Zimbra Collaboration Migration Wizard for Domino |
Removed |
Zimbra Collaboration Account Migration |
Removed |
Enterprise modules |
Zimbra Classic HSM, Classic Backup, and Classic Mobile have been removed. |
Zimbra Desktop |
Removed |
Zimbra Touch Client |
Removed |
Zimbra Mobile Client |
Removed |
HTML Client |
Removed |
Product Overview
This chapter provides a system overview of Zimbra components.
Architectural Overview
The Zimbra Collaboration architecture is built with well-known open source technologies and standards-based protocols. The architecture consists of client interfaces and server components that can run as a single node configuration or be deployed across multiple servers for high availability and increased scalability.
The architecture includes the following core advantages:
| Core Advantage | Components/Description |
|---|---|
Open source integrations |
Linux®, Jetty, Postfix, MariaDB, OpenLDAP® |
Industry-standard open protocols |
SMTP, LMTP, SOAP, XML, IMAP, POP |
Modern technology Design |
HTML5, Javascript, XML, and Java |
Scalability |
Each Zimbra mailbox server includes its own mailbox accounts and associated message store and indexes. The Zimbra platform scales vertically (by adding more system resources) and horizontally (by adding more servers) |
Browser-based client interface |
Easy, intuitive access to Zimbra Collaboration features, using a standard web platform. |
Browser-based Administration Console |
Core Email, Calendar and Collaboration Functionality
Zimbra Collaboration is an innovative messaging and collaboration application that offers the following state-of-the-art solutions that are accessed through the browser based web client.
-
Intuitive message management, search, tagging, and sharing.
-
Personal, external, and shared calendar.
-
Personal and shared Address Books and Distribution Lists.
-
Personal and Shared Task lists.
Zimbra Components
Zimbra architecture includes open-source integrations using industry standard protocols. The third-party software listed in Third-Party Software is bundled with Zimbra software and installed as part of the installation process. These components have been tested and configured to work with the software.
| 3rd-Party Component | Description |
|---|---|
Jetty |
Web application server that runs Zimbra software. |
Postfix |
Open source mail transfer agent (MTA) that routes mail messages to the appropriate Zimbra server |
Open LDAP software |
Open source implementation of the Lightweight Directory Access Protocol (LDAP) that stores Zimbra system configuration, the Zimbra Global Address List, and provides user authentication. Zimbra can also work with GAL and authentication services provided by external LDAP directories such as Active Directory |
MariaDB |
Database software |
Lucene |
Open source full-featured text and search engine |
Third-party source that converts certain attachment file types to HTML |
|
Anti-virus/anti-spam |
Open source components that include:
|
Apache JSieve |
Manages filters for email |
LibreOffice |
High fidelity document preview |
Zimbra Application Packages
Zimbra Collaboration provides the application packages listed in Application Packages.
| Package | Description |
|---|---|
Zimbra Core |
The libraries, utilities, monitoring tools, and basic configuration
files. |
Zimbra Modern Web Client |
The assets required for Zimbra Modern Web App. This package is automatically installed on each server. |
Zimbra Store |
The components for the mailbox server (including Jetty). The Zimbra mailbox server includes the following components:
|
Zimbra LDAP |
Zimbra Collaboration uses the OpenLDAP® software, which is an open source LDAP directory server. User authentication, the Zimbra Global Address List, and configuration attributes are services provided through OpenLDAP. Note that the Zimbra GAL and authentication services can be provided by an external LDAP Directory such as Active Directory. |
Zimbra MTA |
Postfix is the open source mail transfer agent (MTA) that receives email via SMTP and routes each message to the appropriate Zimbra mailbox server using Local Mail Transfer Protocol (LMTP). The Zimbra MTA also includes the anti-virus and anti-spam components. |
Zimbra Proxy |
Zimbra Proxy is a high-performance reverse proxy service for passing IMAP[S]/POP[S]/HTTP[S] client requests to other internal Zimbra services.This package is normally installed on the MTA server(s) or on its own independent server(s). When the zimbra-proxy package is installed, the proxy feature is enabled by default. Installing the Zimbra Proxy is highly recommended, and required if using a separate web application server. |
Zimbra Memcached |
Memcached is automatically selected when the zimbra-proxy is installed. At least one server must run zimbra-memcached when the proxy is in use. You can use a single memcached server with one or more Zimbra proxies. zimbra-memcached is required if using a separate web application server. |
Zimbra SNMP (Optional) |
If you choose to install zimbra-SNMP for monitoring, this package should be installed on every Zimbra server. |
Zimbra Logger (Optional) |
If used, this is installed on one mailbox server, and must be installed at the same time as the mailbox server.The Zimbra Logger installs tools for syslog aggregation and reporting. If you do not install Logger, the server statistics section of the Administration Console will not display. |
Zimbra Spell (Optional) |
Aspell is the open source spell checker used on the Zimbra Classic Web App. When Zimbra-Spell is installed, the Zimbra-Apache package is also installed. |
Zimbra Apache |
This package is installed automatically when Zimbra Spell or Zimbra Convertd is installed. |
Zimbra Convertd |
This package is installed on the zimbra-store server. Only one Zimbra-convertd package needs to be present in the Zimbra Collaboration environment. The default is to install one zimbra-convertd on each zimbra-store server. When Zimbra-Convertd is installed, the Zimbra-Apache package is also installed. |
Zimbra Archiving (Optional) |
Archiving and Discovery offers the ability to store and search all messages delivered to, or sent by the Zimbra Collaboration Server. This package includes the cross mailbox search function which can be used for both live and archive mailbox searches. Note: Using Archiving and Discovery can trigger additional mailbox license usage. To find out more about Zimbra Archiving and Discovery, contact Zimbra sales. |
Mail Flow — Multi-Server Configuration
The configuration for each deployment is dependent on numerous variables such as the number of mailboxes, mailbox quotas, performance requirements, existing network infrastructure, IT policies, security methodologies, spam filtering requirements, and more. In general, deployments share common characteristics for incoming traffic and user connectivity, as depicted in the following diagram. Alternate methods for configuring numerous points within the network are also possible.
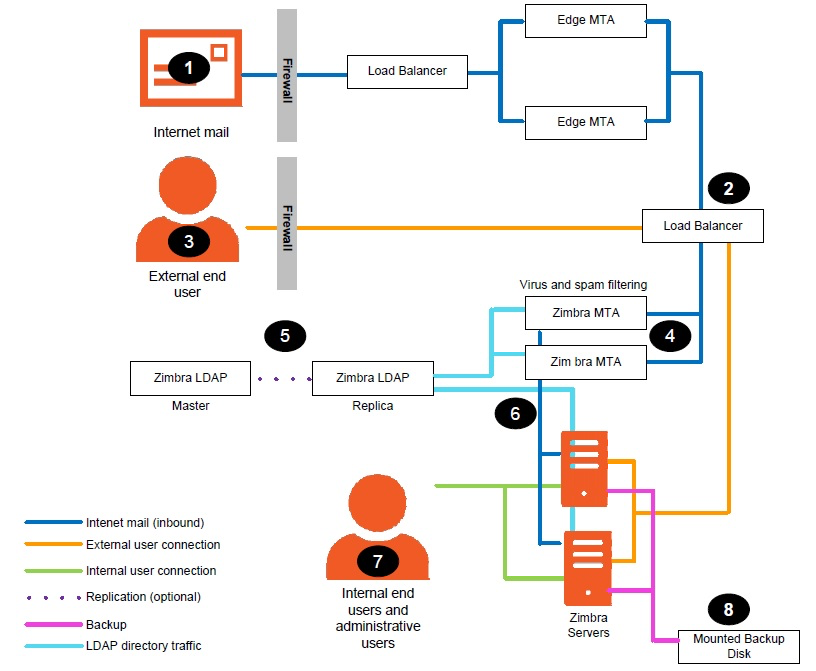
The numbered sequences are described below:
-
Inbound Internet mail goes through a firewall and load balancing to the edge MTA for spam filtering.
-
The filtered mail then goes through a second load balancer.
-
An external user connecting to the messaging server also goes through a firewall to the second load balancer.
-
The inbound Internet mail goes to any of the Zimbra Collaboration MTA servers and goes through spam and virus filtering.
-
The designated Zimbra Collaboration MTA server looks up the addressee’s directory information from the Zimbra Collaboration LDAP replica server.
-
After obtaining the user’s information from the Zimbra Collaboration LDPA server, the MTA server sends the mail to the appropriate Zimbra Collaboration server.
-
Internal end-user connections are made directly to any Zimbra Collaboration server that then obtains the user’s directory information from Zimbra Collaboration LDAP and redirects the user, as needed.
-
The backups from the Zimbra Collaboration servers can be processed to a mounted disk.
Zimbra System Directory Tree
The following table lists the main directories created by the Zimbra
installation packages. The directory organization is identical for any
server in the Zimbra Collaboration, when installing under (parent) /opt/zimbra.
| The directories not listed in the following table are libraries used for building the core Zimbra software or miscellaneous third-party tools. |
| File | Description |
|---|---|
|
Backup target contains full and incremental backup data |
|
Zimbra Collaboration application files, including the utilities described in Command-Line Utilities |
|
Policy functions, throttling |
|
Clam AV application files for virus and spam controls |
|
Configuration information |
|
Third-party scripts for conveyance |
|
Convert service |
|
SASL AUTH daemon |
|
Includes data directories for LDAP, mailboxd, postfix, amavisd, clamav |
|
Data Store |
|
SOAP txt files and technical txt files |
|
Server extensions for different authentication types |
|
Server extensions for different network version authentication types |
|
Contains the Apache Web server. Used for both aspell and convertd as separate processes |
|
Index store |
|
Contains Java application files |
|
mailboxd application server instance. In this directory, the
|
|
Libraries |
|
Internally used executables |
|
Local logs for Zimbra Collaboration server application |
|
RRD and SQLite data files for logger services |
|
MariaDB database files |
|
Used for collecting statistics |
|
OpenLDAP server installation, pre-configured to work |
|
Postfix server installation, pre-configured to work with Zimbra Collaboration |
|
Contains current transaction logs for the Zimbra Collaboration server |
|
SNMP monitoring files |
|
Certificates |
|
Message store |
|
Contains control scripts and Perl modules |
|
Contains Zimlet |
|
Contains Zimlets that are available with the Zimbra Classic Web App |
|
Contains Zimlet |
|
mailboxd statistics, saved as |
Zimbra Web Apps
Zimbra offers multiple Web App types for the use of Zimbra features. The Web Apps provide mail, calendar, address book, and task functions.
| Client Type | Description |
|---|---|
Modern Web App |
Uses modern technologies, UI design, and offers same user experience across devices like Desktop, Mobile and Tablet. |
Classic Web App |
Includes Ajax capability and offers a full set of web collaboration features. Supports desktop web browsers only; does not provide a user experience adapted to smaller screens, touch capabilities, or gestures. |
Users may select the Web App before they sign in, from the 'Version' drop-down on the login page. The admin can set the Default Web App to either Classic Web App or the Modern Web App, for a COS. Users can override this Default:
-
In the Modern Web App, users can go to Settings→General to change the value of default Web App they login to
-
In the Classic Web App, users can go to Preferences→General→Sign in to change the value of default Web App they login to
It is recommended that admins set the Default to the Modern Web App.
Web Services and Desktop Clients
In addition to using a web browser or mobile device to connect to Zimbra Collaboration, connection is available using a web service, such as Exchange Web Services (EWS), or a desktop client such as Zimbra Connector to Microsoft Outlook. The following are supported:
-
Exchange Web Services (EWS) provides client access to enable Zimbra Collaboration to communicate with the Exchange Server when using Microsoft Outlook on a Mac device. To enable EWS client access, see the Class of Service section. EWS is a separately licensed add-on feature.
-
Messaging Application Programming Interface (MAPI) synchronizes to supported versions of Microsoft Outlook with full delegate, offline access and support for S/MIME. Use the Zimbra Connector for Outlook to connect to Zimbra Collaboration when using Microsoft Outlook on a Windows device. To enable MAPI (Microsoft Outlook) Connector, see the Class of Service section.
-
Support for all POP3, IMAP4, Calendaring Extensions to Web Distributed Authoring and Versioning (CalDAV), and vCard Extensions to Web Distributed Authoring and Versioning (CardDAV) clients.
Offline Mode
| For Classic Web App, Offline mode is no more supported for Chrome versions 85 and above (affects Kepler9-Patch9 onwards). Users can still continue to use Offline mode in previous browser versions. |
Zimbra Offline Mode allows access to data — without network connectivity — when using the Zimbra Modern Web App.
For example, if there is no server connectivity or if server connectivity is lost, the Web App automatically transitions to “offline mode”. When server connectivity is restored, the Web App automatically reverts to “online mode”.
This offline mode uses the caching capability provided by HTML5 in modern browsers.
Security Measures
The coordinated use of multiple security measures, targeted to increase the security of the whole system, is one of the best approaches to securing your information infrastructure. These measures are implemented in the Zimbra Collaboration platform as a result of defense mechanisms summarized in the following topics:
| To view current and detailed security news and alerts, please refer to Security Center on the Zimbra Wiki. |
Identity and Access Management
Key functions built into the system for user identity management are summarized in the following table:
| Function | Description |
|---|---|
Identity Lifecycle Management |
The leveraging of LDAP directory for all Create, Read, Update, and Delete (CRUD) functions associated to user administration with Zimbra Collaboration. LDAP usage is optional but all attributes specific to Zimbra Collaboration are stored and managed through the native LDAP directory. |
First Factor Authentication |
The combined user name and password primarily employed by authorized users when attempting to access the system. These credentials are retained in the user store: the passwords are stored as salted hash that is compared against that of the entered password, for rejection (no match) or acceptance (matched). If external directory (LDAP or Active Directory) is preferred, the appropriate login credentials can be stored in this external LDAP directory. See also Zimbra LDAP Service for more details. |
Two Factor Authentication |
A second layer of identity security that is configured at the Admin Console to enable or disable passcode generation to mobile devices associated with Zimbra Collaboration. When enabled, user or COS accounts must use the generated passcode to gain access to their client services. See also About 2 Factor Authentication and Two Factor Authentication. |
Authorized Access |
User accounts are defined by various attributes, permission levels, and policies to allow or disallow what data can be viewed and which functions can be performed. Admin Console administrators can create groups and assign access permissions to support targeted business objectives. |
Information Security and Privacy
Functions built into the system to secure data are summarized in the following table:
| Key Concept | Description |
|---|---|
Management of security, integrity, and privacy |
Zimbra Collaboration supports the use of S/MIME certificates (provided by publicly trusted Certification Authority (CA), as well as internal PKI; DomainKeys Identified Mail (DKIM); Domain-based Message Authentication, Reporting and Conformance (DMARC); Amavisd-new, which is housed in the Mail Transfer Agent (MTA) to manage incoming and out going DMARC policies. |
Encryption methods: |
|
In-transit |
Secure connections between endpoints and services use TLS in addition to various other protocols: SMTP, LMTP+STARTTLS, HTTPS, IMAPS/IMAP+STARTTLS, POP3S/POP3+STARTTLS. |
At-rest |
With S/MIME for end-to-end encryption, data stored in a Zimbra Collaboration message store is encrypted until decryption occurs with the appropriate private key. |
Anti-virus and Anti-spam |
Both malware and spam are challenged by the Zimbra Collaboration native functionality and third-party plugins: Amavisd-new, ClamAV, and Spam Assassin. |
| This feature is supported only in the Classic Web App. |
System Logs
The Zimbra Collaboration system logs — generated by SNMP triggers — can be used to record data such as user and administrator activity, login failures, slow queries, mailbox activity, mobile synchronization activity, and data based errors. Events, alerts and traps can be forwarded to log management and event correlation system to create centralized polices and notifications based on your security and compliance requirements.
| Function | Description |
|---|---|
Incident response |
Administrators can use remote device wiping and/or account lockout in the event of a malicious or accidental activities (such as stolen user account credential, or lost smart phone). |
Archiving and discovery |
This optional feature allows administrators to select specific user email messages for archival and application of retention policies, which can be used for both archived and live mailboxes. |
Licensing
A Zimbra Collaboration license is required in order to create accounts. When you purchase, renew, or change the Zimbra Collaboration license, you update the Zimbra server with the new license information.
License Types
Zimbra Collaboration licensing gives administrators visibility and control of the licensed features they plan to deploy. You can monitor usages and manage the following license types.
| License limitations | To set maximum number of… |
|---|---|
Accounts limit |
Accounts you can create. |
MAPI accounts limit |
Accounts that can use Zimbra Connector for Microsoft Outlook (ZCO). |
Exchange web services (EWS) accounts limit |
Accounts that can use EWS for connecting to an Exchange server. EWS is a separately licensed add-on feature. |
High-fidelity document preview |
Accounts that can use the High-Fidelity document preview facility. LibreOffice installation is required. |
Archiving accounts limit |
Allowed archive accounts. The archive feature installation is required. |
Zimbra License Requirements
A Zimbra license is required to create accounts in Zimbra Collaboration 9.0.0.
| A Zimbra license is required to use the Modern Web App in Zimbra Collaboration 9.0.0. |
To try out Zimbra Collaboration, you can obtain trial versions free of charge. Once you are ready to install a production environment, you need to purchase a subscription or a perpetual license.
| License Types | Description |
|---|---|
Trial |
You can obtain a free Trial license from the Zimbra website, at https://www.zimbra.com. The trial license allows you to create up to 50 users. It expires in 60 days. |
Trial extended |
You can obtain a Trial Extended license from Zimbra Sales by contacting sales@zimbra.com or calling 1-972-407-0688. This license allows you to create up to 50 users and is valid for an extended period. |
Subscription |
A Zimbra Subscription license can only be obtained through purchase. This license is valid for a specific Zimbra Collaboration system, is encrypted with the number of Zimbra accounts (seats) you have purchased, the effective date, and the expiration date of the subscription license. |
Perpetual |
A Zimbra Perpetual license can only be obtained through purchase. This license is similar to a subscription license. It is valid for a specific Zimbra Collaboration system, is encrypted with the number of Zimbra accounts (seats) you have purchased, the effective date, and an expiration date of 2099-12-31. When you renew your support agreement, you receive no new perpetual license, but your Account record in the system gets updated with your new support end date. |
License Usage by Account Type
An account assigned to a person, including an account created for archiving, requires a mailbox license. Distribution lists, aliases, locations, and resources do not count against the license.
Below is a description of types of Zimbra Collaboration accounts and if they impact your license limit.
| License Account Type | Description |
|---|---|
System account |
System accounts are specific accounts used by Zimbra Collaboration. They include the spam filter accounts for junk mail (spam and ham), the virus quarantine account for email messages with viruses, and the GALsync account if you configure GAL for your domain. Do not delete these accounts! These accounts do not count against your license. |
Administrator account |
Administrator and delegated administrator accounts count against your license. |
User account |
User accounts count against your license account limit. When you delete an account, the license account limit reflects the change. |
Alias account |
These types do not count against your license. |
Distribution list |
|
Resource account |
License Activation
All Zimbra Collaboration 9.0.0 installations require license activation. New installations have a 10 day grace period from the license issue date before requiring activation. You can activate your license in the Administration Console.
- Admin Console:
-
Home → Configure → Global Settings → License, from the Gear icon select Activate License
You can also activate your license from the command line interface.
| Upgraded Zimbra Collaboration versions require an immediate activation to maintain network feature functionality. |
Automatic License Activation
Licenses are automatically activated if the Zimbra Collaboration server has a connection to the Internet and can communicate with the Zimbra License server. If you are unable to activate your license this way, see the next section on Manual License Activation.
Manual License Activation
For systems that do not have external access to the Zimbra License server, you can use the Zimbra Support Portal to activate your license manually.
Go to the Zimbra website at https://www.zimbra.com and click on Support to display the Zimbra Technical Support page. Click on the Support Portal Login button to display the Zimbra Support Portal page. Enter your email and password to log in.
If you have problems accessing the Support Portal, contact Zimbra Sales at sales@zimbra.com or by calling 1-972-407-0688.688.
When Licenses are not Installed or Activated
If you fail to install or activate your Zimbra Collaboration server license, the following scenarios describe the impact on your Zimbra Collaboration server.
| License Condition | Description/Impact |
|---|---|
Not installed |
With no installed license, the Zimbra Collaboration server defaults to single user mode where all license-limited features are limited to one user. |
Not valid |
If the license file appears forged or fails validation for other reasons, the Zimbra Collaboration server defaults to single-user mode. |
Not activated |
A license activation grace period is 10 days. If this period passes without activation, the Zimbra Collaboration server defaults to single-user mode. |
For future date |
If the license starting date is in the future, the Zimbra Collaboration server defaults to single-user mode. |
In grace period |
If the license ending date has passed and is within the 30 day grace period, all license-limited features are still enabled, but administrators may see license renewal prompts. |
Expired |
Zimbra does not include a FOSS binary release; therefore, there is no mechanism to fallback to FOSS. If the license ending date has passed, the 30 day grace period has expired, and users decide not to obtain a new license, they can resolve these issues by building the Zimbra binaries and installing them on top of their existing Zimbra system. |
Obtain a License
Go to the Zimbra Website https://www.zimbra.com to obtain a trial license from the Network Downloads area. Contact Zimbra sales regarding a trial extended license, or to purchase a subscription license or perpetual license, by emailing sales@zimbra.com or calling 1-972-407-0688.
A subscription or perpetual license can only install on the Zimbra Collaboration system identified during purchase. Only one Zimbra license is required for your Zimbra Collaboration environment. This license sets the maximum number of accounts on the system.
View current license information, including the number of purchased accounts, the number of accounts used, and the expiration date, in the Admin Console.
- Admin Console:
-
Home → Configure → Global Settings → License.
Managing Licenses
Use the Update License wizard on the Administration Console’s Global Settings page to upload and install a new license. The Activate License link on the toolbar activates the license.
View current license information, including the number of purchased accounts, the number of accounts used, and the expiration date, in the Admin Console.
- Admin Console:
-
Home → Configure → Global Settings → License.
License Information
You must have a Zimbra Collaboration license to create accounts. When you purchase, renew, or change the Zimbra license, you must update the Zimbra server with the new license information. The Update License Wizard from the Administration Console’s Global Settings is used to upload and install a new license. The Activate License link on the toolbar activates the license.
View current license information, including the number of purchased accounts, the number of accounts used, and the expiration date, in the Admin Console.
- Admin Console:
-
Home → Configure → Global Settings → License.
License Expiration
When your Zimbra Collaboration 9.0.0 License expires, a license expiration warning appears in the administrative console and web interface for all users. From the date of the license expiration, there is a 30-day grace period during which the administrator sees the warning message, but no features are disabled.
Zimbra does not include a FOSS binary release; therefore, there is no mechanism to fallback to FOSS. If the license ending date has passed, the 30 day grace period has expired, and users decide not to obtain a new license, they can resolve these issues by building the Zimbra binaries and installing them on top of their existing Zimbra system.
Renewal
If you exhaust your licensed user limit, you are no longer able to create accounts. You can buy additional user licenses, or you can delete existing accounts. Contact Zimbra sales to purchase additional licenses.
You must renew your license within 30 days of the expiration date. Starting 30 days before the license expires, when you log on to the Administration Console, a reminder notice is displayed.
Updating Your License
When you renew or change the Zimbra license, you update Zimbra Collaboration mailbox servers with the new license information. Perform this operation from either the CLI or the Administration Console.
zmlicense- Admin Console:
-
Home → Configure → Global Settings → License
Updating a license:
-
Save the license on the computer you use to access the Administration Console.
-
Log on to the Administration Console, go to Home → Configure → Global Settings → License, from the Gear icon select Update License. The License Installation Wizard opens.
-
Browse to select the license file and click Next. The license file is now uploaded.
-
Click Install to install the license file.
-
Click Activate License. Upgraded Zimbra Collaboration versions require an immediate activation to maintain network feature functionality.
Your license information is updated automatically, and the cached account license count refreshes on each mailbox server.
License Reconciliation and Data Collection Notice
| By consenting to the End-User License Agreement, you grant Synacor Inc. and certain of its licensees permission to collect licensing and non-personally-identifiable usage data from your Zimbra Collaboration 9.0.0 server. |
During installation, upgrades, and periodically while in use, the Zimbra Collaboration server transmits information for reconciliation of billing and license data.
Permission for this data collection is granted under sections 11.4 and 11.6 of the End User License Agreement for Zimbra Collaboration 9.0.0. Copies of the license can be found at https://www.zimbra.com/legal/licensing/.
The data that is being collected consists of elements of the current license information and is governed by Synacor’s Privacy Policy, which can be found at https://www.synacor.com/privacy-policy/.
This data is being furnished to Synacor’s licensor, ZeXtras, for the purposes of license reconciliation and is therefore also governed by the ZeXtras Privacy Policy, which can be found at https://www.zextras.com/privacy-legal/.
Zimbra Mailbox Server
The Zimbra mailbox server is a dedicated server that manages all the mailbox content, including messages, contacts, calendar, and attachments.
The Zimbra mailbox server has dedicated volumes for backup and log files. Each Zimbra mailbox server can see only its own storage volumes. Zimbra mailbox servers cannot see, read, or write to another server.
Mailbox Server
Each account is configured on one mailbox server, and this account is associated with a mailbox that contains email messages, attachments, calendar, contacts and collaboration files for that account.
Each mailbox server has its own standalone message store, data store, and index store for the mailboxes on that server. The following is an overview of each store and their directory location.
Message Store
All email messages are stored in MIME format in the Message Store, including the message body and file attachments.
By default, the message store is located on each mailbox server under
/opt/zimbra/store. Each mailbox has its own directory named after its
internal mailbox ID. Mailbox IDs are unique per server, not system-wide.
Messages with multiple recipients are stored as a single -copy on the message store. On UNIX systems, the mailbox directory for each user contains a hard link to the actual file.
When Zimbra Collaboration is installed, one index volume and one message volume are configured on each mailbox server. Each mailbox is assigned to a permanent directory on the current index volume. When a new message is delivered or created, the message is saved in the current message volume.
To manage your email storage resources, you can configure storage volumes for older messages by implementing a Hierarchical Storage Management (HSM) policy. See Managing Configuration.
Data Store
The Data Store is a SQL database where internal mailbox IDs are
linked with user accounts. All the message metadata including tags,
conversations, and pointers indicate where the messages are stored in
the file system. The SQL database files are located in
/opt/zimbra/db.
Each account (mailbox) resides only on one server. Each server has its own standalone data store containing data for the mailboxes on that server.
-
The data store maps the mailbox IDs to the users' LDAP accounts. The primary identifier within the Zimbra Collaboration database is the mailbox ID, rather than a user name or account name. The mailbox ID is only unique within a single mailbox server.
-
Metadata including user’s set of tag definitions, folders, contacts, calendar appointments, tasks, Briefcase folders, and filter rules are in the data store database.
-
Information about each mail message, including whether it is read or unread, and which tags are associated is stored in the data store database.
Index Store
The index and search technology is provided through Apache Lucene. Each
email message and attachment is automatically indexed when the message
arrives. An index file is associated with each account. Index files are
located in /opt/zimbra/index.
The tokenizing and indexing process is not configurable by administrators or users.
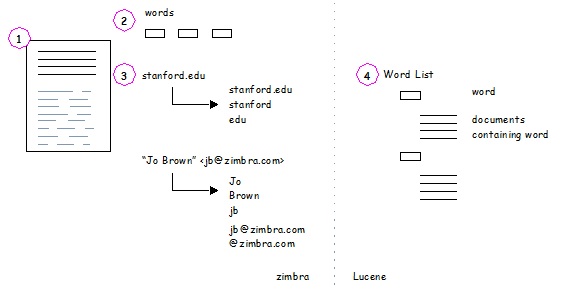
The process is as follows:
-
The Zimbra MTA routes the incoming email to the mailbox server that contains the account’s mailbox.
-
The mailbox server parses the message, including the header, the body, and all readable file attachments such as PDF files or Microsoft Word documents, in order to tokenize the words.
-
The mailbox server passes the tokenized information to Lucene to create the index files.
| Tokenization is the method for indexing by each word. Certain common patterns, such as phone numbers, email addresses, and domain names are tokenized as shown in the Message Tokenization illustration. |
Web Application Server
The Jetty web application server runs web applications (webapps) on any store server. It provides one or more web application services.
Mailstore Services
Mailstore services provides the back-end access to mailbox/account data. Webapps for the mailstore include:
-
Mailstore (mail server) =
/opt/zimbra/jetty/webapps/service -
Zimlets =
/opt/zimbra/jetty/webapps/zimlet
User Interface Services
User Interface services provide front-end user interface access to the mailbox account data and Administration Console, including:
-
Web Apps =
/opt/zimbra/jetty/webapps/zimbra -
Zimbra administrator console =
/opt/zimbra/jetty/webapps/zimbraAdmin -
Zimlets =
/opt/zimbra/jetty/webapps/zimlet
Web Application Server Split
The Web Application Server Split functionality provides an option to separate the mailstore services (mail server) and the user interface services (web client server).
For example, a web client server running 'zimbra,zimbraAdmin' webapps serving the static UI content like html/css pages, and mail server running 'service' webapp serving all the SOAP requests. These servers are running in split mode.
| The Modern Web App does not currently support Zimbra Web Application Server Split configuration. |
The Web Application Server Split benefits include:
-
Splitting the web client server from the mail server makes the customization process more agile, allowing the roll out of new or updated web UI customization without having to restart the mail servers. This means zero down time.
-
If you want to customize the Zimbra Classic Web App or Zimbra Administration Console, you can take the web client server offline and run customization or maintenance, while not having to take down the mail server.
-
The web client server is completely decoupled from mailbox accounts. This means any web client server can service any account request.
Installation and Configuration of the Web Application Server Split
For installation and configuration of the Web Application Server Split, see the Zimbra Collaboration Multi-Server Installation Guide.
Backing Up the Mailbox Server
Zimbra Collaboration includes a configurable backup manager that resides on
every Zimbra Collaboration server and performs both backup and restore
functions. You do not have to stop the Zimbra Collaboration server in order
to run the backup process. The backup manager can be used to restore a
single user, rather than having to restore the entire system in the event
that one user’s mailbox becomes corrupted. Full and incremental backups are
in /opt/zimbra/backup.
See Backup and Restore.
Each Zimbra mailbox server generates redo logs that contain current and archived transactions processed by the message store server since the last incremental backup. When the server is restored, after the backed up files are fully restored, any redo logs in the archive and the current redo log in use are replayed to bring the system to the point before the failure.
Mailbox Server Logs
A Zimbra Collaboration deployment consists of various third-party
components with one or more mailbox servers. Each of the components may
generate its own logging output. Local logs are in /opt/zimbra/log.
Selected Zimbra Collaboration log messages generate SNMP traps, which you can capture using any SNMP monitoring software. See Monitoring Zimbra Servers.
| System logs, redo logs, and backup sessions should be on separate disks to minimize the possibility of unrecoverable data loss in the event that one of those disks fails. |
IMAP
Zimbra Collaboration has a built-in IMAP server which is installed by default and is part of zimbra-mailboxd process (Zimbra Mailbox Server).
Common IMAP Configuration settings
The following global and server level configuration attributes are available to control and tune the IMAP service.
-
zimbraImapServerEnabled. When set to TRUE, in-process IMAP server is enabled. When set to FALSE, in-process IMAP server is disabled. Default value is TRUE.
-
zimbraImapSSLServerEnabled. When set to TRUE, in-process IMAP SSL server is enabled. When set to FALSE, in-process IMAP SSL server is disabled. Default value is TRUE
-
zimbraImapBindAddress (can be set only on server level). Specifies interface address on which in-process IMAP server should listen; if empty, binds to all interfaces.
-
zimbraImapBindPort. Specifies port number on which in-process IMAP server should listen. Default value is 7143.
-
zimbraImapSSLBindAddress (can be set only on server level). Specifies interface address on which in-process IMAP SSL server should listen; if empty, binds to all interfaces.
-
zimbraImapSSLBindPort. Specifies port number on which in-process IMAP SSL server should listen on. Default value is 7993.
-
zimbraImapNumThreads. Specifies number of threads in IMAP handler’s thread pool. Zimbra Collaboration uses IMAP NIO by default, which allows each IMAP handler thread to handle multiple connections. The default value of 200 is sufficient to handle up to 10,000 active IMAP clients.
-
zimbraImapCleartextLoginEnabled. Specifies whether or not to allow cleartext logins over a non SSL/TLS connection. Default value is FALSE.
-
zimbraImapProxyBindPort. Specifies port number on which IMAP proxy server should listen. Default value is 143. See Zimbra Proxy Components for more information.
-
zimbraImapSSLProxyBindPort. Specifies port number on which IMAP SSL proxy server should listen. Default value is 993. See Zimbra Proxy Components for more information.
-
zimbraImapMaxRequestSize. Specifies maximum size of IMAP request in bytes excluding literal data. Note: this setting does not apply to IMAP LOGIN requests. IMAP LOGIN requests are handled by IMAP Proxy (Zimbra Proxy Components) and are limited to 256 characters.
-
zimbraImapInactiveSessionCacheMaxDiskSize. Specifies the maximum disk size of inactive IMAP cache in Bytes before eviction. By default this value is 10GB. This is a rough limit, because due to internals of Ehcache actual size on disk will often exceed this limit by a modest margin.
-
zimbraImapInactiveSessionEhcacheSize. Specifies the maximum heap size of the inactive session cache in Bytes before eviction. By default this value is 1 megabyte. This is a rough limit, because due to internals of Ehcache actual size in memory will often exceed this limit by a modest margin.
-
zimbraImapActiveSessionEhcacheMaxDiskSize. Specifies the maximum amount of disk space the imap active session cache will consume in Bytes before eviction. By default this value is 100 gigabytes. This is a rough limit, because due to internals of ehcache actual size in memory will often exceed this limit by a modest margin.
Zimbra LDAP Service
LDAP directory services provide a centralized repository for information about users and devices that are authorized to use your Zimbra service. The central repository used for Zimbra’s LDAP data is the OpenLDAP directory server.
| Zimbra Collaboration supports integration with Microsoft’s Active Directory Server. Contact support for information on specific directory implementation scenarios. |
The LDAP server is installed when Zimbra is installed. Each server has its own LDAP entry that includes attributes specifying operating parameters. In addition, a global configuration object sets defaults for any server whose entry does not specify every attribute.
A subset of these attributes can be modified through the Zimbra administration console and others through the zmprov commands.
LDAP Traffic Flow
The LDAP Directory Traffic figure shows traffic between the Zimbra-LDAP directory server and the other servers in the Zimbra Collaboration system. The Zimbra MTA and the Zimbra Collaboration mailbox server read from, or write to, the LDAP database on the directory server.
The Zimbra clients connect through the Zimbra server, which connects to LDAP.
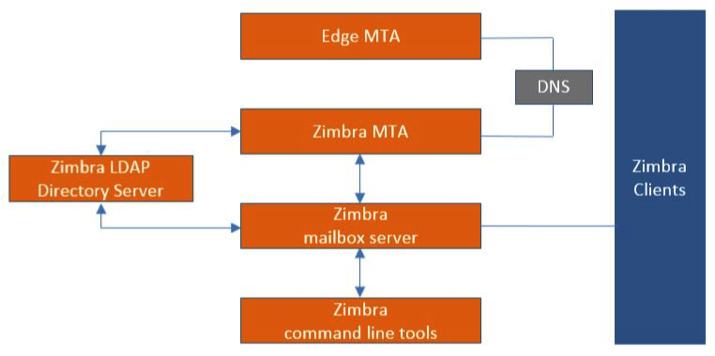
LDAP Directory Hierarchy
LDAP directories are arranged in an hierarchal tree-like structure with two types of branches, the mail branches and the config branch. Mail branches are organized by domain. Entries belong to a domain, such as accounts, groups, aliases, are provisioned under the domain DN in the directory. The config branch contains admin system entries that are not part of a domain. Config branch entries include system admin accounts, global config, global grants, COS, servers, mime types, and Zimlets.
The Zimbra LDAP Hierarchy figure shows the Zimbra LDAP hierarchy. Each type of entry (object) has certain associated object classes.
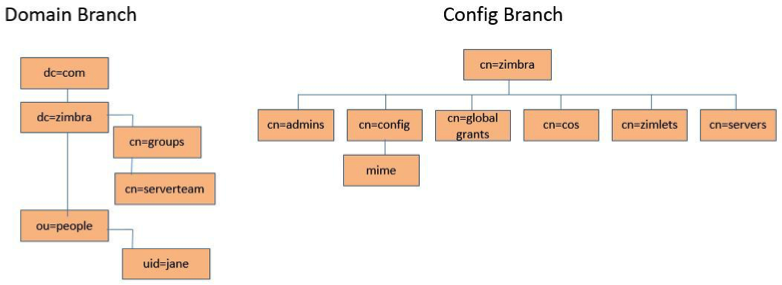
An LDAP directory entry consists of a collection of attributes and has a
globally unique distinguished name (dn). The attributes allowed for an
entry are determined by the object classes associated with that entry.
The values of the object class attributes determine the schema rules the
entry must follow.
An entry’s object class that determines what kind of entry it is, is called a structural object class and cannot be changed. Other object classes are called auxiliary and may be added to or deleted from the entry.
Use of auxiliary object classes in LDAP allows for an object class to be combined with an existing object class. For example, an entry with structural object class inetOrgPerson, and auxiliary object class zimbraAccount, would be an account. An entry with the structural object class zimbraServer would be a server in the Zimbra system that has one or more Zimbra packages installed.
Zimbra Collaboration LDAP Schema
At the core of every LDAP implementation is a database organized using a schema.
The Zimbra LDAP schema extends the generic schema included with OpenLDAP software. It is designed to coexist with existing directory installations.
All attributes and object classes specifically created for Zimbra Collaboration
are prefaced by “zimbra”, such as zimbraAccount object class or
zimbraAttachmentsBlocked attribute.
The following schema files are included in the OpenLDAP implementation:
-
core.schema
-
cosine.schema
-
inetorgperson.schema
-
zimbra.schema
-
amavisd.schema
-
dyngroup.schema
-
nis.schema
| You cannot modify the Zimbra schema. |
Zimbra Collaboration Objects
| Object | Description | Object class | ||
|---|---|---|---|---|
Accounts |
Represents an account on the Zimbra mailbox server that can be logged into.
Account entries are either administrators or user accounts.
The object class name is zimbraAccount.
This object class extends the zimbraMailRecipient object class.
|
zimbraAccount |
||
Class of Service (COS) |
Defines the default attributes an account has and what features are allowed or denied. The COS controls features, default preference settings, mailbox quotas, message lifetime, password restrictions, attachment blocking, and server pools for creation of new accounts. |
zimbraCOS |
||
Domains |
Represents an email domain such as example.com or example.org. A domain must exist before email addressed to users in that domain can be delivered. |
zimbraDomain |
||
Distribution Lists |
Also known as mailing lists, are used to send mail to all members of a list by sending a single email to the list address. |
zimbraDistributionList |
||
Dynamic Groups |
Are like distribution lists. The difference is members of a dynamic group are dynamically computed by a LDAP search. The LDAP search filter is defined in an attribute on the dynamic group entry.
|
zimbraGroup |
||
Servers |
Represents a particular server in the Zimbra system that has one or more of the Zimbra software packages installed. Attributes describe server configuration information, such as which services are running on the server. |
zimbraServer |
||
Global Configuration |
Specifies default values for the following objects: server and domain. If the attributes are not set for other objects, the values are inherited from the global settings. Global configuration values are required and are set during installation as part of the Zimbra core package. These become the default values for the system. |
zimbraGlobalConfig |
||
Alias |
Represents an alias of an account, distribution list or a dynamic group. The zimbraAliasTarget attribute points to target entry of this alias entry. |
zimbraAlias |
||
Zimlet |
Defines Zimlets that are installed and configured in Zimbra. |
zimbraZimletEntry |
||
Calendar Resource |
Defines a calendar resource such as conference rooms or equipment that can be selected for a meeting. A calendar resource is an account with additional attributes on the zimbraCalendarResource object class. |
zimbraCalendarResource |
||
Identity |
Represents a persona of a user. A persona contains the user’s identity such as display name and a link to the signature entry used for outgoing emails. A user can create multiple personas. Identity entries are created under the user’s LDAP entry in the DIT. |
zimbraIdentity |
||
Data Source |
Represents an external mail source of a user. Two examples of data source are POP3 and IMAP. A data source contains the POP3/IMAP server name, port, and password for the user’s external email account. The data source also contains persona information, including the display name and a link to the signature entry for outgoing email messages sent on behalf of the external account. Data Source entries are created under the user’s LDAP entry in the DIT. |
zimbraDataSource |
||
Signature |
Represents a user’s signature. A user can create multiple signatures. Signature entries are created under the user’s LDAP entry in the DIT. |
zimbraSignature |
Account Authentication
Supported authentication mechanisms are Internal, External LDAP, and
External Active Directory. The authentication method type is set on a
per-domain basis. If zimbraAuthMech attribute is not set, the default is
to use internal authentication.
The internal authentication method uses the Zimbra schema running on the OpenLDAP server.
The zimbraAuthFallbackToLocal attribute can be enabled so that the system
falls back to the local authentication if external authentication fails.
The default is FALSE.
Internal Authentication Mechanism
The internal authentication method uses the Zimbra schema running on the
OpenLDAP directory server. For accounts stored in the OpenLDAP server, the
userPassword attribute stores a salted-SHA512 (SSHA512) digest of the user’s
password. The user’s provided password is computed into the SSHA digest
and then compared to the stored value.
External LDAP and External AD Authentication Mechanism
External LDAP and external Active Directory authentication can be used if the email environment uses another LDAP server or Microsoft Active Directory for authentication and Zimbra LDAP for all other Zimbra Collaboration related transactions. This requires that users exist in both OpenLDAP and in the external LDAP server.
The external authentication methods attempt to bind to the specified LDAP server using the supplied user name and password. If this bind succeeds, the connection is closed and the password is considered valid.
The zimbraAuthLdapURL and zimbraAuthLdapBindDn attributes are required
for external authentication.
-
zimbraAuthLdapURLattributeldap://ldapserver:port/identifies the IP address or host name of the external directory server, and port is the port number. You can also use the fully qualified host name instead of the port number.For example:
ldap://server1:3268 ldap://exch1.acme.com
If it is an SSL connection, use
ldaps:instead ofldap:. The SSL certificate used by the server must be configured as a trusted certificate. -
zimbraAuthLdapBindDnattribute is a format string used to determine which DN to use when binding to the external directory server.During the authentication process, the user name starts out in the format: user@example.com
The user name might need to be transformed into a valid LDAP bind
DN(distinguished name) in the external directory. In the case of Active Directory, that binddnmight be in a different domain.
Custom Authentication
You can implement a custom authentication to integrate external authentication to your proprietary identity database. When an authentication request comes in, Zimbra checks the designated auth mechanism for the domain. If the auth mechanism is set to custom authentication, Zimbra invokes the registered custom auth handler to authenticate the user.
To set up custom authentication, prepare the domain for the custom auth and register the custom authentication handler.
Preparing a domain for custom auth
To enable a domain for custom auth, set the domain attribute, zimbraAuthMech to custom:{registered-custom-auth-handler-name}.
In the following example, "sample" is the name under which custom authentication is registered.
zmprov modifydomain {domain|id} zimbraAuthMech custom:sampleRegister a custom authentication handler
To register a custom authentication handler, invoke:
ZimbraCustomAuth.register( handlerName, handler )in the init method of the extension.
-
Class: com.zimbra.cs.account.ldap.ZimbraCustomAuth
-
Method:
public synchronized static void register (String handlerName, ZimbraCustomAuth handler)Definitions:
-
handlerName is the name under which this custom auth handler isregistered to Zimbra’s authentication infrastructure. This name is set in the domain’s zimbraAuthMech attribute of the domain.
-
handler is the object on which the authenticate method is invoked forthis custom auth handler. The object has to be an instance of
ZimbraCustomAuth(or subclasses of it).
-
public class SampleExtensionCustomAuth implements ZimbraExtension {
public void init() throws ServiceException {
/*
* Register to Zimbra's authentication infrastructure
* custom:sample should be set for domain attribute zimbraAuthMech
*/
ZimbraCustomAuth.register("sample", new SampleCustomAuth());
}
...
}How Custom Authentication Works
When an authentication request comes in and the domain is specified to use custom authentication, the authenticating framework invokes the authenticate method on the ZimbraCustomAuth instance passed as the handler parameter to ZimbraCustomAuth.register().
The account object for the principal to be authenticated and the clear-text password entered by the user are passed to ZimbraCustomAuth.authenticate().
All attributes of the account can be retrieved from the account object.
Kerberos5 Authentication Mechanism
Kerberos5 Authentication Mechanism authenticates users against an external Kerberos server.
-
Set the domain attribute
zimbraAuthMechtokerberos5. -
Set the domain attribute
zimbraAuthKerberos5Realmto the Kerberos5 realm in which users in this domain are created in the Kerberos database. When users log in with an email password and the domain,zimbraAuthMechis set tokerberos5, the server constructs the Kerberos5 principal by{localpart-of-the-email}@{value-of-zimbraAuthKerberos5Realm}and uses that to authenticate to the kerberos5 server.
To specify Kerberos5 for an individual account set the account’s
zimbraForeignPrincipal as kerberos5:{kerberos5-principal}. For
example: kerberos5:user1@MYREALM.COM.
Global Address List
The Global Address List (GAL) is a company directory of users, usually within the organization itself, that is available to all users of the email system. Zimbra Collaboration uses the company directory to look up user addresses from within the company.
For each Zimbra Collaboration domain you can configure GAL to use:
-
External LDAP server
-
Zimbra Collaboration internal LDAP server
-
Both external LDAP server and Zimbra Collaboration LDAP in GAL searches
The Zimbra Collaboration Web Client can search the GAL. When the user searches
for a name, that name is turned into an LDAP search filter similar to the
following example, where the string %s is the name the user is searching
for.
(|(cn = %s*)(sn=%s*)(gn=%s*)(mail=%s*))
(zimbraMailDeliveryAddress = %s*)
(zimbraMailAlias=%s*)
(zimbraMailAddress = %s*)GAL Attributes in Zimbra Collaboration
The Attributes Mapped to Zimbra Collaboration Contact table maps generic GAL search attributes to their Zimbra Collaboration contact fields.
LDAP attributes are mapped to GAL entry fields. For example, the LDAP
attribute displayName and cn can be mapped to GAL entry field fullName.
The mapping is configured in the zimbraGalLdapAttrMap attribute.
| Standard LDAP Attribute | Zimbra Collaboration Contact Field |
|---|---|
|
workCountry |
|
Company |
|
firstName |
|
lastName |
|
fullName |
|
initials |
|
workCity |
|
workStreet |
|
workPostalCode |
|
workPhone |
|
mobile |
|
pager |
|
faxNumber |
|
workState |
|
jobTitle |
|
|
|
thumbnailPhoto |
|
Not currently mapped |
Zimbra Collaboration GAL Search Parameters
GAL is configured on a per-domain basis. To configure the attributes, you can run the GAL Configuration Wizard from the Administration Console.
Modifying Attributes
Additions, changes and deletions to the GAL attributes are made through the
Zimbra Administration Console or from the zmprov commands.
Users can modify attributes for their account in the directory. When users change their options from the Zimbra Classic Web App, they also modify the attributes when they change their preferences.
Flushing LDAP Cache
When you modify the following type of entries in the Zimbra LDAP server, you might need to flush the LDAP cache to make the change available on the server.
-
Themes
-
Locales
-
Account
-
Groups
-
COS
-
Domains
-
Global configuration
-
Server
-
Zimlet configuration
Flush the Cache for Themes and Locales
When you add or change theme (skin) property files and locale resource files for Zimbra on a server, you must flush the cache to make the new content available.
zmprov flushCache skinzmprov flushCache localeFlush Accounts, Groups, COS, Domains, and Servers
When you modify the account, COS, groups, domain, and server attributes, the change is effective immediately on the server to which the modification is done. On the other servers, the LDAP entries are automatically updated after a period of time if the attributes are cached.
The default Zimbra setting to update the server is 15 minutes. The caching period is configured on local config key.
zmlocalconfig ldap_cache_<object>_maxagezmprov flushCache {account|cos|domain|group|server|...} [name|id]...If you do not specify a name or ID along with the type, all entries in cache for that type are flushed and the cache is reloaded.
| Some server attributes require a server restart even after the cache is flushed. For example, settings like bind port or number of processing threads. |
Flush Global Attributes
When you modify global config attributes, the changes are effective immediately on the server to which the modification is done. On other mailbox servers, you must flush the cache to make the changes available or restart the server. LDAP entries for global config attributes do not expire.
Some global config attributes are computed into internal representations only once per server restart. For efficiency reasons, changes to those attributes are not effective until after a server restart, even after the cache is flushed. Also, some global configuration settings and server settings that are inherited from global config are only read once at server startup, for example port or number of processing threads. Modifying these types of attributes requires a server restart.
To flush the cache for global config changes on all servers:
-
Modify the setting on the local server
zmprov mcf zimbraImapClearTextLoginEnabled TRUEThe change is performed via the server identified by the localconfig keys
zimbra_zmprov_default_soap_serverandzimbra_admin_service_port. -
To flush the global config cache on all other servers,
zmprov flushCachemust be issued on all servers, one at a time (or usezmprov flushCache -a).For example:
zmprov –s server2 flushCache config zmprov –s server3 flushCache config -
To determine if the action requires a restart
zmprov desc -a <attributename>The
requiresRestartvalue is added to the output if a restart is required.
Zimbra Mail Transfer Agent
The Zimbra MTA (Mail Transfer Agent) receives mail via SMTP and routes each message using Local Mail Transfer Protocol (LMTP) to the appropriate Zimbra mailbox server.
| You can set MTA parameters with the Admin Console and the CLI. However, it is highly recommended that you use the CLI for MTA configuration to ensure the best results. |
The Zimbra MTA server includes the following programs:
| MTA Server Programs | Purpose/Description |
|---|---|
Postfix MTA |
Mail routing, mail relay, and attachment blocking |
Clam Anti-Virus |
Scanning email messages and attachments in email messages for viruses |
Spam Assassin |
Identify unsolicited commercial email (spam) |
Amavisd-New |
Interface between Postfix and ClamAV / SpamAssassin |
Zimbra Milter Server |
Enforce restrictions on which addresses can send to distribution lists and adds Reply-To and X-Zimbra-DL headers to messages sent from distribution lists |
Zimbra policy server |
Aid in protecting Alias Domains from Backscatter Spam |
Cluebringer |
Policy daemon/cbpolicyd used to enforce actions, such as rate limiting. For more information, see https://wiki.zimbra.com/wiki/Postfix_Policyd |
Opendkim |
Sign outgoing email if it has been configured to do so. For more information, see https://wiki.zimbra.com/wiki/Configuring_for_DKIM_Signing |
In the Zimbra Collaboration configuration, mail transfer and delivery are distinct functions: Postfix acts as a MTA, and the Zimbra mail server acts as a Mail Delivery Agent (MDA).
The MTA configuration is stored in LDAP. The zmconfigd process polls the
LDAP directory every two minutes for modifications and updates the
Postfix configuration files with the changes.
Incoming Mail Routing Overview
The Zimbra mailbox server receives the messages from the Zimbra MTA server and passes them through any filters that have been created.
The MTA server receives mail via SMTP and routes each mail message to the appropriate mailbox server using LMTP. As each mail message arrives, its contents are indexed so that all elements can be searched.
Zimbra MTA Deployment
Zimbra includes a precompiled version of Postfix to route and relay mail and manage attachments. Postfix receives inbound messages via SMTP, performs anti-virus and anti-spam filtering and hands off the mail messages to the Zimbra Collaboration server via LMTP.
Postfix also plays a role in transferring outbound messages. Messages composed from the Zimbra Classic Web App are sent by the Zimbra server through Postfix, including messages sent to other users on the same server.
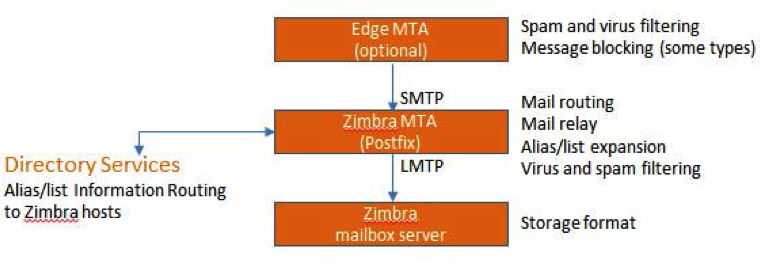
| The Edge MTA can be any edge security solution for mail. You might already deploy such solutions for functions such as filtering. Some filtering might be duplicated between an edge MTA and the Zimbra MTA. |
Postfix Configuration Files
Zimbra modified Postfix files — main.cf and master.cf — specifically to work with Zimbra:
-
main.cf — Modified to include the LDAP tables. The
zmconfigdin the Zimbra MTA pulls data from the Zimbra LDAP and modifies the Postfix configuration files. -
master.cf — Modified to use Amavisd-New.
| Changes made to postfix configuration files will be overwritten with every upgrade and should be well documented. If possible, try to implement any necessary configuration changes using Zimbra defined parameters. |
SMTP Authentication
SMTP authentication allows authorized mail clients from external networks to relay messages through the Zimbra MTA. The user ID and password is sent to the MTA when the SMTP client sends mail so that the MTA can verify if the user is allowed to relay mail.
The user ID and password is sent to the MTA when the SMTP client sends mail. This ensures that the MTA can verify if the user is allowed to relay mail, by checking the associated credentials with the LDAP account.
| User authentication is provided through the Zimbra LDAP directory server, or if implemented, through the Microsoft Active Directory Sever. |
SMTP Restrictions
You can enable restrictions so that messages are not accepted by Postfix when non-standard or other disapproved behavior is exhibited by an incoming SMTP client. These restrictions provide some protection against spam senders. By default, clients that do not greet with a fully qualified domain name are restricted. DNS based restrictions are also available.
| Understand the implications of these restrictions before you implement them. You might have to compromise on these checks to accommodate people outside of your system who have poorly implemented mail systems. |
Sending Non Local Mail to a Different Server
You can configure Postfix to send nonlocal mail to a different SMTP server, commonly referred to as a relay or smart host.
A common use case for a relay host is when an ISP requires that all your email be relayed through a designated host, or if you have filtering SMTP proxy servers.
The relay host setting must not be confused with Web mail MTA setting. Relay host is the MTA to which Postfix relays non-local email. Webmail MTA is used by the Zimbra server for composed messages and must be the location of the Postfix server in the Zimbra MTA package.
To use the Administration Console to configure Relay MTA for external delivery:
- Admin Console:
-
Home → Configure → Global Settings → MTA → Network
| To prevent mail loops, use caution when setting the relay host. |
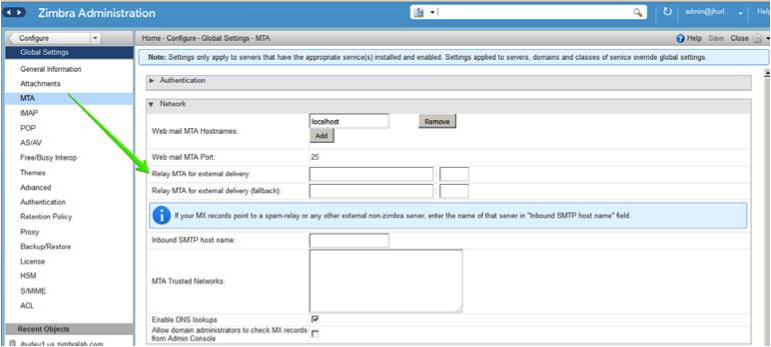
Anti-Virus and Anti-Spam Protection
The Amavisd-New utility is the interface between the Zimbra MTA and Clam Anti-Virus (ClamAV) and SpamAssassin scanners.
Anti-Virus Protection
ClamAV software is the virus protection engine enabled for each Zimbra server.
The anti-virus software is configured to put messages that have been identified as having a virus to the virus quarantine mailbox. By default, the Zimbra MTA checks every two hours for any new anti-virus updates from ClamAV.
You can change anti-virus settings at the Administration Console.
- Admin Console:
-
Home → Configure → Global Settings → AS/AV → Anti-virus Settings
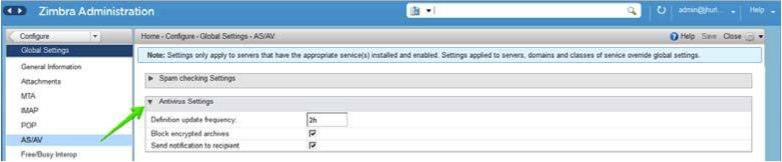
| Updates are obtained via HTTP from the ClamAV website. |
Scanning Attachments in Outgoing Mail
You can enable real-time scanning of attachments in outgoing emails sent using the Zimbra Classic Web App. If enabled, when an attachment is added to an email, it is scanned using ClamAV prior to sending the message. If ClamAV detects a virus, it will block attaching the file to the message. By default, scanning is configured for a single node installation.
To enable scanning, using a single node:
zmprov mcf zimbraAttachmentsScanURL clam://localhost:3310/
zmprov ms `zmhostname` zimbraAttachmentsScanEnabled TRUETo enable scanning in a multi-node environment:
-
Designate the MTA nodes to handle ClamAV scanning.
-
Enable, as follows:
zmprov ms <mta_server> zimbraClamAVBindAddress <mta_server> zmprov mcf zimbraAttachmentsScanURL clam://<mta_server>:3310/ zmprov ms <mailbox_server> zimbraAttachmentsScanEnabled TRUE
Anti-Spam Protection
Zimbra uses SpamAssassin to identify unsolicited commercial email (spam) with learned data stored in either the Berkeley DB database or a MariaDB database. You can also use the Postscreen function to provide additional protection against mail server overload. Both strategies are described in the following topics:
Spam Assassin Methods for Avoiding Spam
Usage guidelines are provided in the following topics:
| For information about how to customize SpamAssassin, see https:// wiki.zimbra.com/wiki/Anti-spam_strategies. |
Managing the Spam Assassin Score: SpamAssassin uses predefined rules as well as a Bayes database to score messages with a numerical range. Zimbra uses a percentage value to determine “spaminess” based on a SpamAssassin score of 20 as 100%. Any message tagged between 33%-75% is considered spam and delivered to the user’s junk folder. Messages tagged above 75% are always considered spam and discarded.
You can change the spam percentage settings, and the subject prefix at the Administration Console.
- Admin Console:
-
Home → Configure → Global Settings → AS/AV → Spam checking Settings
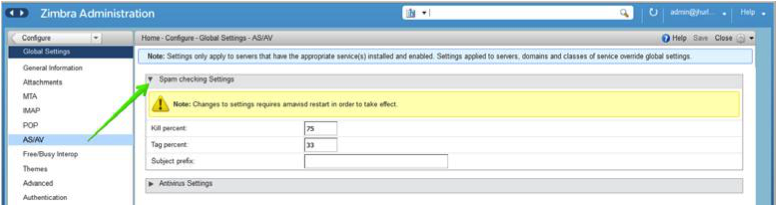
By default, Zimbra uses the Berkeley DB database for spam training. You can also use a MariaDB database.
To use the MariaDB method on the MTA servers:
zmlocalconfig -e antispam_mariadb_enabled=TRUEWhen this is enabled, Berkeley DB database is not enabled.
Training the Spam Filter — The effectiveness of the anti-spam filter is dependent on user input to differentiate spam or ham. The SpamAssassin filter learns from messages that users specifically mark as spam by sending them to their junk folder or not spam by removing them from their junk folder. A copy of these marked messages is sent to the appropriate spam training mailbox.
At installation, a spam/ham cleanup filter is configured on only the
first MTA. The Zimbra spam training tool, zmtrainsa, is configured to
automatically retrieve these messages and train the spam filter. The
zmtrainsa script empties these mailboxes each day.
|
New installations of Zimbra limit spam/ham training to the first
MTA installed. If you uninstall or move this MTA, you will need to
enable spam/ham training on another MTA, as one host should have this
enabled to run To set this on a new MTA server: |
Initially, you might want to train the spam filter manually to quickly
build a database of spam and non-spam tokens, words, or short character
sequences that are commonly found in spam or ham. To do this, you can
manually forward messages as message/rfc822 attachments to the spam and
non-spam mailboxes. When zmtrainsa runs, these messages are used to teach
the spam filter. Make sure you add a large enough sampling of messages to
get accurate scores. To determine whether to mark messages as spam at least
200 known spams and 200 known hams must be identified.
SpamAssassin’s sa-update tool is included with SpamAssassin. This tool
updates SpamAssassin rules from the SA organization. The tool is
installed into /opt/zimbra/common/bin.
Configuring Final Destination for Spam — You can configure Amavis behavior to handle a spam item’s final destination by using the following attribute:
zimbraAmavisFinalSpamDestiny
The default is D_DISCARD (which will not deliver the email to the
addressee).
Setting final spam destiny attributes:
zmprov mcf "zimbraAmavisFinalSpamDestiny" D_PASS
zmprov ms serverhostname.com D_PASS| Value | Description |
|---|---|
|
Deliver the email to the recipient. The email is likely to be placed in the recipient’s junk folder (although some sites disable junk). |
|
The email is bounced back to the sender. Because this setting can create backscatter — as the "sender" is not the person who actually sent the email — it is not advised. |
|
Reject the email. This setting reduces the chance of backscatter:
|
|
The email is silently discarded (not delivered). |
Setting Up Trusted Networks: The Zimbra configuration allows relaying only for the local network, but you can configure trusted networks that are allowed to relay mail. You set the MTA trusted networks as a global setting, but you can configure trusted networks as a server setting. The server setting overrides the global setting.
To use the Administration Console to set up MTA trusted networks as a global setting:
- Admin Console:
-
Home → Configure → Global Settings → MTA → Network
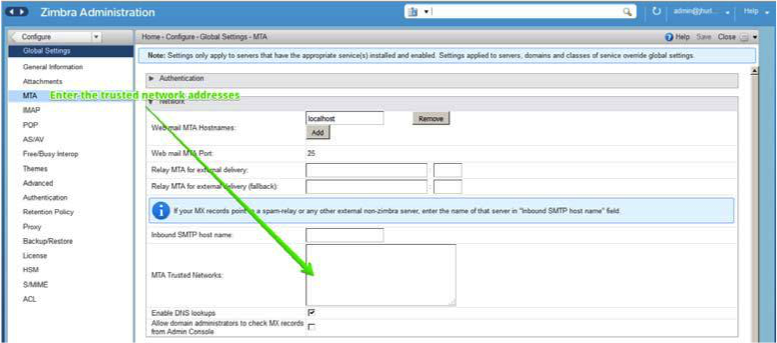
When using the Administration Console to set up MTA trusted networks on a per server basis, first ensure that MTA trusted networks have been set up as global settings.
- Admin Console:
-
Home → Configure → Servers → server → MTA → Network
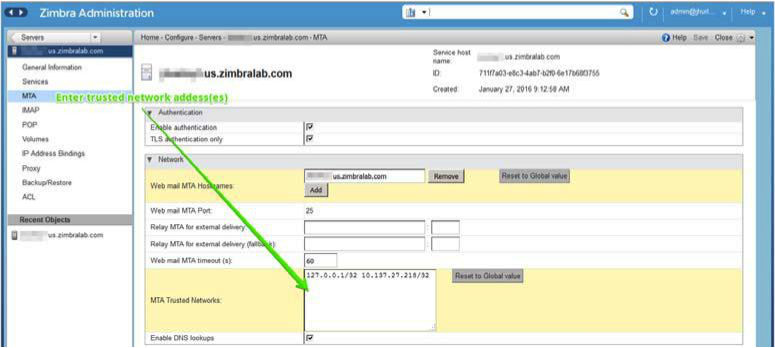
Enter the network addresses separated by commas and/or a space. Continue long lines by starting the next line with space, similar to the following examples:
127.0.0.0/8, 168.100.189.0/24 127.0.0.0/8 168.100.189.0/24 10.0.0.0/8 [::1]/128 [fe80::%eth0]/64
Enabling a Milter Server: Milter server can be enabled to enforce restrictions on which addresses can send to distribution lists and add Reply-To and X-Zimbra-DL headers to messages sent from distribution lists. This can be enabled globally or for specific servers from the Administration Console.
| Only enable a Milter Server on a server where an MTA is running. |
For global configuration, enable the milter server from the Administration Console:
- Admin Console:
-
Home → Configure → Global Settings → MTA → Milter Server
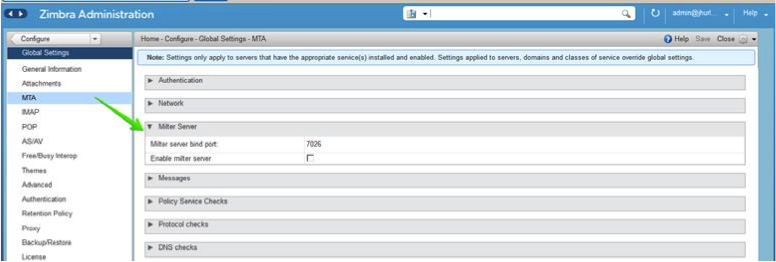
Use the Administration Console to enable a specific milter server, and to set bind addressing for individual servers.
- Admin Console:
-
Home → Configure → Servers → server → MTA → Milter Server
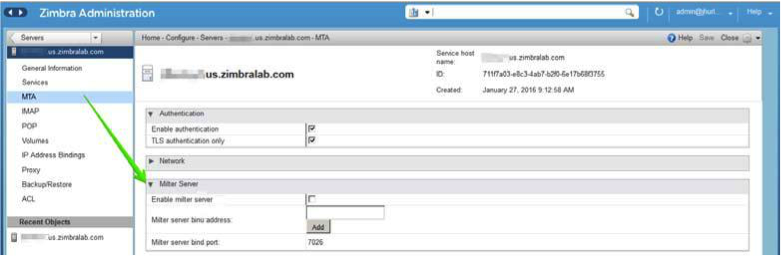
Postscreen Methods for Avoiding Spam
Zimbra Postscreen is the 8.7 enhancement to the Zimbra Collaboration anti-spam strategy, to provide additional protection against mail server overload. By design, Postscreen is not an SMTP proxy. Its purpose is to keep spambots away from Postfix SMTP server processes, while minimizing overhead for legitimate traffic. A single Postscreen process handles multiple inbound SMTP connections and decides which clients may communicate to a Post-fix SMTP server process. By keeping spambots away, Postscreen frees up SMTP server processes for legitimate clients, and delays the onset of server overload conditions.
In a typical deployment, Postscreen handles the MX service on TCP port 25, while MUA clients submit mail via the submission service on TCP port 587, which requires client authentication. Alternatively, a site could set up a dedicated, non-Postscreen, “port 25” server that provides submission service and client authentication without MX service.
| Postscreen should not be used on SMTP ports that receive mail from end-user clients (MUAs). |
Zimbra Collaboration Postscreen maintains a temporary white-list for clients that have passed a number of tests. When an SMTP client IP address is whitelisted, Postscreen immediately passes the connection to a Postfix SMTP server process. This minimizes the overhead for legitimate mail.
In a typical scenario that uses Postscreen service, it is reasonable to expect potentially malicious email entities — such as bots and zombies — to be mixed in with friendly candidates in email loads. This concept is illustrated in the following diagram, in which undesirable entities are depicted in red; good email candidates are green.
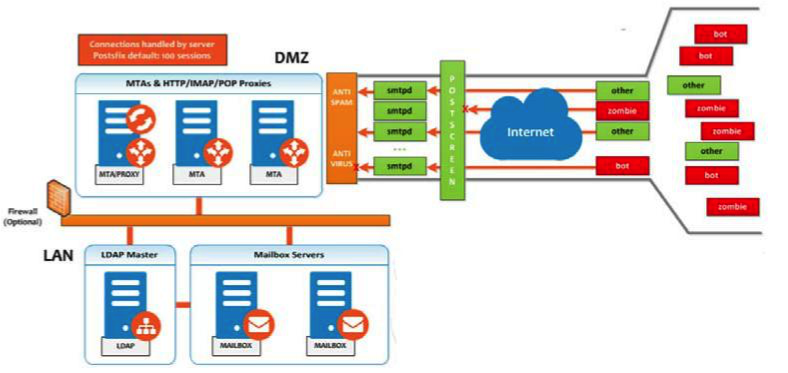
Postscreen performs basic checks and denies connection(s) that are clearly from a bot or zombie. If the connection is not in the temporary whitelist, Postscreen passes the email to the local Anti-SPAM and Anti-Virus engines, which can either accept it or deny it. Good connections are accepted via Postscreen security, then allowed to talk directly with the SMTP daemon, which scans the Email (as usual) with the AS/AV. By default, all bots or zombies are rejected.
Use Zimbra CLI attributes to set parameters for Postscreen operations. For any Postscreen Attributes that provide the ignore, enforce, or drop instruction, use guidelines as follows:
-
ignore — Ignore this result. Allow other tests to complete. Repeat this test with subsequent client connections. This is the default setting, which is useful for testing and collecting statistics without blocking mail.
-
enforce — Allow other tests to complete. Reject attempts to deliver mail with a 550 SMTP reply, and log the hello/sender/recipient information. Repeat this test with subsequent client connections.
-
drop — Drop the connection immediately with a 521 SMTP reply. Repeat this test with subsequent client connections.
Postscreen Attributes:
Go to the zmprov mcf prompt (release 8.7+) to use Postscreen commands.
You can see example usages of these attributes in
Enabling Postscreen.
-
zimbraMtaPostscreenAccessList— Default = permit_mynetworksPostconf
postscreen_access_listsetting, which is the permanent white/ blacklist for remote SMTP client IP addresses. Postscreen(8) searches this list immediately after a remote SMTP client connects. Specify a comma- or whitespace -separated list of commands (in upper or lower case) or lookup tables. The search stops upon the first command that fires for the client IP address. -
zimbraMtaPostscreenBareNewlineAction— Default = ignoreThe action that postscreen(8) is to take when a remote SMTP client sends a bare newline character, that is, a newline not preceded by carriage return — as either ignore, enforce, or drop.
-
zimbraMtaPostscreenBareNewlineEnable— Default = noEnable (yes) or disable (no) “bare newline” SMTP protocol tests in the postscreen(8) server. These tests are expensive: a remote SMTP client must disconnect after it passes the test, before it can talk to a real Postfix SMTP server.
-
zimbraMtaPostscreenBareNewlineTTL— Default = 30dThe amount of time allowable for postscreen(8) to use the result of a successful “bare newline” SMTP protocol test. During this time, the client IP address is excluded from this test. The default setting is lengthy because a remote SMTP client must disconnect after it passes the test, before it can talk to a real Postfix SMTP server.
Specify a non-zero time value (an integral value plus an optional one-letter suffix that specifies the time unit). Time units: s (seconds), m (minutes), h (hours), d (days), w (weeks).
-
zimbraMtaPostscreenBlacklistAction— Default = ignoreThe action that postscreen(8) is to take when a remote SMTP client is permanently blacklisted with the
postscreen_access_listparameter, as either ignore, enforce, or drop. -
zimbraMtaPostscreenCacheCleanupInterval— Default = 12hThe amount of time allowable between postscreen(8) cache cleanup runs. Cache cleanup increases the load on the cache database and should therefore not be run frequently. This feature requires that the cache database supports the “delete” and “sequence” operators. Specify a zero interval to disable cache cleanup.
After each cache cleanup run, the postscreen(8) daemon logs the number of entries that were retained and dropped. A cleanup run is logged as “partial” when the daemon terminates early after
postfix reload,postfix stop, or no requests for$max_idleseconds.Time units: s (seconds), m (minutes), h (hours), d (days), w (weeks).
-
zimbraMtaPostscreenCacheRetentionTime— Default = 7dThe amount of time that postscreen(8) is allowed to cache an expired temporary whitelist entry before it is removed. This prevents clients from being logged as “NEW” just because their cache entry expired an hour ago. It also prevents the cache from filling up with clients that passed some deep protocol test once and never came back.
Time units: s (seconds), m (minutes), h (hours), d (days), w (weeks).
-
zimbraMtaPostscreenCommandCountLimit— Default = 20Value to set the limit on the total number of commands per SMTP session for postscreen(8)'s built-in SMTP protocol engine. This SMTP engine defers or rejects all attempts to deliver mail, therefore there is no need to enforce separate limits on the number of junk commands and error commands.
-
zimbraMtaPostscreenDnsblAction— Default = ignoreThe action that postscreen(8) is to take when a remote SMTP client’s combined DNSBL score is equal to or greater than a threshold (as defined with the
postscreen_dnsbl_sitesandpostscreen_dnsbl_thresholdparameters), as either ignore, enforce, or drop. -
zimbraMtaPostscreenDnsblSitesOptional list of DNS white/blacklist domains, filters and weight factors. When the list is non-empty, the dnsblog(8) daemon will query these domains with the IP addresses of remote SMTP clients, and postscreen(8) will update an SMTP client’s DNSBL score with each non-error reply.
When postscreen rejects mail, it replies with the DNSBL domain name. Use the postscreen_dnsbl_reply_mapfeature to hide “password” information in DNSBL domain names.When a client’s score is equal to or greater than the threshold specified with
postscreen_dnsbl_threshold, postscreen(8) can drop the connection with the remote SMTP client.Specify a list of
domain=filter*weightentries, separated by comma or whitespace.-
When no
=filteris specified, postscreen(8) will use any non-error DNSBL reply. Otherwise, postscreen(8) uses only DNSBL replies that match the filter. The filter has the formd.d.d.d, where each d is a number, or a pattern inside[]that contains one or more “;”-separated numbers or number..number ranges. -
When no
*weightis specified, postscreen(8) increments the remote SMTP client’s DNSBL score by 1. Otherwise, the weight must be an integral number, and postscreen(8) adds the specified weight to the remote SMTP client’s DNSBL score. Specify a negative number for whitelisting. -
When one
postscreen_dnsbl_sitesentry produces multiple DNSBL responses, postscreen(8) applies the weight at most once.
Examples:
To use example.com as a high-confidence blocklist, and to block mail with example.net and example.org only when both agree:
postscreen_dnsbl_threshold = 2 postscreen_dnsbl_sites = example.com*2, example.net, example.org
To filter only DNSBL replies containing 127.0.0.4:
postscreen_dnsbl_sites = example.com=127.0.0.4
-
-
zimbraMtaPostscreenDnsblThreshold— Default = 1Value to define the inclusive lower bound for blocking a remote SMTP client, based on its combined DNSBL score as defined with the
postscreen_dnsbl_sitesparameter. -
zimbraMtaPostscreenDnsblTTL— Default = 1hThe amount of time allowable for postscreen(8) to use the result from a successful DNS-based reputation test before a client IP address is required to pass that test again.
Specify a non-zero time value (an integral value plus an optional one-letter suffix that specifies the time unit). Time units: s (seconds), m (minutes), h (hours), d (days), w (weeks).
-
zimbraMtaPostscreenDnsblWhitelistThreshold— Default = 0Allow a remote SMTP client to skip “before” and “after 220 greeting” protocol tests, based on its combined DNSBL score as defined with the
postscreen_dnsbl_sitesparameter.Specify a negative value to enable this feature. When a client passes the
postscreen_dnsbl_whitelist_thresholdwithout having failed other tests, all pending or disabled tests are flagged as completed with a time-to-live value equal topostscreen_dnsbl_ttl. When a test was already completed, its time-to-live value is updated if it was less thanpostscreen_dnsbl_ttl. -
zimbraMtaPostscreenGreetAction— Default = ignoreThe action that postscreen(8) is to take when a remote SMTP client speaks before its turn within the time specified with the
postscreen_greet_waitparameter, as either ignore, enforce, or drop. -
zimbraMtaPostscreenGreetTTL— Default = 1dThe amount of time allowed for postscreen(8) to use the result from a successful PREGREET test. During this time, the client IP address is excluded from this test. The default is relatively short, because a good client can immediately talk to a real Postfix SMTP server.
Specify a non-zero time value (an integral value plus an optional one-letter suffix that specifies the time unit). Time units: s (seconds), m (minutes), h (hours), d (days), w (weeks).
-
zimbraMtaPostscreenNonSmtpCommandAction— Default = dropThe action that postscreen(8) takes when a remote SMTP client sends non-SMTP commands as specified with the
postscreen_forbidden_commands parameter, as either ignore, enforce, or drop. -
zimbraMtaPostscreenNonSmtpCommandEnable— Default = noEnable (yes) or disable (no) "non- SMTP command" tests in the postscreen(8) server. These tests are expensive: a client must disconnect after it passes the test, before it can talk to a real Postfix SMTP server.
-
zimbraMtaPostscreenNonSmtpCommandTTL— Default = 30dThe amount of time allowable for postscreen(8) to use the result from a successful “non_smtp_command” SMTP protocol test. During this time, the client IP address is excluded from this test. The default is long because a client must disconnect after it passes the test, before it can talk to a real Postfix SMTP server.
Specify a non-zero time value (an integral value plus an optional one-letter suffix that specifies the time unit). Time units: s (seconds), m (minutes), h (hours), d (days), w (weeks).
-
zimbraMtaPostscreenPipeliningAction— Default = enforceThe action that postscreen(8) is to take when a remote SMTP client sends multiple commands instead of sending one command and waiting for the server to respond, as either ignore, enforce, or drop.
-
zimbraMtaPostscreenPipeliningEnable— Default = noEnable (yes) or disable (no) “pipelining” SMTP protocol tests in the postscreen(8) server. These tests are expensive: a good client must disconnect after it passes the test, before it can talk to a real Postfix SMTP server.
-
zimbraMtaPostscreenPipeliningTTL— Default = 30dTime allowable for postscreen(8) to use the result from a successful “pipelining” SMTP protocol test. During this time, the client IP address is excluded from this test. The default is lengthy because a good client must disconnect after it passes the test, before it can talk to a real Postfix SMTP server.
Specify a non-zero time value (an integral value plus an optional one-letter suffix that specifies the time unit). Time units: s (seconds), m (minutes), h (hours), d (days), w (weeks).
-
zimbraMtaPostscreenWatchdogTimeout— Default = 10sTime allowable for a postscreen(8) process to respond to a remote SMTP client command, or to perform a cache operation, before it is terminated by a built-in watchdog timer. This is a safety mechanism that prevents postscreen(8) from becoming non-responsive due to a bug in Postfix itself or in system software. To avoid false alarms and unnecessary cache corruption this limit cannot be set under 10s.
Specify a non-zero time value (an integral value plus an optional one-letter suffix that specifies the time unit). Time units: s (seconds), m (minutes), h (hours), d (days), w (weeks).
-
zimbraMtaPostscreenWhitelistInterfacesA list of local postscreen(8) server IP addresses where a non-whitelisted remote SMTP client can obtain postscreen(8)'s temporary whitelist status. This status is required before the client can talk to a Postfix SMTP server process. By default, a client can obtain postscreen(8)'s whitelist status on any local postscreen(8) server IP address.
When postscreen(8) listens on both primary and backup MX addresses, the
postscreen_whitelist_interfacesparameter can be configured to give the temporary whitelist status only when a client connects to a primary MX address. Once a client is whitelisted it can talk to a Postfix SMTP server on any address. Thus, clients that connect only to backup MX addresses will never become whitelisted, and will never be allowed to talk to a Postfix SMTP server process.Specify a list of network addresses or network/netmask patterns, separated by commas and/or whitespace. The netmask specifies the number of bits in the network part of a host address. Continue long lines by starting the next line with whitespace.
You can also specify
/file/nameortype:tablepatterns. A/file/namepattern is replaced by its contents; atype:tablelookup table is matched when a table entry matches a lookup string (the lookup result is ignored).The list is matched left to right, and the search stops on the first match. Specify
!patternto exclude an address or network block from the list.IPv6 address information must be specified inside []in thepostscreen_whitelist_interfacesvalue, and in files specified with/file/name. IP version 6 addresses contain the “:” character, and would otherwise be confused with atype:tablepattern.Example:
/etc/postfix/main.cf: # Don't whitelist connections to the backup IP address. postscreen_whitelist_interfaces = !168.100.189.8, static:all
-
zimbraMtaPostscreenDnsblMinTTL— Default = 60sThe minimum amount of time that postscreen(8) is allowed — resulting from a successful DNS -based reputation test — before a client IP address is required to pass that test again. If the DNS reply specifies a larger TTL value, that value will be used unless it would be larger than
postscreen_dnsbl_max_ttl.Specify a non-zero time value (an integral value plus an optional one-letter suffix that specifies the time unit). Time units: s (seconds), m (minutes), h (hours), d (days), w (weeks).
-
zimbraMtaPostscreenDnsblMaxTTL— Default = postscreen dnsbl ttlThe maximum amount of time allowable for postscreen(8) to use the result from a successful DNS-based reputation test before a client IP address is required to pass that test again. If the DNS reply specifies a shorter TTL value, that value will be used unless it would be smaller than
postscreen_dnsbl_min_ttl.Specify a non-zero time value (an integral value plus an optional one-letter suffix that specifies the time unit). Time units: s (seconds), m (minutes), h (hours), d (days), w (weeks).
Note that the default setting is backwards-compatible with Postscreen versions earlier than 3.1.
Enabling Postscreen:
The example in this section demonstrates settings appropriate for a global configuration with medium-to-high level Postscreen protection.
zmprov mcf zimbraMtaPostscreenAccessList permit_mynetworks zmprov mcf zimbraMtaPostscreenBareNewlineAction ignore zmprov mcf zimbraMtaPostscreenBareNewlineEnable no zmprov mcf zimbraMtaPostscreenBareNewlineTTL 30d zmprov mcf zimbraMtaPostscreenBlacklistAction ignore zmprov mcf zimbraMtaPostscreenCacheCleanupInterval 12h zmprov mcf zimbraMtaPostscreenCacheRetentionTime 7d zmprov mcf zimbraMtaPostscreenCommandCountLimit 20 zmprov mcf zimbraMtaPostscreenDnsblAction enforce zmprov mcf \ zimbraMtaPostscreenDnsblSites 'b.barracudacentral.org=127.0.0.2_7' \ zimbraMtaPostscreenDnsblSites 'dnsbl.inps.de=127.0.0.2*7' \ zimbraMtaPostscreenDnsblSites 'zen.spamhaus.org=127.0.0.[10;11]*8' \ zimbraMtaPostscreenDnsblSites 'zen.spamhaus.org=127.0.0.[4..7]*6' \ zimbraMtaPostscreenDnsblSites 'zen.spamhaus.org=127.0.0.3*4' \ zimbraMtaPostscreenDnsblSites 'zen.spamhaus.org=127.0.0.2*3' \ zimbraMtaPostscreenDnsblSites 'list.dnswl.org=127.0.[0..255].0*-2' \ zimbraMtaPostscreenDnsblSites 'list.dnswl.org=127.0.[0..255].1*-3' \ zimbraMtaPostscreenDnsblSites 'list.dnswl.org=127.0.[0..255].2*-4' \ zimbraMtaPostscreenDnsblSites 'list.dnswl.org=127.0.[0..255].3*-5' \ zimbraMtaPostscreenDnsblSites 'bl.mailspike.net=127.0.0.2*5' \ zimbraMtaPostscreenDnsblSites 'bl.mailspike.net=127.0.0.[10;11;12]*4' \ zimbraMtaPostscreenDnsblSites 'wl.mailspike.net=127.0.0.[18;19;20]*-2' \ zimbraMtaPostscreenDnsblSites 'dnsbl.sorbs.net=127.0.0.10*8' \ zimbraMtaPostscreenDnsblSites 'dnsbl.sorbs.net=127.0.0.5*6' \ zimbraMtaPostscreenDnsblSites 'dnsbl.sorbs.net=127.0.0.7*3' \ zimbraMtaPostscreenDnsblSites 'dnsbl.sorbs.net=127.0.0.8*2' \ zimbraMtaPostscreenDnsblSites 'dnsbl.sorbs.net=127.0.0.6*2' \ zimbraMtaPostscreenDnsblSites 'dnsbl.sorbs.net=127.0.0.9*2' zmprov mcf zimbraMtaPostscreenDnsblTTL 5m zmprov mcf zimbraMtaPostscreenDnsblThreshold 8 zmprov mcf zimbraMtaPostscreenDnsblTimeout 10s zmprov mcf zimbraMtaPostscreenDnsblWhitelistThreshold 0 zmprov mcf zimbraMtaPostscreenGreetAction enforce zmprov mcf zimbraMtaPostscreenGreetTTL 1d zmprov mcf zimbraMtaPostscreenNonSmtpCommandAction drop zmprov mcf zimbraMtaPostscreenNonSmtpCommandEnable no zmprov mcf zimbraMtaPostscreenNonSmtpCommandTTL 30d zmprov mcf zimbraMtaPostscreenPipeliningAction enforce zmprov mcf zimbraMtaPostscreenPipeliningEnable no zmprov mcf zimbraMtaPostscreenPipeliningTTL 30d zmprov mcf zimbraMtaPostscreenWatchdogTimeout 10s zmprov mcf zimbraMtaPostscreenWhitelistInterfaces static:all
Testing Postscreen:
Testing uses Postscreen to view results without taking any action. In a testing scenario, you instruct Postscreen to log email connections without taking action on them. Once you are satisfied with the results, you can set Postscreen values to enforce or drop emails, as required.
-
Set up the DNS-based Blackhole List (DNSBL).
-
Set Postscreen to ignore.
The following real-world example demonstrates return of a 550 error from Postscreen during a test session:
Mar 1 02:03:26 edge01 postfix/postscreen[23154]: DNSBL rank 28 for [112.90.37.251]:20438 Mar 1 02:03:26 edge01 postfix/postscreen[23154]: CONNECT from [10.210.0.161]:58010 to [10.210.0.174]:25 Mar 1 02:03:26 edge01 postfix/postscreen[23154]: WHITELISTED [10.210.0.161]:58010 Mar 1 02:03:27 edge01 postfix/postscreen[23154]: NOQUEUE: reject: RCPT from [112.90.37.251]:20438: 550 5.7.1 Service unavailable; client [112.90.37.251] blocked using zen.spamhaus.org; from=<hfxdgdsggfvfg@gmail.com>, to=<support@zimbra.com>, proto=ESMTP, helo=<gmail.com> Mar 1 02:03:27 edge01 postfix/postscreen[23154]: DISCONNECT [112.90.37.251]:20438
Receiving and Sending Mail
The Zimbra MTA delivers the incoming and the outgoing mail messages. For outgoing mail, the Zimbra MTA determines the destination of the recipient address. If the destination host is local, the message is passed to the Zimbra server for delivery. If the destination host is a remote mail server, the Zimbra MTA must establish a communication method to transfer the message to the remote host. For incoming messages, the MTA must be able to accept connection requests from remote mail servers and receive messages for the local users.
To send and receive email, the MTA must be configured in DNS with both an A record and an MX Record. For sending mail, the MTA uses DNS to resolve hostnames and email-routing information. To receive mail, the MX record must be configured correctly to route messages to the mail server.
You must configure a relay host if you do not enable DNS.
Message Queues
When the Zimbra MTA receives mail, it routes the mail through a series of queues to manage delivery; incoming, active, deferred, hold, and corrupt.
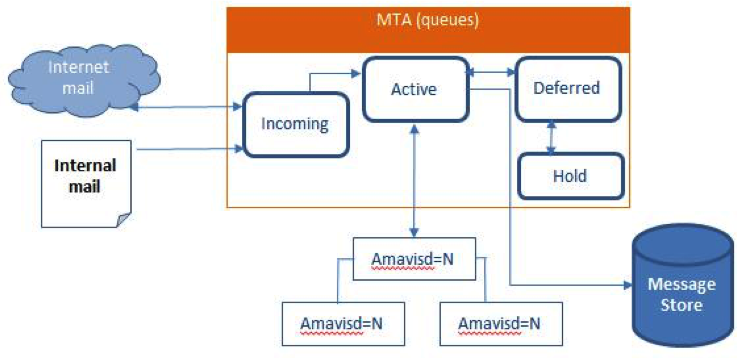
The incoming message queue holds the new mail that has been received. Each message is identified with a unique file name. Messages are moved to the active queue when there is room. If there are no problems, message move through this queue very quickly.
The active message queue holds messages that are ready to be sent. The MTA sets a limit to the number of messages that can be in the active queue at any one time. From here, messages are moved to and from the anti-virus and anti-spam filters before being delivered to another queue.
Messages that cannot be delivered are placed in the deferred queue. The reasons for the delivery failures are documented in a file in the deferred queue. This queue is scanned frequently to resend the message. If the message cannot be sent after the set number of delivery attempts, the message fails and is bounced back to the original sender. You can choose to send a notification to the sender that the message has been deferred.
The hold message queue keeps mail that could not be processed. Messages stay in this queue until the administrator moves them. No periodic delivery attempts are made for messages in the hold queue.
The corrupt queue stores damaged unreadable messages.
You can monitor the mail queues for delivery problems from the Administration Console. See Monitoring Zimbra Servers.
Message banner for mails from external domains
Kepler-Patch-25, a message banner in the mails can be added for the mails coming from external domains. This will help users to identify the mails originating outside their organization. The feature is controlled by a localconfig attribute and by default it is disabled.
Following are the details of the attributes:
-
zimbra_external_email_warning_enabled- Attribute to enable/disable the feature. -
zimbra_external_email_warning_message- Attribute to customize the message to be displayed in the mails.
Following are the instructions to be executed as zimbra user:
-
Enabling the feature:
su - zimbra zmlocalconfig -e zimbra_external_email_warning_enabled=true
-
Restart mailbox service:
zmmailboxdctl restart
When a user receives mail from an external domain, the message banner will get displayed at the top of the message body.
Modifying the message
The message for external domains can also be modified.
Following are the instructions:
-
Edit the localconfig attribute
zimbra_external_email_warning_messagewith the new message:zmlocalconfig -e zimbra_external_email_warning_message="The external domain warning has been edited"
-
Restart mailbox service:
zmmailboxdctl restart
When a user receives mail from an external domain, the edited message banner will get displayed at the top of the message body.
Zimbra Proxy Server
Zimbra Proxy is a high-performance proxy server that can be configured as a POP3/IMAP/HTTP proxy used to reverse proxy IMAP/POP3 and HTTP client requests to a set of backend servers.
The Zimbra Proxy package is installed and configured during the Zimbra Collaboration installation. You can install this package on a mailbox server, MTA server, or on its own independent server. When the Zimbra Proxy package is installed, the proxy feature is enabled. In most cases, no modification is necessary.
Benefits of Using Zimbra Proxy
Benefits for using Zimbra Proxy include:
-
Zimbra proxy centralizes access to Mailbox servers
-
Load Balancing
-
Security
-
Authentication
-
SSL Termination
-
Caching
-
Centralized Logging and Auditing
-
URL Rewriting
-
Strict Server Name Enforcement (optional)
For more information, see the wiki page Zimbra_Proxy_Guide.
Zimbra Proxy Components
Zimbra Proxy is designed to provide a HTTP/POP/IMAP proxy that is quick, reliable, and scalable. Zimbra Proxy includes the following:
| Component | Description |
|---|---|
Nginx |
High performance HTTP/IMAP/POP3 proxy server that handles all incoming HTTP/POP/IMAP requests. |
Memcached |
High performance distributed memory object caching system in which routing information is cached to enable increased performance. |
Zimbra Proxy Route Lookup Handler |
Servelet—located on the Zimbra mailbox server—that handles queries for the user account route information. This routing information consists of the server and port number where the user account resides. |
Proxy Architecture and Flow
This section describes the architecture and flow sequence of Zimbra proxy.
-
End clients connect to Zimbra Proxy using HTTP/HTTPS/POP/IMAP ports.
-
When Zimbra Collaboration Proxy receives an incoming connection, the Nginx component sends an HTTP request to Zimbra Collaboration Proxy Route Lookup Handler component.
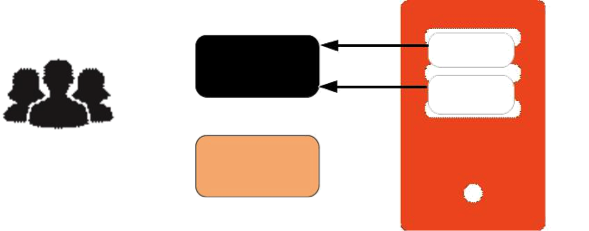
-
Zimbra Collaboration Proxy Route Lookup Handler locates the route information for the account being accessed and returns this to Nginx.
-
The Memcached component stores the route information for the configured period of time (the default is one hour). Nginx uses this route information instead of querying the Zimbra Collaboration Proxy Route Lookup Handler until the default period of time has expired.
-
Nginx uses the route information to connect to Zimbra Collaboration Mailbox.
-
Zimbra Collaboration Proxy connects to Zimbra Collaboration Mailbox and initiates the web/mail proxy session. The end client behaves as if it is connecting directly to Zimbra Collaboration Mailbox.
Changing the Zimbra Proxy Configuration
When Zimbra proxy is configured, the Zimbra proxy config performs keyword substitution as necessary with values from the LDAP configuration and localconfig.
If changes are required after the Zimbra Proxy is set up, modify the Zimbra
LDAP attributes or localconfig values and run zmconfigd to generate the
updated Zimbra Proxy configuration. The Zimbra proxy configuration file is
in /opt/zimbra/conf/nginx.conf. The nginx.conf includes the main config,
memcache config, mail config, and web config files.
Common changes to Zimbra Proxy configuration are IMAP/POP configuration changes from the original default setup
-
HTTP reverse proxy configuration changes from the original default setup
-
GSSAPI authentication for Kerberos. In this case you manually identify the location of the Kerberos Keytab file, including Zimbra Proxy password
Zimbra Proxy
Zimbra Proxy allows end users to access their Zimbra Collaboration account using clients such as Microsoft Outlook, Mozilla Thunderbird, or other POP/IMAP end-client software. End users can connect using POP3, IMAP, POP3S (Secure POP3), or IMAPS (Secure IMAP).
For example, proxying allows users to enter imap.example.com as their IMAP server. The proxy running on imap.example.com inspects their IMAP traffic, does a lookup to determine which backend mailbox server a user’s mailbox lives on and transparently proxies the connection from user’s IMAP client to the correct mailbox server.
Zimbra Proxy Ports
The following ports are used either by Zimbra Proxy or by Zimbra Mailbox (if Proxy is not configured). If you have any other services running on these ports, turn them off.
End clients connect directly to Zimbra Proxy, using the Zimbra Proxy Ports. Zimbra Proxy connects to the Route Lookup Handler or Zimbra Mailbox using the Zimbra Mailbox Ports.
| Zimbra Proxy Ports (External to Zimbra) | Port |
|---|---|
HTTP |
80 |
HTTPS |
443 |
POP3 |
110 |
POP3S (Secure POP3) |
995 |
IMAP |
143 |
IMAPS (Secure IMAP) |
993 |
Zimbra Mailbox Ports (Internal to Zimbra) |
Port |
Route Lookup Handler |
7072 |
HTTP Backend (if Proxy configured) |
8080 |
HTTPS Backend (if Proxy configured) |
8443 |
POP3 Backend (if Proxy configured) |
7110 |
POP3S Backend (if Proxy configured) |
7995 |
IMAP Backend (if Proxy configured) |
7143 |
IMAPS Backend (if Proxy configured) |
7993 |
Strict Server Name Enforcement
Zimbra Proxy has the ability to strictly enforce which values are allowed in the Host header
passed in by the client.
This is enabled by default on new installations but left disabled for upgrades from previous versions unless toggled during the installation.
The functionality may be altered by setting the zimbraReverseProxyStrictServerNameEnabled boolean configuration
option followed by restarting the proxy server.
-
TRUE - strict server name enforcement enabled
-
FALSE - strict server name enforcement disabled
zmprov mcf zimbraReverseProxyStrictServerNameEnabled TRUEWhen the strict server name functionality is enabled, additional valid server names may be specified
using the zimbraVirtualHostName and zimbraVirtualIPAddress configuration items at the domain level.
zmprov md example.com zimbraVirtualHostName mail.example.com zimbraVirtualIPAddress 1.2.3.4| Only one virtual ip address is needed per domain although more than one is acceptable. |
Setting Up IMAP and POP Proxy After HTTP Proxy Installation
IMAP proxy is installed with Zimbra Collaboration and set up during installation from the configuration menus. To set up the HTTP proxy, the proxy must be installed on the identified proxy nodes in order to set up HTTP proxy. No other configuration is usually required.
If you need to, set up IMAP/POP proxy after you have already installed HTTP proxy, and set up the mailbox server and the proxy node.
You can run the command as zmproxyconfig -r, to run against a remote
host. This requires the server to be properly configured in the LDAP
master.
|
Set Up IMAP/POP Proxy with Separate Proxy Node
Use steps in this section if your configuration includes a separate proxy server.
-
On each Zimbra mailbox server that you want to proxy with, enable the proxy for IMAP/POP proxy.
/opt/zimbra/libexec/zmproxyconfig -e -m -H mailbox.node.service.hostnameThis configures the following:
Port Attributes Setting zimbraImapBindPort7143
zimbraImapProxyBindPort143
zimbraImapSSLBindPort7993
zimbraImapSSLProxyBindPort993
zimbraPop3BindPort7110
zimbraPop3ProxyBindPort110
zimbraPop3SSLBindPort7995
zimbraPop3SSLProxyBindPort995
zimbralmapCleartextLoginEnabledTRUE
zimbraReverseProxyLookupTargetTRUE
zimbraPop3CleartextLoginEnabledTRUE
-
Restart services on the proxy and mailbox servers.
zmcontrol restart
Set Up the Proxy Node
On each proxy node that has the proxy service installed, enable the proxy for the web.
/opt/zimbra/libexec/zmproxyconfig -e -m -H proxy.node.service.hostnameThis configures the following:
| Port Attribute | Setting |
|---|---|
|
7143 |
|
143 |
|
7993 |
|
993 |
|
7110 |
|
110 |
|
7995 |
|
995 |
|
TRUE |
Set Up a Single Node
Use steps in this section if Zimbra proxy is installed with Zimbra Collaboration on the same server.
-
Enable the proxy for the web.
/opt/zimbra/libexec/zmproxyconfig -e -m -H mailbox.node.service.hostnameThis configures the following:
Port Attribute Setting zimbraImapBindPort7143
zimbraImapProxyBindPort143
zimbraImapSSLBindPort7993
zimbraImapSSLProxyBindPort993
zimbraPop3BindPort7110
zimbraPop3ProxyBindPort110
zimbraPop3SSLBindPort7995
zimbraPop3SSLProxyBindPort995
zimbraImapCleartextLoginEnabledTRUE
zimbraReverseProxyLookupTargetTRUE
zimbraPop3CleartextLoginEnabledTRUE
zimbraReverseProxyMailEnabledTRUE
-
Restart services on the proxy and mailbox servers.
zmcontrol restart
Configuring Zimbra HTTP Proxy
Zimbra Proxy can also reverse proxy HTTP requests to the right back-end server.
For example, users can use a web browser to connect to the proxy server at https://mail.example.com. The connection from users whose mailboxes live on mbs1.example.com is proxied to mbs1.example.com by the proxy running on the mail.example.com server. The proxy also supports REST and CalDAV clients, Zimbra Connector for Outlook, and Zimbra Mobile Sync NG devices.
HTTP reverse proxy routes requests as follows:
-
If the requesting URL can be examined to determine the user name, then the request is routed to the backend mailbox server of the user in the URL. REST, CalDAV, and Zimbra Mobile Sync are supported through this mechanism.
-
If the request has an auth token cookie (ZM_AUTH_TOKEN), the request is routed to the backend mailbox server of the authenticated user.
-
If the above methods do not work, the IP hash method is used to load balance the requests across the backend mailbox servers which are able to handle the request or do any necessary internal proxying.
Setting Up HTTP Proxy
To set up HTTP proxy, Zimbra Proxy must be installed on the identified nodes.
You can run the command as /opt/zimbra/libexec/zmproxyconfig -r, to run
against a remote host. Note that this requires the server to be properly
configured in the LDAP master.
|
Setting Up HTTP Proxy as a Separate Proxy Node
Use steps in this section if your configuration includes a separate proxy server.
-
On each Zimbra mailbox server that you want to proxy with, enable the proxy for the web.
/opt/zimbra/libexec/zmproxyconfig -e -w -H mailbox.node.service.hostnameThis configures the following:
Attribute Setting zimbraMailReferModereverse-proxied.
zimbraMailPort8080 (to avoid port conflicts)
zimbraMailSSLPort8443 (to avoid port conflicts)
zimbraReverseProxyLookupTargetTRUE
zimbraMailModeHTTP
-
Restart services on the proxy and mailbox servers.
zmcontrol restart -
Configure each domain with the public service host name to be used for REST URLs, email, and Briefcase folders.
zmprov modifyDomain <domain.com> zimbraPublicServiceHostname <hostname.domain.com>
Setting Up Proxy Node
On each proxy node that has the proxy service installed, enable the proxy for the web.
/opt/zimbra/libexec/zmproxyconfig -e -w -H proxy.node.service.hostnameThis configures the following:
| Attribute | Setting |
|---|---|
|
reverse-proxied. To set the proxy server mail mode, add the -x option to the command, with the specific mode as either http, https, both, redirect, or mixed. |
|
80 (to avoid port conflicts). |
|
443 (to avoid port conflicts). |
|
TRUE (to indicate that Web proxy is enabled). |
|
HTTP (default) |
To set the proxy server mail mode, add the -x option to the command
with the specific mode: http, https, both, redirect, mixed.
Setting Up a Single Node for HTTP Proxy
Use steps in this section if Zimbra proxy is installed along with Zimbra on the same server.
-
On each zimbra mailbox server that you want to proxy with, enable the proxy for the web.
/opt/zimbra/libexec/zmproxyconfig -e -w -H mailbox.node.service.hostnameThis configures the following:
Attribute Setting zimbraMailReferModereverse-proxied.
zimbraMailPort8080 (to avoid port conflicts)
zimbraMailSSLPort8443 (to avoid port conflicts)
zimbraReverseProxyLookupTargetTRUE
zimbraMailModeHTTP (the only supported mode)
zimbraMailProxyPort80 (to avoid port conflicts)
zimbraMailSSLProxyPort443 (to avoid port conflicts)
zimbraReverseProxyHttpEnabledTRUE (to indicate that Web proxy is enabled)
zimbraReverseProxyMailModeHTTP (default)
To set the proxy server mail mode, add the
-xoption to the command with the specific mode: http, https, both, redirect, mixed. -
Restart services on the proxy and mailbox servers.
zmcontrol restartConfigure each domain with the public service host name to be used for REST URLs, email and Briefcase folders.
zmprov modifyDomain <domain.com> zimbraPublicServiceHostname <hostname.domain.com>
Set Up Proxy to use Clear Text for Upstream Connections
When setting up the proxy to use clear text for upstream connections, set
zimbraReverseProxySSLToUpstreamEnabled to FALSE.
This attribute defaults to TRUE. In an "out of the box" proxy set up, the upstream communication defaults to SSL.
REST URL Generation
For REST URL, you set the host name, service protocol, and services port globally or for a specific domain from the following attributes.
-
zimbraPublicServiceHostname -
zimbraPublicServiceProtocol -
zimbraPublicServicePort
When generating REST URL’s:
-
If
domain.zimbraPublicServiceHostnameis set, usezimbraPublicServiceProtocol+zimbraPublicServiceHostname+zimbraPublicServicePort -
Otherwise it falls back to the server (account’s home server) attributes:
-
protocol is computed from
server.zimbraMailMode -
hostname is
server.zimbraServiceHostname
-
-
port is computed from the protocol.
About using zimbraMailReferMode - In earlier versions, a local config
variable — zimbra_auth_always_send_refer — determined which action the
back-end server took when a user’s mailbox did not reside on the server
that the user logged in to. The default value of FALSE redirected the user
if the user was logging in on the incorrect backend host.
|
On a multiserver Zimbra, if a load balanced name was needed to create a
friendly landing page, a user would always have to be redirected. In that
case, zimbra_auth_always_send_refer was set to TRUE.
Now with a full-fledged reverse proxy, users do not need to be
redirected. The localconfig variable zimbraMailReferMode is used with
nginx reverse proxy.
Setting Proxy Trusted IP Addresses
When a proxy is configured with Zimbra, each proxy server’s IP
address must be configured in LDAP attribute zimbraMailTrustedIP to
identify the proxy addresses as trusted when users log in through the
proxy. The proxy IP address is added to the X-Forwarded-For header
information. The X-Forwarded-For header is automatically added to the
localconfig zimbra_http_originating_ip header attribute. When a user logs
in, this IP address and the user’s address are verified in the Zimbra
mailbox log.
Set each proxy IP address in the attribute. For example, if you have two proxy servers:
zmprov mcf +zimbraMailTrustedIP {IP of nginx-1} +zimbraMailTrustedIP {IP of nginx-2}|
To verify that X-Forwarded-For was correctly added to the localconfig, type You should see |
Configuring Zimbra Proxy for Kerberos Authentication
Use steps in this section if you use the Kerberos5 authenticating mechanism, and want to configure it for the IMAP and POP proxy.
| Make sure that your Kerberos5 authentication mechanism is correctly configured. See Zimbra LDAP Service |
-
On each proxy node, set the zimbraReverseProxyDefaultRealm server attribute to the realm name corresponding to the proxy server. For example:
zmprov ms [DNS name.isp.net] zimbraReverseProxyDefaultRealm [ISP.NET] -
Each proxy IP address where email clients connect must be configured for GSSAPI authentication by the mail server. On each proxy node for each of the proxy IP addresses:
zmprov mcf +zimbraReverseProxyAdminIPAddress [IP address] -
On each proxy server:
zmprov ms [proxyexample.net] zimbraReverseProxyImapSaslGssapiEnabled TRUE zmprov ms proxyl.isp.net zimbraReverseProxyPop3SaslGssapiEnabled TRUE -
Restart the proxy server
zmproxyctl restart
Zimbra Administration Console
The Zimbra Administration Console is a browser-based user interface for the central management of Zimbra servers and user accounts.
Administrator Accounts
When you log in to the Administration Console, the tasks you are authorized to perform show up on the Navigation pane. These tasks depend on the rights assigned to your administrator role.
You can create two types of administrator accounts to manage Zimbra Collaboration:
-
Global Administrators have full privileges to manage servers, global settings, domains, and accounts as well as create other administrators. One global administrator account gets created automatically during software installation. Create additional global administrator accounts anytime later. You can perform administration tasks from the Administration Console or the command line.
-
Delegated Administrators are granted customized administrator roles by the global administrator to manage different tasks from the Administration Console. See Delegated Administration for more details.
Logging into the Administration Console
-
To launch the Administration Console in a typical installation, use the following URL pattern.
https://server.domain.com:7071/Parameter Description server.domain.com
The Zimbra server name or IP address.
7071
The default HTTP listen port.
-
At the login screen, enter the complete administrator address - e.g., admin@domain.com - and the password configured for it during server installation of Zimbra Collaboration.
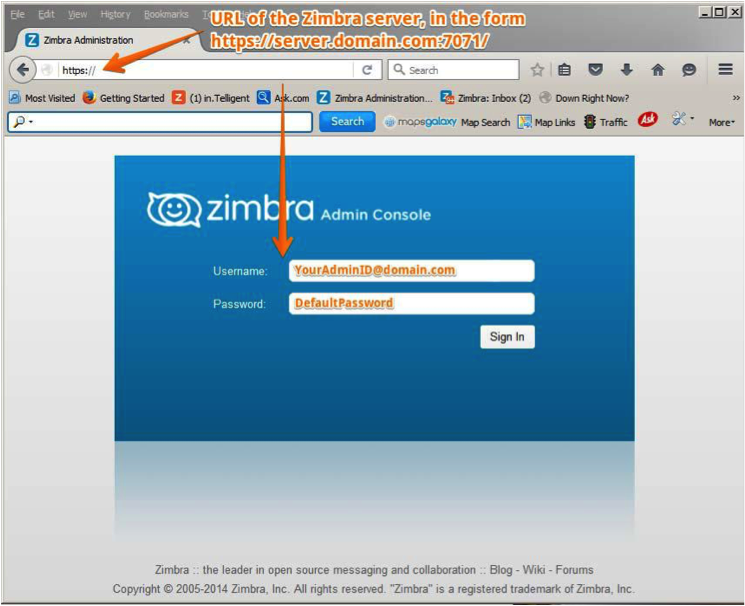
Modifying Administrator Passwords
You can change the password - from either the Administration Console or the CLI - at any time.
From the Administration Console, use the Change Password screen to set the new password string, and to define the policy for user password modifications.
- Admin Console:
-
Home → Manage → Accounts
Double click select user account or from the Gear icon, select Change Password from the popup menu.
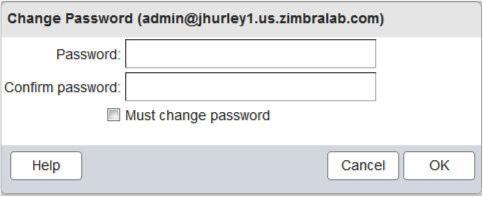
zmprov sp adminname@domain.com passwordCustomizing the Login and Logout Pages
A different login and logout page can be configured either as a global setting or as a domain setting.
To specify a URL to redirect administrators to if their login fails authentication, or if their authentication has expired:
Global:
zmprov mcf zimbraAdminConsoleLoginURL <https://example.com>Domain:
zmprov md <domain> zimbraAdminConsoleLoginURL <https://example.com>To specify a URL to redirect administrators to, for logging out:
Global:
zmprov mcf zimbraAdminConsoleLogoutURL <https://example.com>Domain:
zmprov md <domain> zimbraAdminConsoleLogoutURL <https://example.com>Managing Tasks
Most Zimbra tasks - such as creating accounts and Classes of Service, Server Status Monitoring, Domain management, Backup Scheduling, and Session management - can be managed from the Administration Console.
Other configuration and maintenance tasks require the use of the Zimbra CLI because you cannot perform them in the Administration Console. For example: starting and stopping services and managing the local server configuration.
At the Administration Console, if you need to view the attribute associated with a particular function, you can click on the text labels of the currently visible configuration page to open the information in a popup. Guide text is also provided from these popups, as demonstrated in the following illustration.
Click the field label to view the Attribute popup. |
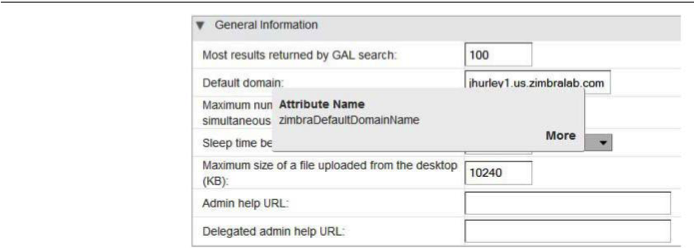
|
With the attribute popup in view, click More to view guidetext about the field. |
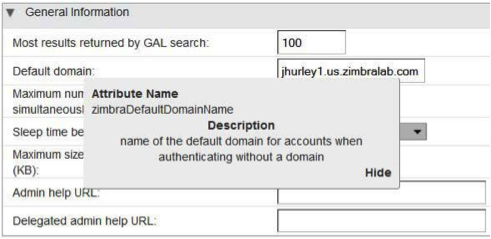
|
Navigating the User Interface
The organization of the Zimbra Collaboration Administration Console provides quick navigation to the configuration and monitoring tools and views associated with your login privileges. It also provides easy access to various types of Help and the on-screen guide text.
After logging in to the Administration Console, the Home page provides status information and options you can select to navigate to the configuration and viewing options described in this user guide.
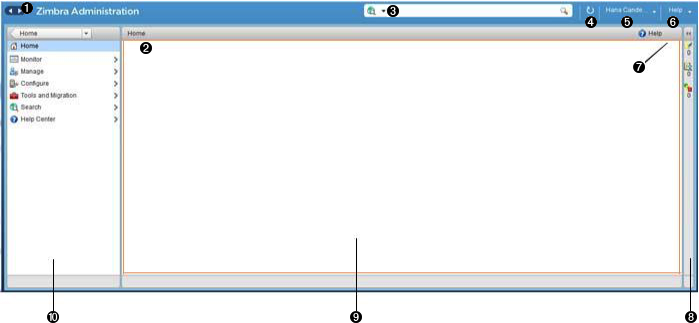
<1> Go to Previous or Next page <2> Current Location/Path <3> Search <4> Screen Refresh <5> Current User and Logout Option <6> Help <7> Gear Icon <8> Status Pane <9> Viewing Pane <10> Navigation Pane
The displays and options in the navigation pane and viewing pane change according to your selections. Other portions of the UI — arrow buttons, search field, screen refresh, current location/path, current login, and Help — always remain in view.
The Gear Icon ![]() is displayed with some screens, to enable quick access to functions associated with the functions provided in the screens.
For more information about the Gear icon, see Using the Gear icon
is displayed with some screens, to enable quick access to functions associated with the functions provided in the screens.
For more information about the Gear icon, see Using the Gear icon
Home Navigation Pane
The options provided in the Home navigation pane get categorized under the Home directory. Some of the options lead to configuration pages; others lead to pages containing reports, as associated with your selections.
The illustration at right is an expanded view of the options currently supported in the Navigation Pane.
The upper bar of the in-view page always displays your current position in the hierarchy, and you can use multiple options for dismissing the current view:
-
To return to a previous page or go to the next page, click the left or right arrows.
-
To return to a specific portion of the UI, select an option from the Home dropdown.
-
To go directly to a specific option, click through the hierarchy in the Navigation Pane.
The Navigation pane options are described in the following topics:
Home UI
The Home screen is the default, login view, which provides the Home navigation pane and the Home page. This page provides a snapshot view of system status and a series of quick-access links for essential tasks.
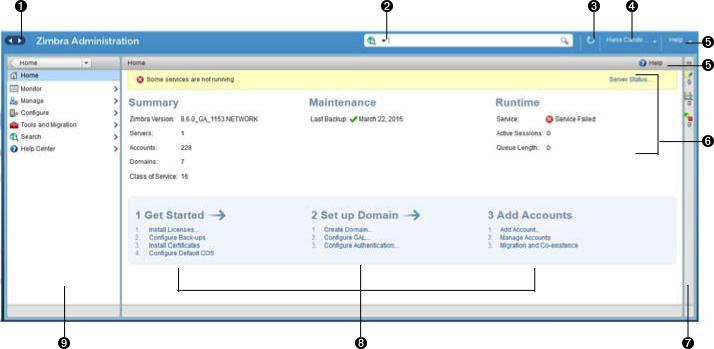
<1> Go to Previous or Next page <2> Search <3> Screen Refresh <4> Current User and Logout Option <5> Help <6> System Status <7> Status Pane <8> Quick Start <9> Navigation Pane
| Topic | Description |
|---|---|
Summary |
Displays the version of Zimbra Collaboration currently running and in view, and the detected number of servers, account, domains, and classes of service associated with this session. |
Maintenance |
Displays the most recent software backup performed. |
Runtime |
Displays the runtime statistics for Service, Active Session, and Queue Length. |
1 Get Started |
Displays the steps essential to getting started with your Zimbra Collaboration operations, and provides quick links to the functions in this UI:
|
2 Set up Domain |
Displays the steps you use to establish the domain(s) to be managed by the Collaborator. Each step is a link to the function in this UI:
|
3 Add Accounts |
Displays the steps for adding accounts for management by the Collaborator. Each step is a link to the function in this UI:
|
Monitor UI
The Monitor screen provides the Monitor navigation pane and the Monitor pages, which display various itemizations about servers monitored by the Collaborator.
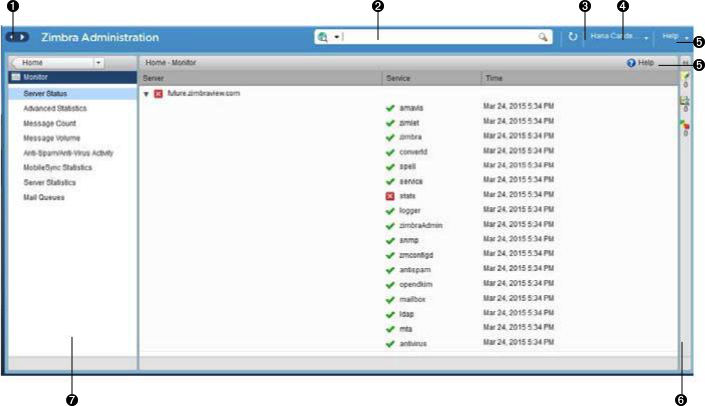
<1> Go to Previous or Next page <2> Search <3> Screen Refresh <4> Current User and Logout Option <5> Help <6> Status Pane <7> Navigation Pane
Monitor Navigation Pane and Pages
The options provided in the Monitor pages provide various methods- dynamic charts, or tables-for viewing the individual or system-wide monitored servers and services listed in the following table.
| Adobe Flash Player must be activated to enable views of the dynamic charts. |
| Option | Description |
|---|---|
Server Status |
Server, Service, and Time details for each server monitored by the Collaborator. |
Advanced Statistics |
System-wide Information page for Advanced Statistics, which allows you to set up a new monitoring chart using parameters from the selection fields available from this page: Server, Group, Start, end, and Counters. From this Advanced Statistics page, you can also elect to perform the following operations:
|
Message Count |
System-wide Information page, for Message Counts, to examine charts depicting counts over the last 48, 30, 60, and 365 days. The information summarizes the number of recipients of messages using either SMTP or LMTP. The polling intervals for the counts are posted directly beneath each chart. |
Message Volume |
System-wide Information page, for Message Volume, to view charts depicting the number of recipients of messages using either SMTP or LMTP, and associated message sizes. These counts get summarized in periods over the last 48, 30, 60, and 365 days. The polling intervals for the counts are posted directly beneath each chart. |
Anti-Spam/Anti-Virus |
System-wide Information page, for Anti-Spam/Anti-Virus |
Activity |
Activity, depicting the number of unique messages processed by the AS/AC system over the last 48, 30, 60, and 365 days. The polling intervals for the counts are posted directly beneath each chart. |
Server Statistics |
Access to statistics for a selected Service Host. You can view information for a selected host, as follows:
For the selected Server, the Server Statistics navigation pane provides options to view Disk, Session, Mailbox Quota, Message Count, Message Volume, and Anti- Spam/Anti-Virus Activity. |
Mail Queues |
Tab pages from which to view counts of Deferred, Incoming, Active, Held, and Corrupt statistics for detected mail queues. Each tab page provides summary filtering information and Message details. |
Manage UI
The Manage screen provides the Manage navigation pane, and the Manage pages, which display the tables categorically provided as Accounts, Aliases, Distribution Lists, and Resources that are currently managed by Collaborator.
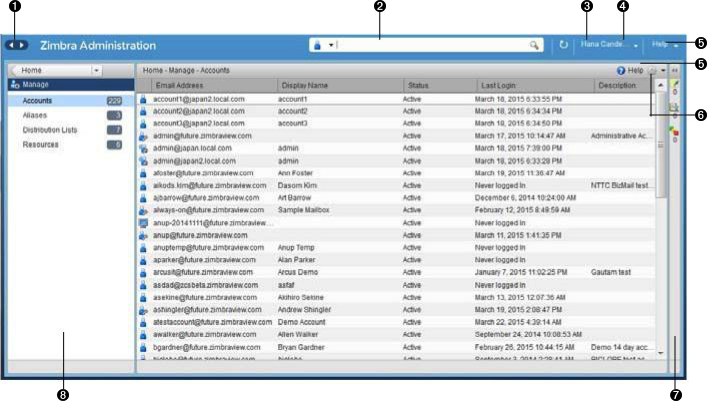
<1> Go to Previous or Next page <2> Search <3> Screen Refresh <4> Current User and Logout Option <5> Help <6> Gear Icon <7> Status Pane <8> Navigation Pane
| Option | Description |
|---|---|
Accounts (count) |
Table of accounts managed by the Collaborator. Actions you can perform:
|
Aliases (count) |
Table of Aliases managed by the Collaborator. Each alias is an email address that forwards all email to a specified account. Actions you can perform:
|
Distribution Lists (count) |
Table of Distribution Lists managed by the Collaborator. A Distribution List is a group of mail addresses contained in a list, with a mail address for the list. When you send a message to a distribution list, you are sending it implicitly to everyone whose address appears in the list. The To: address line displays the distribution list address. Actions you can perform:
|
Resources (count) |
Table of Resources managed by the Collaborator. A Resource is a location or a piece of equipment that supports scheduling for meetings. Actions you can perform:
|
Configure UI
The Configure screen provides the Configure navigation pane, and the Configure pages, which enable configurations for individual or global components.
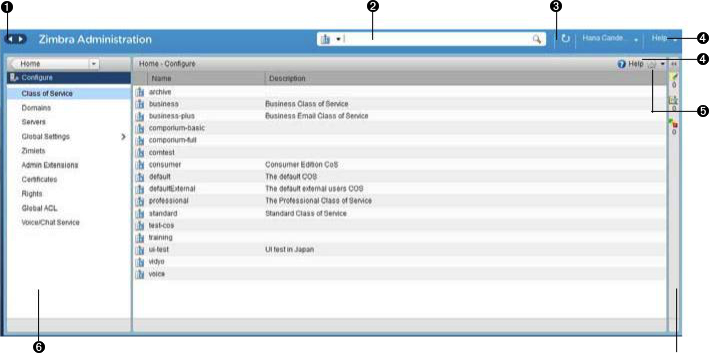
<1> Go to Previous or Next page <2> Search <3> Screen Refresh <4> Help <5> Gear Icon <6> Status Pane <7> Configure Navigation Pane
| Option | Description |
|---|---|
Class of Service |
Displays the COSs managed from this AdministrationConsole.
|
Domains |
Displays the domains managed from this Administration Console.
|
Servers |
Displays the servers managed from this Administration Console.
|
Global Settings |
Provides access to tools you use to set various global parameters for your Zimbra Collaboration. Gear Icon: Save, Download, Update License, Activate License, Manually Activate License |
Zimlets |
Displays the Zimlets managed from this Administration Console.
|
Admin Extensions |
Displays the Admin Extensions managed from this Administration Console.
|
Certificates |
Displays the Certificates managed from this Administration Console.
|
Rights |
Displays the various Rights applicable to this Administration Console.
|
Global ACL |
Displays the Global Access Control Lists managed from this Administration Console.
|
Global Settings UI
Global Settings define the default global values for servers, accounts, COS, and domains. These default values and parameters apply when no specific values and parameters for particular items are in their settings.
You configure the defaults for Global Settings during installation. You can change the settings at any time from Global Settings at the Administration Console.
| Option | Description |
|---|---|
General Information |
For more information, see General Information Configuration |
Attachments |
For more information, see Attachments Configuration. |
MTA |
For more information, see MTA Configuration. |
IMAP |
Enable IMAP service. Changes to these settings do not take effect until the server restarts. |
POP |
Enable POPS3 Service. Changes to these settings do not take effect until the server restarts. |
AS/AV |
Set anti-spam and anti-virus rules. Changes to the Spam-check settings do not take effect until the server restarts. |
Themes |
Changes to the theme settings require flushing of the server theme cache by using Flush Cache on the toolbar in Server settings. For more information, see Color and Logo Management. |
Advanced |
|
Retention Policy |
Set up a retention and deletion time threshold for items in user folders. You can configure retention and deletion policies as a global setting, or configure COS-level policies instead of inheriting from the global settings. |
Proxy |
Set parameters for Web Proxy and Mail Proxy. There are also tools provided for setting Advanced Proxy parameters. |
S/MIME |
(Secure Multipurpose Internet Mail Extensions): Configure the LDAP settings on the S/MIME tab (if S/MIME feature is enabled). Users retrieve private keys from LDAP servers. |
ACL |
(Access Control List): Go to ACE (Access Control Entry) configuration for delegated administration rights granted on selected target(s), to add, edit, or delete an ACE. |
Backup/Restore |
Set parameters for backup-for standard or auto- grouped mode. For more information see Backup and Restore. |
HSM |
(hierarchical storage management): Configure the aging of messages before they move to the secondary volume. |
License |
|
Tools and Migration UI
The Tools and Migration screen provides the Tools and Migration navigation pane, for access to system software management and system backup/restore. Administrators can access and download specific wizards and tools from this page.
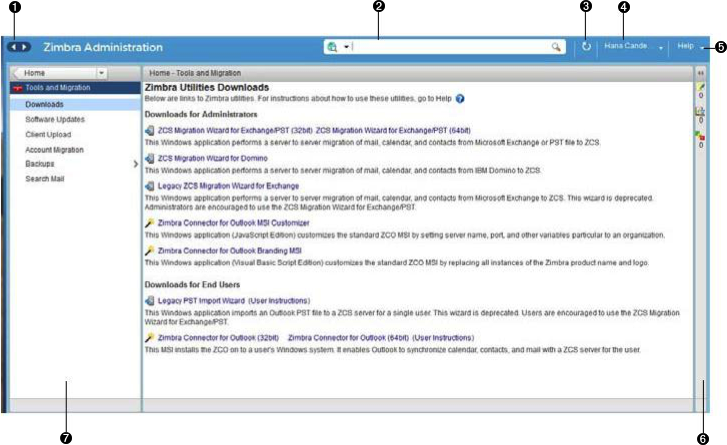
<1> Go to Previous or Next page <2> Search <3> Screen Refresh <4> Current User and Logout Option <5> Help <6> Status Pane <7> _Tools and Migration_ Navigation Pane
| Option | Description |
|---|---|
Downloads |
Access Zimbra utilities, which provides downloadable |
Software Updates |
Find out if your system needs a Zimbra Server update or not, and use this page to view polling and email contact information pertinent to software updates for your system. See also Checking for Zimbra Collaboration Software Updates. |
Account Migration |
View tabular details about account migrations, as detected by your system. This page lists total imports and the status of each. This page also provides the name(s) of the owners for each account migration listed. See also Migrating Accounts from a Zimbra Server. |
Client Upload |
Use this page to browse for the latest version of software to be uploaded to your system. After selecting the image, you can use Upload on this page to complete the software upload. |
Backups |
Access a summary view of current free and total space (MB) based on the most recent system backup. You can also choose an administrator from this navigation pane to view their backup history. The history lists labels, start and end times, and success or failure for each backup occurrence. Each of these listings is associated with an identical displayed directory path to the backup target. The section Backup and Restore provides additional information. |
Downloadable Wizards and Connectors
Use the Tools and Migration screen Downloads option to get the tools described in this section. Check Zimbra PST Migration to migrate Outlook PSTs to Zimbra Collaboration.
Zimbra Collaboration Migration Wizard for Exchange/PST (32 bit) |
Get
|
||
Zimbra Collaboration Migration Wizard for Domino |
|
||
Legacy Zimbra Collaboration Migration Wizard for Exchange |
|
||
Zimbra Connector for Outlook MSI Customizer |
Present text file containing functions you can use to customize the standard ZCO MSI. The server name, port, and other variables particular to an organization can be customized. |
||
Zimbra Connector for Outlook Branding MSI |
Get the Windows Visual Basic Script Edition (VBScript Script File) to customize the standard ZCO MSI. Customization replaces all instances of the Zimbra product name and logo. |
Zimbra Connector for Outlook (32 bits) |
This application enables Outlook to synchronize calendar, contacts, and mail with the Zimbra server and access Zimbra Collaboration’s business features. Address books, Contacts, Calendars, Tasks, and mail are synced directly with the Zimbra Collaboration server. |
||
(Legacy) Microsoft Outlook PST Import Tool |
|
||
(Legacy) Migration Wizard for Microsoft Exchange |
|
||
General Migration Wizard |
This tool imports data within Microsoft Exchange servers and Outlook PST files to the Zimbra Server.
|
Search UI
The Search screen displays the Search results from queries made in the Search field in the Administration Console header.
-
When you open this page without entering a search query, All Results is the default search, which displays accounts, domains, and distribution lists in the Content pane.
-
The auto-completion function allows you to enter a partial name, then select a searchable name from the displayed list of matched strings.
-
You can also use the Zimbra mailbox ID number to search for an account. However, to return a search from a mailbox ID, the complete ID string must be entered in the search.
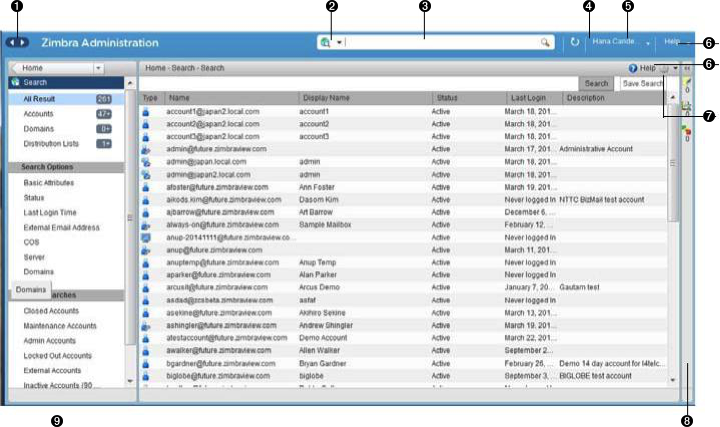
<1> Go to Previous or Next page <2> Search Options <3> Search <4> Screen Refresh <5> Current User and Logout Option <6> Help <7> Gear Icon <8> Status Pane <9> Search Navigation Pane
| Option | Description |
|---|---|
All Result |
View the count and table of all search results. |
Accounts |
View the count and table resulting from a query for Accounts. |
Domains |
View the count and table resulting from a query for Domains. |
Distribution Lists |
View the count and table resulting from a query for Distribution Lists. |
Basic Attributes |
Search for a user by first name, last name, display name, or account ID number. You can search for administrators or delegated administrators only. |
Status |
Search for an account by status: Active, Closed, Locked, Logout, Pending, or Maintenance. |
Last Login Time |
Search for accounts by the last login time. You can specify a date range to search. |
External Email Address |
Search for an account with an external email address. |
COS |
Search for objects by COS or for objects that are not assigned a COS. |
Server |
Search for accounts on selected servers. |
Domains |
Search for accounts on selected domains. |
Saved Searches |
By default, this section includes predefined common search queries. You can also create and save your queries. After you enter the query syntax, click Save Search and provide a name for the search. The search is then added to this Saved Searches section. |
Setting Up a Simple Search
-
At the Search field, use search options from the drop-down selector to define the type of search, as either accounts, distribution lists, aliases, resources, domains, class of service, or all objects.
For accounts, you can search by display name, first/last name, the first part of an email address, alias, delivery address, or mailbox ID.
-
Type the search string into the Search field.
Partial entries are allowed as search criteria, but a search based on mailbox ID must include the complete ID string.
-
Click Search.
The Search page appears, containing results of the search based on your criteria.
-
View the total number of results at the Navigation pane, in Search> All Results.
Help Center UI
The Help Center is a reference of resources available from the online help and documentation, which you can access with the links provided in the Help Center screen. Use this page, also, to access community forums and to view expert responses to the top migration questions.
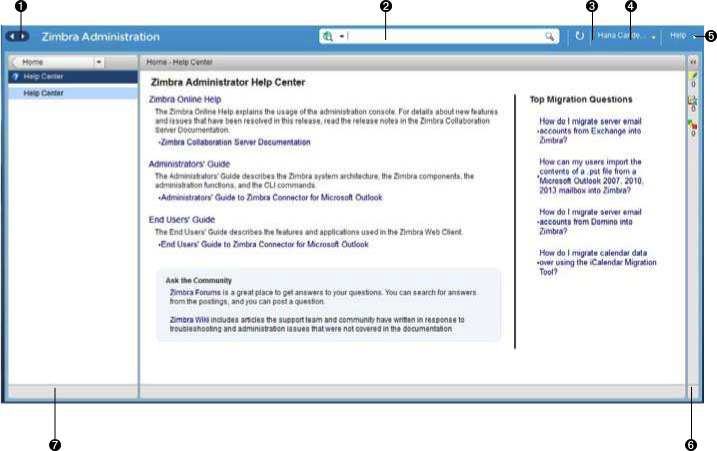
<1> Go to Previous or Next page <2> Search <3> Screen Refresh <4> Current User and Logout Option <5> Help <6> Status Pane <7> Help Center Navigation Pane
Tools in Collaborator Tables
The selection of a category from the Navigation pane typically results in a tabular display of all managed objects for the selected category. All tables display labeled columns in which to view information such as email addresses, display names, status, last logins, and descriptions (if configured).
Each row in a table enables actions you can perform if you require additional information or access to the configuration for the selected table entry.
| Action at Table Row | Result | |
|---|---|---|
Hold cursor |
Display ID details for the selection, similar to the example at right (invoked from an Accounts row). |
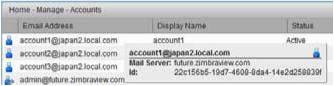
|
Right-click |
Access the popup menu for a selected table row. The popup menus from a typical table may differ from row to row, as demonstrated in the following examples. |
Accounts and Aliases: Dist Lists and Resources: 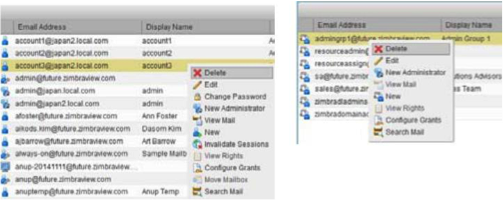
|
Message of the Day
Global administrators can create the message- or messages-of-the-day (MOTD) that administrators view when logging into the Administration Console.
The MOTD displays during administrative login at the top-left of the Administration Console, similar to the example below.

The message can be closed, replaced, or removed.
Closing a Message of the Day
To remove a message from view, click Close located alongside the message content.
Creating Message(s) of the Day
Use the zimbraAdminConsoleLoginMessage attribute, with guidelines in this section, to create a single message of the day, or to create multiple messages to be displayed.
| When creating a message with your command entry, always place double-quote marks at the beginning and end of the message to be displayed. |
Creating a global message or domain-specific message.
zmprov md <domain> zimbraAdminConsoleLoginMessage "message to display"Creating a multiple-message display:
zmprov md <domain> +zimbraAdminConsoleLoginMessage "second message to display"Removing Message(s) of the Day
Use the zimbraAdminConsoleLoginMessage attribute, with guidelines in this section, to delete a single message of the day, or to delete multiple messages.
| When removing a message with your command entry, use the following guidelines for individual and multiple deletions: |
-
Place a minus sign (-) before the attribute, and double quote marks at the beginning and end of an individual message-id for deletion.
-
Use single quote marks with the attribute to remove all messages.
Removing a specific message:
zmprov md <domain> -zimbraAdminConsoleLoginMessage "message to display"Removing all messages:
zmprov md <domain> zimbraAdminConsoleLoginMessage ''Functional Reference
This section provides birds-eye views of the functions you can use when navigating the Administration Console, in the following topics:
GUI Roadmap
The following illustration provides a high-level view of the Administration Console UI.
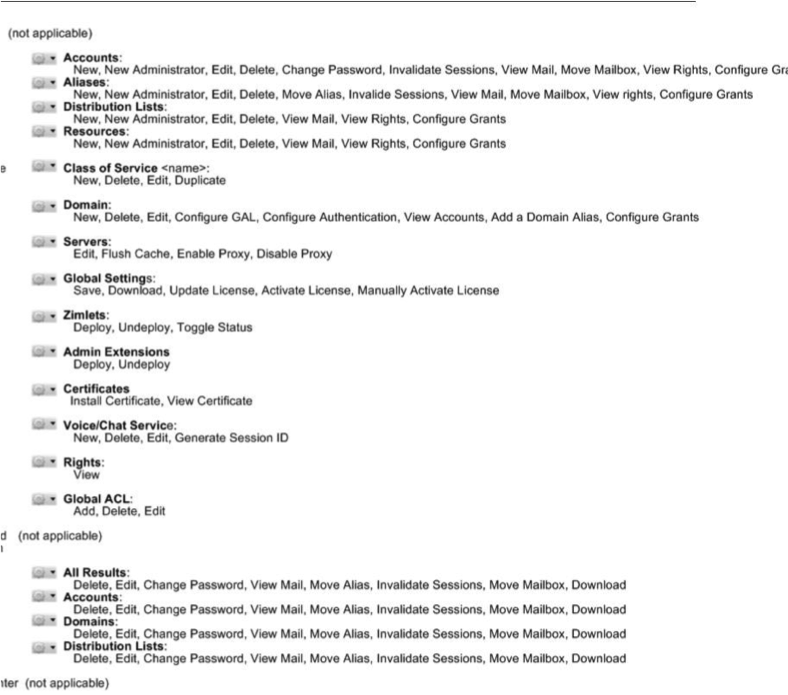
Popup Menu Options
You can select options to perform on a selected entity from the navigation pane from the Gear icon or a topical popup menu.
Using the Gear icon
The Gear icon is always located at the upper-right edge of the page view if pertinent to selectable items in the displayed page.
To view the available options, highlight a topic at the navigation pane or in the page view: In the popup, the options that do not apply to your selection are disabled — the remaining enabled options are valid with your selection. The following example demonstrates Gear options based on the selection of a navigation bar topic, versus a table row entry from within the same page view.
The following table provides a high-level view of the operations derived from the Gear icon, which varies for particular functions.
| Navigation Pane Topic | Selections | Options |
|---|---|---|
Home Monitor |
Server Statistics |
View |
Mail Queues |
Flush |
|
Manage |
Accounts |
New, New Administrator, Edit, Delete, Change Password, Invalidate Sessions, View Mail, Move Mailbox, View Rights, Configure Grants |
Aliases |
New, New Administrator, Edit, Delete, Move Alias, Invalidate Sessions, View Mail, Move Mailbox, View Rights, Configure Grants |
|
Distribution Lists |
New, New Administrator, Edit, Delete, View Mail, View Rights, Configure Grants |
|
Resources |
New, New Administrator, Edit, Delete, View Mail, View Rights, Configure Rights |
|
Configure |
Class of Service |
New, Delete, Edit, Duplicate |
Domains |
New, Delete, Edit, Configure GAL, Configure Authentication, View Accounts, Add a Domain Alias, Configure Grants |
|
Servers |
Edit, Flush Cache, Enable Proxy, Disable Proxy |
|
Global Settings |
Save, Download, Update License, Activate License, Manually Activate License |
|
Zimlets |
Deploy, Undeploy, Toggle Status |
|
Admin Extensions |
Deploy, Undeploy |
|
Certificates |
Install Certificate, View Certificate |
|
Voice/Chat Service |
New, Delete, Edit, Generate Session ID |
|
Rights |
View |
|
Global ACL |
Add, Delete, Edit |
|
Tools and Migration |
Account Migration |
Delete Task, Refresh, Migration Wizard |
Software Updates |
Save, Check Now |
|
Backups |
View, Backup, Restore, Configure, Refresh |
|
Search |
All Result |
Delete, Edit, Change Password, View Mail, Move Alias, Invalidate Sessions, Move Mailbox, Download |
Accounts |
||
Aliases |
||
Domains |
||
Distribution Lists |
Using the Topical Popup Menus
You can elect to access options to perform on a selection by using popup menus:
| There are no popup menus in the Navigation Pane. |
The following example demonstrates the popup options provided by a specific selection in the page view.
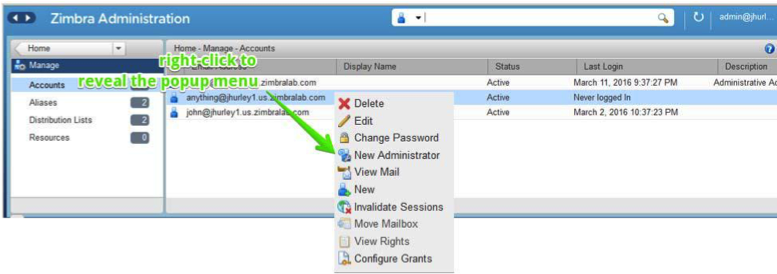
Containers
The Administration Console logically groups a wide range of Configuration options into containers. Applicable configuration options inside these containers are listed in the High-level View of Administration Console UI
By default, all containers on a page are opened (expanded). You can opt to close (collapse) containers - which can free up additional space in a page view - by clicking on collapse/expand located at the upper-left edge of the container.
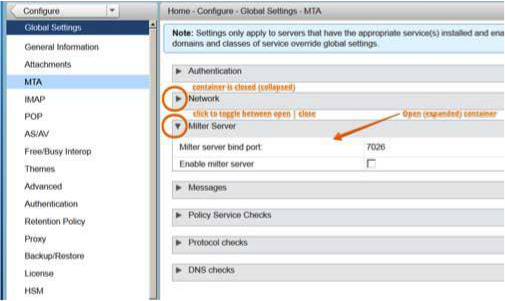
Managing Configuration
The Zimbra components are configured during the initial installation of the software. After the installation, you can manage the following components from either the Administration Console or using the CLI utility.
Help is available from the Administration Console about how to perform tasks from the Administration Console. If the task is only available from the CLI, see Zimbra CLI Commands for a description of how to use the CLI utility.
Global Configuration
Global Settings apply to all accounts in the Zimbra servers. They are initially set during installation. You can modify the settings from the Administration Console.
Configurations set in Global Settings define inherited default values for the following objects: server, account, COS, and domain. If these attributes are set in the server, the server settings override the global settings.
- Admin Console:
-
To configure global settings, navigate to:
Home → Configure → Global Settings
Configured global settings are:
-
Default domain
-
Maximum number of results returned for GAL searches. Default = 100.
-
User views of email attachments and attachment types not permitted.
-
Configuration for authentication process, Relay MTA for external delivery, DNS lookup, and protocol checks.
-
Spam check controls and anti-virus options to check messages received.
-
Free/busy scheduling across a mix of Zimbra Collaboration servers and third party email servers.
-
Customization of themes: modify colors and add your logo.
-
Configuration of company name display for external guest log on, when viewing a shared Briefcase folder.
-
Backup default directory and backup notification information.
-
Global HSM schedule that defines when messages should be moved to a secondary storage space.
-
View of current Zimbra license information, license updating, and view the number of accounts created.
General Information Configuration
- Admin Console:
-
Home → Configure → Global Settings
Use the General Information screen to view and set global parameters for servers that have been installed and enabled.
| Settings defined at the server(s) override those configured in the General Information screen. |
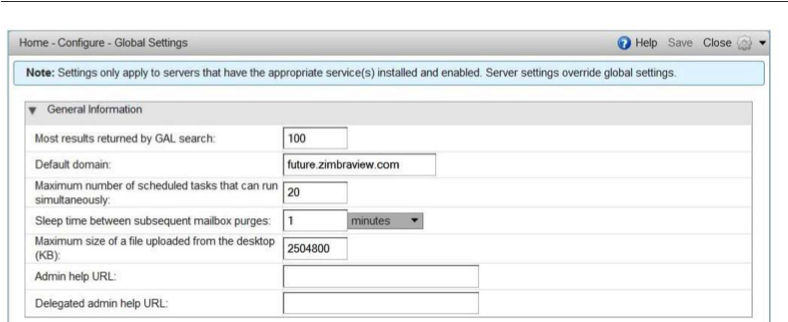
-
Modify parameters, as appropriate for your requirements.
-
From the Gear icon, select Save to use your settings.
| Option | Description | ||
|---|---|---|---|
Most results returned by GAL search |
The maximum number of GAL results returned from a user search. This value
can be set by domain: the domain setting overrides the global setting. |
||
Default domain |
Domain that users' logins are authenticated against. |
||
Number of scheduled tasks that can run simultaneously |
Number of threads used to fetch content from remote data
sources.
* If set too low, users do not get their mail from external sources pulled down often enough.
* If set too high, the server may be consumed with downloading this mail and not servicing "main" user requests. |
||
Sleep time between subsequent mailbox purges |
The duration of time that the server should "rest" between purging
mailboxes. If the message purge schedule is set to 0, messages are not
purged, even if the mail, trash and spam message life time is set. |
||
Maximum size of an uploaded file for Briefcase files (KB) |
The maximum size of a file that can be uploaded into Briefcase.
|
||
Admin Help URL |
To use the Zimbra Collaboration Help, you can designate the URL that is linked from the Administration Console Help |
Attachments Configuration
Setting Up Email Attachment Rules
Global email attachment settings allow you to specify global rules for handling attachments to an email message. You can also set rules by COS and for individual accounts. When attachment settings are configured in Global Settings, the global rule takes precedence over COS and Account settings.
- Admin Console:
-
Home → Configure → Global Settings → Attachments
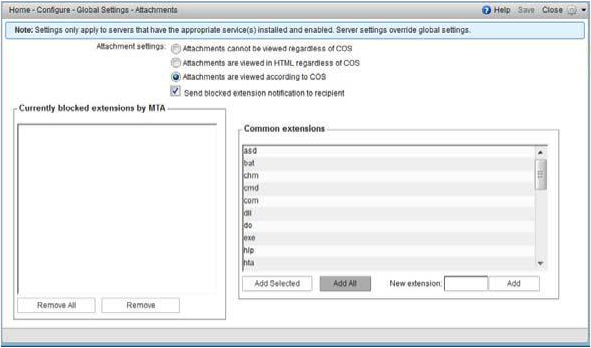
See
Blocking Email Attachments by File type
for information about this section of the screen.
| Option | Description |
|---|---|
Attachments cannot be viewed regardless of COS |
Users cannot view any attachments. This global setting can be set to prevent a virus outbreak from attachments, as no mail attachments can be opened. |
Attachments are viewed in HTML regardless of COS |
Email attachments can only be viewed in HTML. The COS may have another setting but this global setting overrides the COS setting. |
Attachments are viewed according to COS |
This global setting states the COS sets the rules for how email attachments are viewed |
Send blocked extension notification to recipient |
Blocking Email Attachments by File Type
You can also reject messages with certain types of files attached. You select which file types are unauthorized from the Common extensions list. You can also add other extension types to the list. Messages with those type of files attached are rejected. By default the recipient and the sender are notified that the message was blocked.
If you do not want to send a notification to the recipient when messages are blocked, you can disable this option.
- Admin Console:
-
Home → Configure → Global Settings → Attachments
MTA Configuration
Use options from the MTA page to enable or disable authentication and configure a relay hostname, the maximum message size, enable DNS lookup, protocol checks, and DNS checks.
- Admin Console:
-
Home → Configure → Global Settings → MTA
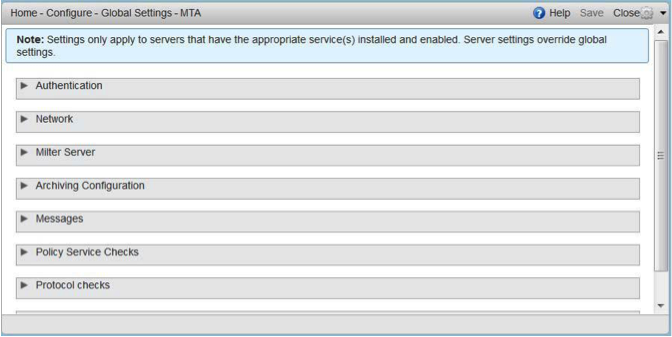
| Option | Description | ||
|---|---|---|---|
Authentication |
|
||
Network |
|
||
Milter Server |
|
||
Archiving |
|
||
Messages |
|
||
Policy Service |
|
||
Protocol checks |
|
||
DNS checks |
|
Global IMAP and POP Configuration
Use the IMAP and POP pages to enable global access.
- Admin Console:
-
Home → Configure → Global Settings → IMAP
Home → Configure → Global Settings → POP
| When you make changes to the IMAP or POP settings, you must restart Zimbra Collaboration before the changes take effect. |
IMAP and POP3 polling intervals can be set from the Administration Console
COS Advanced page.
Default = No polling interval.
| If IMAP/POP proxy is set up, ensure that the port numbers are configured correctly. |
With POP3, users can retrieve their mail stored on the Zimbra server and download new mail to their computer. The user’s POP configuration in their Preference → Mail page determines how their messages are downloaded and saved.
Working With Domains
One domain is identified during the installation process. You can add domains after installation. From the Administration Console you can manage the following domain features.
-
Global Address List
-
Authentication
-
Virtual hosts for the domain to establish a default domain for a user login
-
Public service host name that is used for REST URLs, commonly used in sharing.
-
Maximum number of accounts that can be created on the domain
-
Free/Busy Interop settings for use with Microsoft Exchange.
-
Domain SSL certificates
A domain can be renamed and all account, distribution list, alias and resource addresses are changed to the new domain name. The CLI utility is used to changing the domain name. See Renaming a Domain.
| Domain settings override global settings. |
Domain General Information Configuration
Use the New Domain Wizard to set options described in this section.
- Admin Console:
-
Home → 2 Set up Domain → 1. Create Domain…
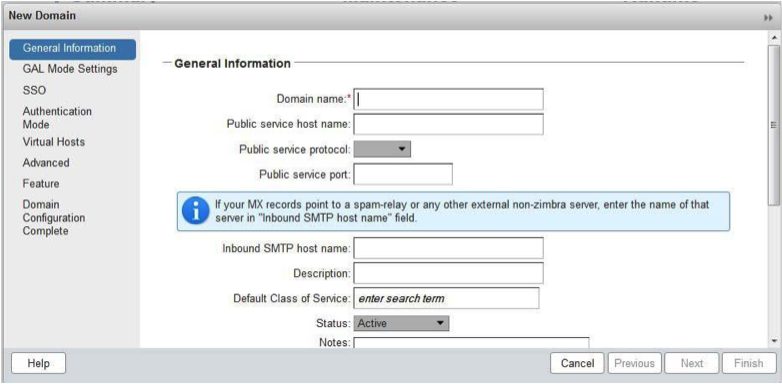
| Option | Description | ||
|---|---|---|---|
Domain name * |
Enter the host name of the REST URL. This is commonly used for sharing. See Setting up a Public Service Host |
||
Public service protocol |
Select HTTP or HTTPS from the drop-down field. |
||
Public service port |
|||
Inbound SMTP host name |
If your MX records point to a spam-relay or any other external non-Zimbra server, enter the name of the server here. |
||
Description |
|||
Default Class of Service |
This COS (for the domain) is automatically assigned to accounts created on the domain if another COS is not set. |
||
Status |
The domain status is active in the normal state. Users can log in and mail is delivered. Changing the status can affect the status for accounts on the domain also. The domain status is displayed on the Domain → General page. Domain status can be set as follows:
|
Setting up a Public Service Host Name
You can configure each domain with the public service host name to be used for REST URLs. This is the URL that is used when sharing email folders and Briefcase folders, as well as sharing task lists, address books, and calendars.
When users share a Zimbra Collaboration folder, the default is to create
the URL with the Zimbra server hostname and the Zimbra service host
name. This is displayed as https://server.domain.com/service/home/username/sharedfolder. The
attributes are generated as follows:
-
Hostname is server.zimbraServiceHostname
-
Protocol is determined from server.zimbraMailMode
-
Port is computed from the protocol
When you configure a public service host name, this name is used instead of
the server/service name, as https://publicservicename.domain.com/home/username/sharedfolder. The
attributes to be used are:
-
zimbraPublicServiceHostname -
zimbraPublicServiceProtocol -
zimbraPublicServicePort
You can use another FQDN as long as the name has a proper DNS entry to point at 'server' both internally and externally.
Global Address List (GAL) Mode Configuration
The Global Address List (GAL) is your company-wide listing of users that is available to all users of the email system. GAL is a commonly used feature in mail systems that enables users to look up another user’s information by first or last name, without having to know the complete email address.
GAL is configured on a per-domain basis. The GAL mode setting for each domain determines where the GAL lookup is performed.
Use the GAL Mode Settings tool with your domain configuration to define the Global Address List.
- Admin Console:
-
Home → 2 Set up Domain → 1 Create Domain… → GAL Mode Settings
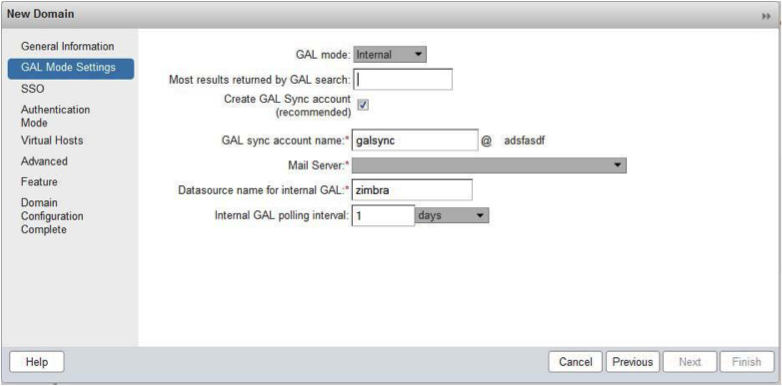
| Option | Description |
|---|---|
GAL Mode |
|
Most results returned by GAL search |
Maximum number of search results that can be returned in one GAL search.
If this value is undefined here, the system will use the value defined in
Global Settings. |
GAL sync account name* |
Read-only field that displays the galsync name and associated domain. |
Datasource name for internal GAL |
Read-only field that displays the name of the internal GAL. |
Internal GAL polling interval |
Define how often — as days, hours, minutes, or seconds — the GAL sync account is to sync with the LDAP server. With the first sync to the LDAP server, all GAL contacts from the LDAP are added to the galsync account’s address book. On subsequent syncs, the account is updated with information about new contacts, modified contacts, and deleted contacts. |
Using GAL sync accounts for faster access to GAL
A GAL sync account is created for the domain when an internal or external GAL is created, and if you have more than one mailbox server, you can create a GAL sync account for each mailbox server in the domain. Using the GAL sync account gives users faster access to auto complete names from the GAL.
When a GAL sync account is created on a server, GAL requests are directed to the server’s GAL sync account instead of the domain’s GAL sync account. The GalSyncResponse includes a token which encodes the GAL sync account ID and current change number. The client stores this and then uses it in the next GalSyncRequest. Users perform GAL sync with the GAL sync account they initially sync with. If a GALsync account is not available for some reason, the traditional LDAP-based search is run.
| The GAL sync accounts are system accounts and do not use a Zimbra license. |
When you configure the GAL sync account, you define the GAL datasource and the contact data is synced from the datasource to the GAL sync accounts' address books. If the mode Both is selected, an address book is created in the account for each LDAP data source.
The GAL polling interval for the GAL sync determines how often the GALsync account syncs with the LDAP server. The sync intervals can be in x days, hours, minutes, or seconds. The polling interval is set for each data source.
When the GAL sync account syncs to the LDAP directory, all GAL contacts from the LDAP are added to the address book for that GAL. During the sync, the address book is updated with new contact, modified contact and deleted contact information. You should not modify the address book directly. When the LDAP syncs the GAL to the address book, changes you made directly to the address book are deleted.
You create GALsync accounts from the Administration Console. The CLI associated with this feature is zmgsautil.
Creating Additional GALsync Accounts
When Zimbra is configured with more than one server, you can add an additional GAL sync account for each server.
- Admin Console:
-
Home → Configure → Domains
-
Select the domain to add another GAL sync account.
-
In the Gear icon, select Configure GAL.
-
Click Add a GAL account.
-
In the GAL sync account name field, enter the name for this account. Do not use the default name.
-
Select the mailbox server that this account will apply to.
-
Enter the GAL datasource name. If the GAL mode is BOTH, enter the data source name for both the internal GAL and the external GAL.
-
Set the GAL polling interval to how often the GAL sync account should sync with the LDAP server to update.
-
Click Finish.
-
Changing GAL sync account name
The default name for the GAL sync account is galsync. When you configure the GAL mode, you can specify another name. After the GAL sync account is created, you cannot rename the account because syncing the data fails.
To change the account name, delete the existing GAL sync account and configure a new GAL for the domain.
- Admin Console:
-
Home → Configure → Domains
-
Select the domain where you want to change the GAL sync account name.
-
In the Gear icon, select Configure GAL to open the configuration wizard and change the GAL mode to internal. Do not configure any other fields. Click Finish.
-
In the domain’s account Content pane, delete the domain’s galsync account.
-
Select the domain again and select Configure GAL to reconfigure the GAL. In the GAL sync account name field, enter the name for the account. Complete the GAL configuration and click Finish. The new account is displayed in the Accounts Content pane.
-
Authentication Modes
Authentication is the process of identifying a user or a server to the directory server and granting access to legitimate users based on user name and password information provided when users log in.
Set the authentication method on a per-domain basis.
- Admin Console:
-
Home → 2 Set up Domain → 1 Create Domain… → Authentication Mode
| Option | Description |
|---|---|
Authentication mechanism |
|
Virtual Hosts
Virtual hosting allows you to host more than one domain name on a server. The general domain configuration does not change.
When you create a virtual host, this becomes the default domain for user login; users can log in without having to specify the domain name as part of their user name.
- Admin Console:
-
Home → 2 Set up Domain → 1 Create Domain… → Virtual Hosts
| Option | Description |
|---|---|
Add virtual host |
Alphanumeric string to identify the virtual host(s) for this domain. The virtual host requires a valid DNS configuration with an A record. To delete a virtual host from the domain, click Remove alongside the host name displayed in this wizard screen. |
To open the Zimbra Classic Web App log in page, users enter the virtual host
name as the URL address. For example, https://mail.company.com.
When the Zimbra login screen displays, users enter only their user name and password. The authentication request searches for a domain with that virtual host name. When the virtual host is found, the authentication is completed against that domain.
Setting Account Limits
You can limit the number of accounts that can be provisioned on a domain. The maximum number of accounts that can be provisioned for the domain can be set when the domain is created. You can also edit the domain configuration to add or change the number.
In the Administration Console this is set for a domain in the Account Limits page. If this page is not configured, no limits on the domain are set.
Resources, spam, and ham accounts are not counted against this limit.
| You cannot exceed the account limit set by the Zimbra Collaboration license. |
When multiple Classes of Service (COS) are available, you can select which classes of service can be configured and how many accounts on the domain can be assigned to the COS. This is configured in the domain’s Account Limits page. The number of COS account types used is tracked. The limits for all COSs cannot exceed the number set for the maximum accounts for the domain.
The number of COS assigned to accounts is tracked. You can see the number assigned/number remaining from any account’s General Information page.
Renaming a Domain
When you rename a domain you are actually creating a new domain, moving all accounts to the new domain and deleting the old domain. All account, alias, distribution list, and resource addresses are changed to the new domain name. The LDAP is updated to reflect the changes.
Before you rename a domain
-
Make sure MX records in DNS are created for the new domain name
-
Make sure you have a functioning and current full backup of the domain
After the domain has been renamed
-
Update external references that you have set up for the old domain name to the new domain name. This may include automatically generated emails that were sent to the administrator’s mailbox such as backup session notifications. Immediately run a full backup of the new domain:
zmprov -l rd [olddomain.com] [newdomain.com]Domain Rename Process
When you run this zmprov command, the domain renaming process goes
through the following steps:
-
The status of the old domain is changed to an internal status of shutdown, and mail status of the domain is changed to suspended. Users cannot login, their email is bounced by the MTA, and accounts, calendar resources and distribution lists cannot be created, deleted or modified.
-
The new domain is created with the status of shutdown and the mail status suspended.
-
Accounts, calendar resources, distribution lists, aliases, and resources are all copied to the new domain.
-
The LDAP is updated to reflect the new domain address.
-
The old domain is deleted.
-
The status for the new domain is changed to active. The new domain can start accepting email messages.
Adding a Domain Alias
A domain alias allows different domain names to direct to a single domain
address. For example, your domain is domain.com, but you want users to have
an address of example.com, you can create example.com as the alias for the
domain.com address. Sending mail to user@example.com is the same as sending
mail to user@domain.com.
| A domain alias is a domain name just like your primary domain name. You must own the domain name and verify your ownership before you can add it as an alias. |
- Admin Console:
-
Home → Configure → Domains, from the Gear icon select, Add a Domain Alias.
Enabling Support for Domain Disclaimers
Disclaimers are set per-domain. When upgrading, an existing global disclaimer is converted to domain specific disclaimers on every domain to preserve behavior with previous releases.
Per domain disclaimer support can be enabled using the following steps:
-
Create a new domain (e.g.
example.com) and account (e.g.user2@example.com).$ zmprov cd example.com cb9a4846-6df1-4c18-8044-4c1d4c21ccc5 $ zmprov ca user2@example.com test123 95d4caf4-c474-4397-83da-aa21de792b6a $ zmprov -l gaa user1@example.com user2@example.com -
Enable the use of disclaimers
$ zmprov mcf zimbraDomainMandatoryMailSignatureEnabled TRUE $ zmprov gcf zimbraDomainMandatoryMailSignatureEnabled zimbraDomainMandatoryMailSignatureEnabled: TRUE -
Add disclaimers to the new domain
$ zmprov md example.com zimbraAmavisDomainDisclaimerText "text disclamer" zimbraAmavisDomainDisclaimerHTML "HTML disclaimer" $ zmprov gd example.com zimbraAmavisDomainDisclaimerText zimbraAmavisDomainDisclaimerHTML # name example.com zimbraAmavisDomainDisclaimerHTML: HTML disclaimer zimbraAmavisDomainDisclaimerText: text disclamer $ zmprov gd eng.example.com # name eng.example.com zimbraAmavisDomainDisclaimerText zimbraAmavisDomainDisclaimerHTML-
On the first MTA:
/opt/zimbra/libexec/zmaltermimeconfig -e example.com Enabled disclaimers for domain: example.comm Generating disclaimers for domain example.com. -
On all additional MTAs:
/opt/zimbra/libexec/zmaltermimeconfig-
To test, send an email from the account (e.g.
user2@example.com) in html and plain text format -
To verify, check emails received with correct HTML disclaimer and plain text disclaimer.
-
To disable for the domain example.com
-
On the first MTA, as the Zimbra user:
/opt/zimbra/libexec/zmaltermimeconfig -d example.com -
On all additional MTAs:
/opt/zimbra/libexec/zmaltermimeconfig
-
-
-
Disabling Disclaimers for Intra-domain Emails
You can enable the option for emails between individuals in the same domain to not have a disclaimer attached.
Set the attribute attachedzimbraAmavisOutboundDisclaimersOnly to TRUE.
To preserve backward-compatibility, this attribute defaults to FALSE.
Disabling the Disclaimer Feature
It is possible to completely remove support for disclaimers by setting the
related attribute to FALSE.
zmprov mcf zimbraDomainMandatoryMailSignatureEnabled FALSEZimlets on the Domain
All Zimlets that are deployed are displayed in the domain’s Zimlets page. If you do not want all the deployed Zimlets made available for users on the domain, select from the list the Zimlets that are available for the domain. This overrides the Zimlet settings in the COS or for an account.
Managing Server Settings
A server is a machine that has one or more of the Zimbra service packages installed. During the installation, the Zimbra server is automatically registered on the LDAP server.
In the Administration Console, you can view the current status of all the servers that are configured with Zimbra software, and you can edit or delete existing server records. You cannot add servers directly to LDAP. The Zimbra Collaboration installation program must be used to add new servers because the installer packages are designed to register the new host at the time of installation.
The server settings that can be viewed from the Administration Console, Configure Servers link for a specific server include:
-
General information about the service host name, and LMTP advertised name and bind address, and the number of threads that can simultaneously process data source imports.
-
A list of enabled services. You can disable and enable the services.
-
Authentication types enabled for the server, setting a Web mail MTA host-name different from global. Setting relay MTA for external delivery, and enabling DNS lookup if required. Enable the Milter Server and set the bind address.
-
Enabling POP and IMAP and setting the port numbers for a server. If IMAP/POP proxy is set up, making sure that the port numbers are configured correctly.
-
Index and message volumes configuration. Setting HSM policies.
-
IP Address Bindings. If the server has multiple IP addresses, IP Address binding allows you to specify which interface to bind to.
-
Proxy settings if proxy is configured.
-
Backup and Restore configuration for the server. When backup and restore is configured for the server, this overrides the global backup and restore setting.
Servers inherit global settings if those values are not set in the server configuration. Settings that can be inherited from the Global configuration include MTA, SMTP, IMAP, POP, anti-virus, and anti-spam configurations.
General Server Settings
The General Information page includes the following configuration information:
-
Server display name and a description field
-
Server hostname
-
LMTP information including advertised name, bind address, and number of threads that can simultaneously process data source imports.
Default = 20 threads. -
Purge setting: The server manages the message purge schedule. You configure the duration of time that the server should "rest" between purg-ing mailboxes from the Administration Console, Global settings or Server settings, or General Information page.
Default = message purge is scheduled to run each minute.
When installing a reverse proxy the communication between the proxy server and the backend mailbox server must be in plain text. Checking This server is a reverse proxy lookup target automatically sets the following parameters:
zimbraImapCleartextLoginEnabled TRUE zimbraReverseProxyLookupTarget TRUE zimbraPop3CleartextLoginEnabled TRUE
The Notes text box can be used to record details you want to save.
Change MTA Server Settings
- Admin Console:
-
Home → Configure → Servers → server → MTA
The MTA page show the following settings:
-
Authentication enabled.
Enables SMTP client authentication, so users can authenticate. Only authenticated users or users from trusted networks are allowed to relay mail. TLS authentication when enabled, forces all SMTP auth to use Transport Layer Security (successor to SSL) to avoid passing passwords in the clear.
-
Network settings, including Web mail MTA hostname, Web mail MTA time-out, the relay MTA for external delivery, MTA trusted networks ID, and the ability to enable DNS lookup for the server.
-
Milter Server.
If Enable Milter Server is checked, the milter enforces the rules that are set up for who can send email to a distribution list on the server.
Setting Up IP Address Binding
If the server has multiple IP addresses, you can use IP address binding to specify which specific IP addresses you want a particular server to bind to.
- Admin Console:
-
Home → Configure → Servers → server → IP Address Bindings
| Option | Description |
|---|---|
Web Client Server IP Address |
Interface address on which the HTTP server listens |
Web Client Server SSL IP Address |
Interface address on which the HTTPS server listens |
Web Client Server SSL Client Cert IP Address |
Interface address on which HTTPS server accepting the client certificates listen |
Administration Console Server IP Address |
Administrator console Interface address on which HTTPS server listens |
Managing SSL Certificates for Zimbra
A certificate is the digital identity used for secure communication between different hosts or clients and servers. Certificates are used to certify that a site is owned by you.
Two types of certificates can be used - self-signed and commercial certificates.
-
A self-signed certificate is an identity certificate that is signed by its own creator.
You can use the Certificate Installation Wizard to generate a new self-signed certificate. This is useful when you use a self-signed certificate and want to change the expiration date. Self-signed certificates are normally used for testing.
Default = 1825 days (5 years) -
A commercial certificate is issued by a certificate authority (CA) that attests that the public key contained in the certificate belongs to the organization (servers) noted in the certificate.
When Zimbra Collaboration is installed, the self-signed certificate is automatically installed and can be used for testing Zimbra Collaboration. You should install the commercial certificate when Zimbra Collaboration is used in your production environment.
| ZCO users in a self-signed environment will encounter warnings about connection security unless the root CA certificate is added to the client’s Window Certificate Store. See the Zimbra Wiki article ZCO Connection Security for more information. |
Installing Certificates
To generate the Certificate Signing Request (CSR) you complete a form with details about the domain, company, and country, and then generate a CSR with the RSA private key. You save this file to your computer and submit it to your commercial certificate authorizer.
To obtain a commercially signed certificate, use the Zimbra Certificates Wizard in the Administration Console to generate the RSA Private Key and CSR.
- Admin Console:
-
Home → 1 Get Started → 2. Install Certificates
Use guidelines from the Install Certificates table to set parameters for your certificates.
| Option | Description |
|---|---|
Common Name (CN) |
Exact domain name that should be used to access your Web site securely. Are you going to use a wildcard common name? If you want to manage multiple sub domains on a single domain on the server with a single certificate, check this box. An asterisk (*) is added to the Common Name field. |
Country Name (C) |
Country name you want the certificate to display as our company location |
State/Province (ST) |
State/province you want the certificate to display as your company location. |
City (L) |
City you want the certificate to display as your company location. |
Organization Name (O) |
Your company name |
Organization Unit (OU) |
Unit name (if applicable) |
Subject Alternative Name (SAN) |
If you are going to use a SAN, the input must be a valid domain name. When SAN is used, the domain name is compared with the common name and then to the SAN to find a match. You can create multiple SANs. When the alternate name is entered here, the client ignores the common name and tries to match the server name to one of the SAN names. |
Download the CSR from the Zimbra server and submit it to a Certificate Authority, such as VeriSign or GoDaddy. They issue a digitally signed certificate.
When you receive the certificate, use the Certificates Wizard a second time to install the certificate on Zimbra Collaboration. When the certificate is installed, you must restart the server to apply the certificate.
Viewing Installed Certificates
You can view the details of certificates currently deployed. Details include the certificate subject, issuer, validation days and subject alternative name.
- Admin Console:
-
Home → Configure → Certificates → zmhostname
Certificates display for different Zimbra services such as LDAP, mailboxd, MTA and proxy.
Maintaining Valid Certificates
It is important to keep your SSL certificates valid to ensure clients and environments work properly, as the Zimbra system can become non-functional if certificates are allowed to expire. You can view deployed SSL certificates from the Zimbra administrator console, including their validation days. It is suggested that certificates are checked periodically, so you know when they expire and to maintain their validity.
Install a SSL Certificate for a Domain
You can install an SSL certificate for each domain on a Zimbra Collaboration server. Zimbra Proxy must be installed on Zimbra Collaboration and correctly configured to support multiple domains. For each domain, a virtual host name and Virtual IP address are configured with the virtual domain name and IP address.
Each domain must be issued a signed commercial certificate that attests that the public key contained in the certificate belongs to that domain.
Configure the Zimbra Proxy Virtual Host Name and IP Address.
zmprov md <domain> +zimbraVirtualHostName {domain.example.com} +zimbraVirtualIPAddress {1.2.3.4}| The virtual domain name requires a valid DNS configuration with an A record. |
Edit the certificate for the domain:
- Admin Console:
-
Home → 1 Get Started → 2. Install Certificates
Copy the domain’s issued signed commercial certificates and private key files to the Domain Certificate section for the selected domain.
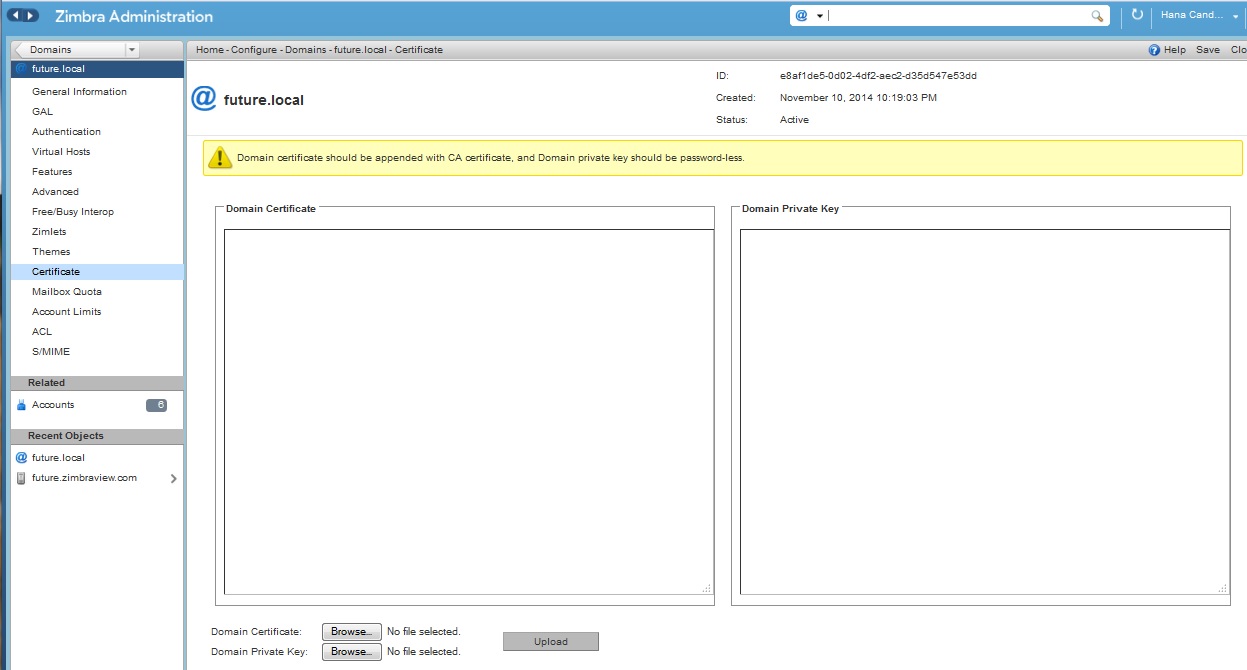
-
Copy the root certificate and the intermediate certificates in descending order, starting with your domain certificate. This allows the full certificate chain to be validated.
-
Remove any password (passphrase) from the private key before the certificate is saved.
See your commercial certificate provider for details about how to remove the password.
-
Click Upload.
The domain certificate is deployed to
/opt/zimbra/conf/domaincerts
Using DKIM to Authenticate Email Message
Domain Keys Identified Mail (DKIM) defines a domain-level authentication mechanism that lets your organization take responsibility for transmitting an email message in a way that can be verified by a recipient. Your organization can be the originating sending site or an intermediary. Your organization’s reputation is the basis for evaluating whether to trust the message delivery.
You can add a DKIM digital signature to outgoing email messages, associating the message with a domain name of your organization. You can enable DKIM signing for any number of domains that are being hosted by Zimbra. It is not required for all domains to have DKIM signing enabled for the feature to work.
DKIM defines an authentication mechanism for email using
-
A domain name identifier
-
Public-key cryptography
-
DNS-based public key publishing service.
The DKIM signature is added to the email message header field. The header information is similar to the following example.
DKIM-Signature a=rsa-sha1; q=dns;
d=example.com;
i=user@eng.example.com;
s=jun2021.eng; c=relaxed/simple;
t=1117574938; x=1118006938;
h=from:to:subject:date;
b=dzdVyOfAKCdLXdJOc9G2q8LoXSlEniSbav+yuU4zGeeruD00lszZVoG4ZHRNiYzR
Receivers who successfully validate a DKIM signature can use information about the signer as part of a program to limit spam, spoofing, phishing, or other undesirable behavior.
Configure Zimbra Collaboration for DKIM Signing
DKIM signing to outgoing mail is done at the domain level.
To set up DKIM you must run the CLI zmdkimkeyutil to generate the DKIM keys and selector. You then update the DNS server with the selector which is the public key.
-
Log in to the Zimbra server and as zimbra:
/opt/zimbra/libexec/zmdkimkeyutil -a -d <example.com>The public DNS record data that must be added for the domain to your DNS server is displayed. The public key DNS record appears as a DNS TXT-record that must be added for the domain to your DNS server.
Optional. To specify the number of bits for the new key, include
-bin the command line,-b <####>. If you do not add the-b, the default setting is 2048 bits.DKIM Data added to LDAP for domain example.com with selector B534F5FC-EAF5-11E1-A25D-54A9B1B23156 Public signature to enter into DNS: B534F5FC-EAF5-11E1-A25D-54A9B1B23156._domainkey IN TXT "v=DKIM1; k=rsa; p=MIGfMA0GCSqGSIb3DQEBAQUAA4GNADCBiQKBgQC+ycHjGL/mJXEVlRZnxZL/VqaN/Jk9VllvIOTkKgwLSFtVsKC69kVaUDDjb3zkpJ6qpswjjOCO+0eGJZFA4aB4BQjFBHbl97vgNnpJq1sV3QzRfHrN8X/gdhvfKSIwSDFFl3DHewKDWNcCzBkNf5wHt5ujeavz2XogL8HfeL0bTwIDAQA B" ; ----- DKIM B534F5FC-EAF5-11E1-A25D-54A9B1B23156 for example.com
The generated DKIM data is stored in the LDAP server as part of the domain LDAP entry.
-
Work with your service provider to update your DNS for the domain with the DKIM DNS text record.
-
Reload the DNS and verify that the DNS server is returning the DNS record.
-
Verify that the public key matches the private key. See the Identifiers table for
-d,-s, and-xdescriptions./opt/zimbra/common/sbin/opendkim-testkey -d <example.com> -s <0E9F184A-9577-11E1-AD0E-2A2FBBAC6BCB> -x /opt/zimbra/conf/opendkim.confTable 30. Identifiers Parameter Description -dDomain name
-sSelector name
-xConfiguration file name.
Update DKIM Data for a Domain
When the DKIM keys are updated, the DNS server must be reloaded with the new TXT record.
Good practice is to leave the previous TXT record in DNS for a period of time so that email messages that were signed with the previous key can still be verified.
Log in to the Zimbra server and as zimbra:
/opt/zimbra/libexec/zmdkimkeyutil -u -d <example.com>Optional. To specify the number of bits for the new key, include -b in
the command line, -b <####>. If you do not add the -b, the default
setting is 2048 bits.
-
Work with your service provider to update your DNS for the domain with the DKIM DNS text record.
-
Reload the DNS and verify that the DNS server is returning the DNS record.
-
Verify that the public key matches the private key: See the Identifiers table for
-d,-s, and-xdescriptions./opt/zimbra/common/sbin/opendkim-testkey -d <example.com> -s <0E9F184A-9577-11E1-AD0E-2A2FBBAC6BCB> -x /opt/zimbra/conf/opendkim.conf
Remove DKIM Signing from Zimbra
Removing DKIM signing deletes the DKIM data from LDAP, and new email messages are no longer signed for the domain. When you remove DKIM from the domain, it is a good practice to leave the previous TXT record in DNS for some time so that email messages that were signed with the previous key can still be verified.
Use the following command syntax to remove the file:
/opt/zimbra/libexec/zmdkimkeyutil -r -d example.comRetrieve DKIM Data for a Domain
Use the following command syntax to view the stored DKIM information for the domain, selector, private key, public signature and identity:
/opt/zimbra/libexec/zmdkimkeyutil -q -d example.comAnti-spam Settings
Zimbra uses SpamAssassin to control spam. SpamAssassin uses predefined rules as well as a Bayes database to score messages. Zimbra evaluates spam as a percentage value. Messages tagged between 33%-75% spam are delivered to the user’s junk folder. Messages tagged above 75% are not sent to the user and are discarded.
You can change the anti-spam settings.
- Admin Console
-
Home → Configure → Global Settings → AS/AV
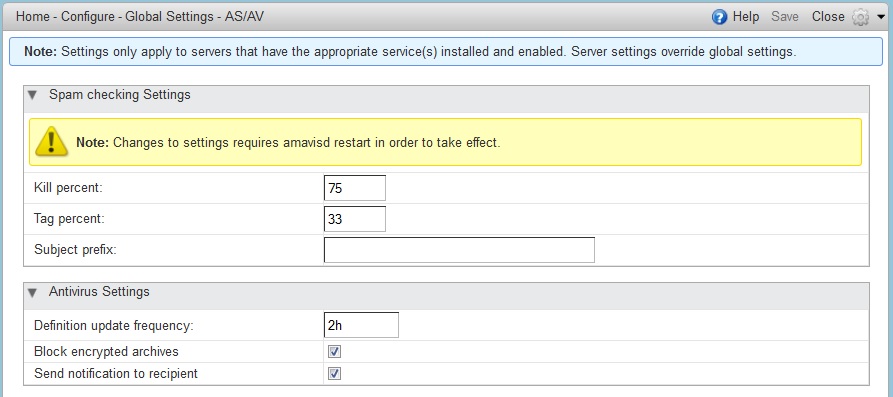
-
At the Anti-Spam fields, enter parameters, as appropriate for your requirements.
-
From the Gear icon, select Save to use your settings.
Table 31. Anti-Spam Option Description Kill percent
Percent that scored mail to be considered as spam, and therefore not to be delivered.
Default = 75%Tag percent
Percent that scores mail to be considered as spam, which should be delivered to the Junk folder.
Default = 33%Subject prefix
Text string to be added to the subject line for messages tagged as spam.
When a message is tagged as spam, the message is delivered to the recipient’s junk folder. Users can view the number of unread messages that are in their junk folder and can open the junk folder to review the messages marked as spam. If you have the anti-spam training filters enabled, when users add or remove messages in the junk folder, their action helps train the spam filter.
RBL (Real time black-hole lists) can be turned on or off in SpamAssassin from the Zimbra CLI.
Anti-Spam Training Filters
The automated spam training filter is enabled by default and two feedback system mailboxes are created to receive mail notification.
-
Spam Training User for mail that was not marked as spam but should be.
-
Non-spam (referred to as ham) training user for mail that was marked as spam but should not have been.
The mailbox quota and attachment indexing is disabled for these training accounts. Disabling quotas prevents bouncing messages when the mailbox is full.
How well the anti-spam filter works depends on recognizing what is considered spam. The SpamAssassin filter learns from messages that users specifically mark as spam by sending them to their junk folder or not spam by removing them from their junk folder. A copy of these marked messages is sent to the appropriate spam training mailbox.
When Zimbra is installed, the spam/ham cleanup filter is configured on only the first MTA. The Zimbra spam training tool, zmtrainsa, is configured to automatically retrieve these messages and train the spam filter. The zmtrainsa script is enabled through a crontab job to feed mail to the SpamAssassin application, allowing SpamAssassin to 'learn' what signs are likely to mean spam or ham. The zmtrainsa script empties these mailboxes each day.
|
New installs of Zimbra limit spam/ham training to the first MTA installed. If
you uninstall or move this MTA, you will need to enable spam/ham training
on another MTA, as one host should have this enabled to run To set this on a new MTA server |
Disabling the Spam Training Mailboxes
The Zimbra default is that all users can give feedback when they add or remove items from their junk folder.
If you do not want users to train the spam filter you can disable this function.
-
Modify the global configuration attributes,
ZimbraSpamIsSpamAccountandZimbraSpamIsNotSpamAccount -
Remove the account addresses from the attributes.
zmprov mcf ZimbraSpamIsSpamAccount '' zmprov mcf ZimbraSpamIsNotSpamAccount ''
When these attributes are modified, messages marked as spam or not spam are not copied to the spam training mailboxes.
Manually Training Spam Filters
Initially, you might want to train the spam filter manually to quickly build a database of spam and non-spam tokens, words, or short character sequences that are commonly found in spam or ham. To do this, you can manually forward messages as message/rfc822 attachments to the spam and non-spam mailboxes.
When zmtrainsa runs, these messages are used to teach the spam filter.
Make sure you add a large enough sampling of messages to get accurate
scores. To determine whether to mark messages as spam at least 200 known
spams and 200 known hams must be identified.
Protect Alias Domains from Backscatter Spam
To reduce the risk of backscatter spam, you can run a service that runs a Zimbra Access Policy Daemon that validates RCPT To: content specifically for alias domains.
| For information about creating domain aliases, see the Zimbra wiki article Managing Domains. |
-
Set the Postfix LC key.
zmlocalconfig -e postfix_enable_smtpd_policyd=yes -
Define the MTA restriction.
zmprov mcf +zimbraMtaRestriction "check_policy_service unix:private/policy"
The postfix_policy_time_limit key is set because by default the Postfix
spawn(8) daemon kills its child process after 1000 seconds. This is too
short for a policy daemon that might run as long as an SMTP client is
connected to an SMTP process.
Disabling Postfix Policy Daemon
Disable the SMTPD policy.
zmlocalconfig -e postfix_enable_smtpd_policyd=no- Admin Console:
-
Home → Configure → Global Settings → MTA
Define the policy restriction.Setting Email Recipient RestrictionsRealtimeBlackhole Lists and Realtime Right-Hand Side Blocking/Black Lists can be turned on or off in the MTA.
For protocol checks, the following three RBLs can be enabled:
-
tname
-
Client must greet with a fully qualified hostname -
reject_non_fqdn_hostname -
Sender address must be fully qualified - reject_non_fqdn_sender
Hostname in greeting violates RFC - reject_invalid_host
zmprov mcf -zimbraMtaRestriction "check_policy_service unix:private/policy"The following RBLs can also be set.
-
reject_rbl_client cbl.abuseat.org -
reject_rbl_client bl.spamcop.net -
reject_rbl_client dnsbl.sorbs.net -
reject_rbl_client sbl.spamhaus.org
As part of recipient restrictions, you can also use the
reject_rbl_client <rbl hostname> option.
- Admin Console:
-
Home → Configure → Global Settings → MTA → DNS Checks
Use the DNS tools in MTA configuration to define the restriction lists.
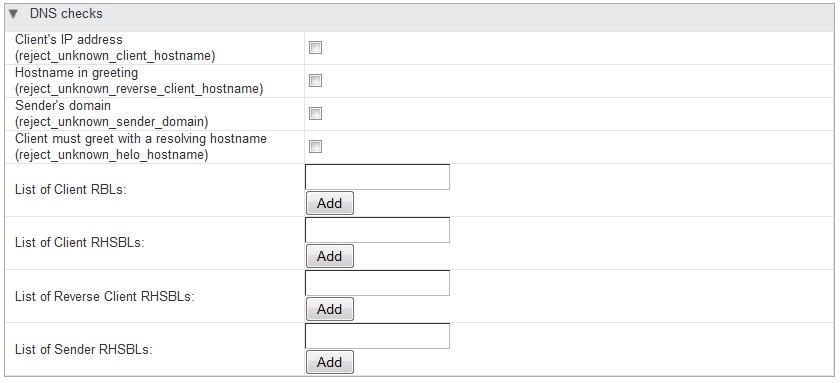
For a list of current RBL’s, see the Comparison of DNS blacklists article.
Adding RBLs with the CLI
-
View the current RBLs.
zmprov gacf zimbraMtaRestriction -
Add new RBLs: list the existing RBLs and the new Add, in the same command entry. For 2-word RBL names, surround the name with quotes in your entry.
zmprov mcf zimbraMtaRestriction [RBL type]
zmprov mcf \
zimbraMtaRestriction reject_invalid_hostname \
zimbraMtaRestriction reject_non-fqdn_hostname \
zimbraMtaRestriction reject_non_fqdn_sender \
zimbraMtaRestriction "reject_rbl_client cbl.abuseat.org" \
zimbraMtaRestriction "reject_rbl_client bl.spamcop.net" \
zimbraMtaRestriction "reject_rbl_client dnsbl.sorbs.net" \
zimbraMtaRestriction "reject_rbl_client sbl.spamhaus.org"Setting Global Rule for Messages Marked as Both Spam and Whitelist
When you use a third-party application to filter messages for spam before messages are received by Zimbra, the Zimbra global rule is to send all messages that are marked by the third-party as spam to the junk folder. This includes messages that are identified as spam and also identified as whitelisted.
If you do not want messages that are identified as whitelisted to be sent
to the junk folder, you can configure zimbraSpamWhitelistHeader and
zimbraSpamWhitelistHeaderValue to pass these messages to the user’s
mailbox. This global rule is not related to the Zimbra MTA spam filtering
rules. Messages are still passed through a user’s filter rules.
To search the message for a whitelist header:
zmprov mcf zimbraSpamWhitelistHeader <X-Whitelist-Flag>To set the value:
zmprov mcf zimbraSpamWhitelistHeaderValue <value_of_third-party_white-lists_messages>Anti-virus Settings
Anti-virus protection is enabled for each server when the Zimbra software is installed. The anti-virus software is configured to send messages that have been identified as having a virus to the virus quarantine mailbox. An email notification is sent to recipients letting them know that a message has been quarantined. The quarantine mailbox message lifetime is set to 7 days.
From the Admin Console, you can specify ho aggressively spam is to be filtered in your Zimbra Collaboration.
- Admin Console:
-
Home → Configure → Global Settings → AS/AV
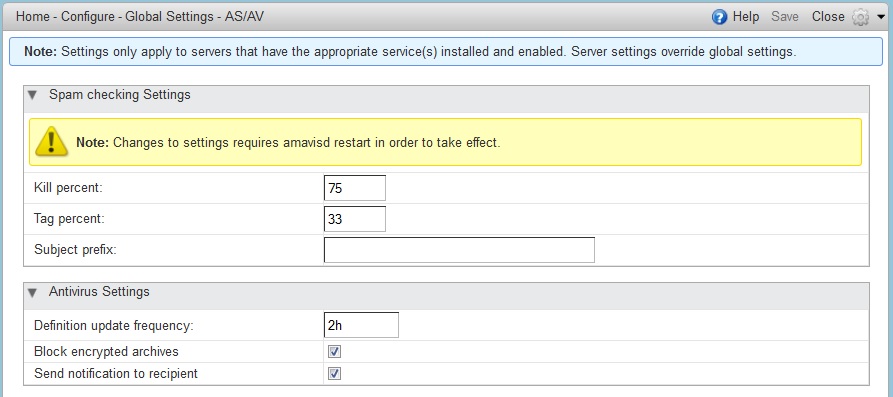
-
At the Anti-Virus fields, enter parameters, as appropriate for your requirements.
-
From the Gear icon, select Save to use your settings.
| Option | Description |
|---|---|
Definition update frequency |
By default, the Zimbra MTA checks every two hours for any new anti-virus updates from ClamAV. The frequency can be set between 1 and 24 hours. |
Block encrypted archives |
Restrict encrypted files, such as password protected zipped files. |
Send notification to recipient |
To alert that a mail message had a virus and was not delivered. |
During Zimbra Collaboration installation, the administrator notification address for anti- virus alerts is configured. The default is to set up the admin account to receive the notification. When a virus has been found, a notification is automatically sent to that address.
| Updates are obtained via HTTP from the ClamAV website. |
Zimbra Free/Busy Calendar Scheduling
The Free/Busy feature allows users to view each other’s calendars for efficiently scheduling meetings. You can set up free/busy scheduling across Zimbra and Microsoft Exchange servers.
Zimbra can query the free/busy schedules of users on supported Microsoft Exchange servers and also can propagate the free/busy schedules of Zimbra users to the Exchange servers.
To set free/busy interoperability, the Exchange systems must be set up as described in the Exchange Setup Requirements section, and the Zimbra Collaboration Global Config, Domain, COS and Account settings must be configured. The easiest way to configure Zimbra Collaboration is from the Administration Console.
Exchange Setup Requirements
The following is required to set up the free/busy feature:
-
Either a single Active Directory (AD) must be in the system or the global catalog must be available.
-
The Zimbra Collaboration server must be able to access the HTTP(S) port of IIS on at least one of the Exchange servers.
-
Web interface to Exchange public folders needs to be available via IIS. (
http://server/public/) -
Zimbra Collaboration users must be provisioned as a contact on the AD using the same administrative group for each mail domain. This is required only for Zimbra to Exchange free/busy replication.
-
For Zimbra Collaboration to Exchange free/busy replication, the Exchange user email address must be provisioned in the account attribute zimbra-ForeignPrincipal for all Zimbra Collaboration users.
Configuring Free/Busy on Zimbra Collaboration
To set Free/Busy Interoperability up from the Administration Console, the global config, Domain, COS and Account settings must be configured as described here.
-
Configure the Exchange server settings, either globally or per-domain.
-
Microsoft Exchange Server URL. This is the Web interface to the Exchange.
-
Microsoft Exchange Authentication Scheme, either Basic or Form.
-
Basic is authentication to Exchange via HTTP basic authentication.
-
Form is authentication to Exchange as HTML form based authentication.
-
-
Microsoft Exchange Server Type, either WebDav or ews
-
Select WebDAV to support free/busy with Exchange 2003 or Exchange 2007.
This is for information only, as these versions of Exchange are no longer supported. -
Select ews (Exchange Web Service) to support free/busy with Exchange 2010 SP1 and newer.
-
-
-
Include the Microsoft Exchange user name and password. This is the name of the account in Active Directory and password that has access to the public folders. These are used to authenticate against the Exchange server on REST and WebDAV interfaces.
-
Add the o and ou values that are configured in the legacyExchangeDN attribute for Exchange on the Global Config Free/Busy Interop page, the Domain Free/Busy Interop page or on the Class of Service (COS) Advanced page. Set at the global level this applies to all accounts talking to Exchange.
-
In the Account’s Free/Busy Interop page, configure the foreign principal email address for the account. This sets up a mapping from the Zimbra Collaboration account to the corresponding object in the AD.
To find these settings on the Exchange server, you can run the Exchange
ADSI Edit tool and search the legacyExchangeDN attribute for the o= ,
ou= , and cn= settings.
|
Zimbra Collaboration to Zimbra Collaboration Free/Busy Interoperability
You can set up free/busy interoperability between Zimbra servers. Free/Busy interoperability is configured on each server.
| Each server must be running Zimbra Collaboration 8.0.x or later. |
-
Enter the server host names and ports.
zmprov mcf zimbraFreebusyExternalZimbraURL http[s]://[user:pass@]host:portIf the user:pass is not included, the server runs an anonymous free/busy lookup.
-
Restart the server.
zmcontrol restart -
Repeat these steps at all other servers.
Setting Up S/MIME
S/MIME is a standard to send secure email messages. S/MIME messages use digital signature to authenticate and encrypt messages.
Currently, there are two different methods for providing the S/MIME feature
-
The old client based solution which requires Java 1.6 SE deployed on the client machine
-
The new server based solution which does not require Java on the client machine. The server performs all the cryptographic operations. (Recommended)
| This feature is supported only in the Classic Web App. |
Setting up for using the S/MIME feature using the client based solution
Prerequisites
-
To use S/MIME, users must have a PKI certificate and a private key. The private key must be installed in the user’s local certificate store on Windows and Apple Mac and in the browser certificate store if they use the Firefox browser. See the appropriate computer or browser documentation for how to install certificates.
-
Users can use any of the following browsers:
-
Mozilla Firefox 4 or later
-
Internet Explorer 8, 9
-
Chrome 12 or later
-
-
Users computers must have Java 1.6 SE deployed to use S/MIME. If they do not, they see an error asking them to install it.
S/MIME License
You must have a Zimbra license that is enabled for S/MIME.
Enable S/MIME Feature
- Admin Console:
-
Home → Configure → Class of Service → COS → Features
Home → Manage → Accounts → account → Features
The S/MIME feature can be enabled from either the COS or Account FeaturesTab.
-
Select the COS or account to edit.
-
In the Features tab S/MIME features section, check Enable S/MIME.
-
Click Save.
Importing S/MIME Certificates
Users can send encrypted messages to recipients if they have the recipients' public-key certificate stored in one of the following:
-
Recipient’s contact page in their Address Book.
-
Local OS or browser keystore.
-
External LDAP directory.
The certificates should be published into the LDAP directory so that they can be retrieved from the GAL. The format of the S/MIME certificates must be X.509 Base64 encoded DER.
Configure External LDAP Lookup for Certificates
If you use an external LDAP to store certificates, you can configure the Zimbra server to lookup and retrieve certificates from the external LDAP, on behalf of the client.
- Admin Console:
-
Home → Configure → Global Settings → S/MIME
Home → Configure → Domains → domain → S/MIME
You can configure the external LDAP server settings from either the Global Settings → S/MIME tab or the Domains → S/MIME tab.
| Global Settings override Domain settings |
-
Edit the global settings page or select a domain to edit. Open the S/MIME tab.
-
In the Configuration Name field, enter a name to identify the external LDAP server. Example,
companyLDAP_1 -
In the LDAP URL field, enter the LDAP server’s URL. Example,
ldap://host.domain:3268 -
To use DN to bind to the external server, in the S/MIME LDAP Bind DN field, enter the bind DN. Example,
administrator@domainIf you want to use anonymous bind, leave the Bind ND and Bind password fields empty.
-
In the S/MIME Ldap Search Base field, enter the specific branch of the LDAP server that should be searched to find the certificates.
Example,
ou=Common Users, DC=host, DC=domainOr, check Automatically discover search base to automatically discover the search base DNs. For this to work, the S/MIME Search Base field must be empty.
-
In the S/MIME Ldap filter field, enter the filter template for the search. The filter template can contain the following conversion variables for expansion:
-
%n- search key with@(or without, if no@was specified) -
%u- with@removed (For example,mail=%n)
-
-
In the S/MIME Ldap Attribute field, enter attributes in the external LDAP server that contain users' S/MIME certificates. Multiple attributes can be separated by a comma (
,).Example, "userSMIMECertificate, UserCertificate"
-
Click Save.
To set up another external LDAP server, click Add Configuration.
Setting up for using the S/MIME feature using the server based solution
Prerequisites
Same as for the client based S/MIME solution except that Java is not required on the client machine. The private key is also not required to be on the client machine’s local/browser certificate store.
S/MIME License
Same as for the client based S/MIME solution
Enable S/MIME Feature
Same as for the client based S/MIME solution
Importing S/MIME Certificates
Same as for the client based S/MIME solution except that the recipients' public-key certificate no longer needs to be stored in the Local OS or browser keystore. The certificate can be published to all other places mentioned in previous S/MIME version.
List of LDAP attributes introduced to support the server based S/MIME solution
-
zimbraSmimeOCSPEnabled-
Used by server at the time of validating the user as well as public certificates
-
If
TRUE, the revocation check will be performed during certificate validation -
If
FALSE, the revocation check will not be performed during certificate validation
-
-
zimbraSmimePublicCertificateExtensions-
The supported public certificate file extensions separated by commas
-
Contains the list of supported formats for the
userCertificateLDAP attribute -
Default values:
cer,crt,der,spc,p7b,p7r,sst,sto,pem -
Zimbra Classic Web App retrieves the supported file formats or extensions for uploading public certificate from the server
-
-
zimbraSmimeUserCertificateExtensions-
The supported public certificate file extensions separated by commas
-
Contains the list of supported formats for the userSmimeCertificate LDAP attribute
-
Default values:
p12,pfx -
Zimbra Classic Web App retrieves the supported file formats or extensions for uploading public certificate from the server
-
Process for Adding the CA certificate to the mailbox truststore for S/MIME
S/MIME uses the mailbox trust store path and its password which are defined in localconfig.xml
The key names are:
-
mailboxd_truststore
-
mailboxd_truststore_password
If the mailboxd_truststore key is not defined in localconfig.xml, by default the value of mailboxd_truststore is:
-
<zimbra_java_home>/jre/lib/security/cacerts
A CA certificate can be imported to the mailbox trust store by executing the following command:
keytool -import -alias -keystore <mailboxd_truststore path> -trustcacerts -file <CA_Cert>Storage Management
Managing Storage Volumes
In the Volume page you manage storage volumes on the Zimbra Mailbox server. When Zimbra Collaboration is installed, one index volume and one message volume are configured on each mailbox server. You can add new volumes, set the volume type, and set the compression threshold.
| If Compress Blobs is enabled (YES), the disk space used is decreased, but memory requirements for the server increases. |
Index Volumes
Each Zimbra mailbox server is configured with one current index volume. Each mailbox is assigned to a permanent directory on the current index volume. You cannot change the volume to which an account is assigned.
As volumes become full, you can create a new current index volume for new accounts. You can add new volumes, set the volume type, and set the compression threshold.
Index volumes not marked current are still actively in use for the accounts assigned to them. Any index volume that is referenced by a mailbox as its index volume cannot be deleted.
Message Volumes
When a new message is delivered or created, the message is saved in the current message volume. Message volumes can be created, but only one is configured as the current volume where new messages are stored. When the volume is full, you can configure a new current message volume. The current message volume receives all new messages. New messages are never stored in the previous volume.
A current volume cannot be deleted, and message volumes that have messages referencing the volume cannot be deleted.
Email Retention Management
You can configure retention policies for user account’s email, trash, and junk folders. The basic email retention policy is to set the email, trash and spam message lifetime in the COS or for individual accounts.
You can set up specific retention policies that users can enable for the Inbox and other email folders in their account. Users can also create their own retention policies.
You can enable the dumpster feature to save messages that are deleted from Trash. When a message reaches the end of its retention lifetime, based on email lifetime rules or deletion policies, the message is moved to the dumpster if enabled. Users can recover deleted items from the dumpster until the threshold set in the Visibility lifetime in dumpster for end user setting.
If dumpster is not enabled, messages are purged from the server when the email retention lifetime is reached.
You can also set up a legal hold on an account to prevent messages from being deleted.
Configuring Email Lifetime Rules
You can configure when email messages should be deleted from an accounts folders, and the trash and junk folders by COS or for individual accounts.
| Email Lifetime Option | Description |
|---|---|
Email message lifetime |
Number of days a message can remain in a folder before it is purged. This
includes data in RSS folders. |
Trashed message lifetime |
Number of days a message remains in the Trash folder before it is purged. |
Spam message lifetime |
Number of days a message can remain in the Junk folder before it is purged. |
Purging Email Messages
By default, the server purges email messages that have exceeded their lifetime every minute. You can change the duration of time that the server should "rest" between purging mailboxes.
Use the global Sleep Time setting to define duration, in minutes, between mailbox purges.
- Admin Console:
-
Home → Configure → Global Settings → General Information
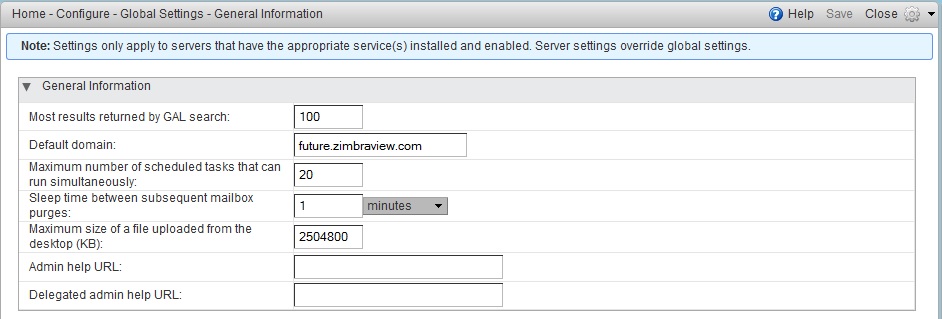
For example, if the purge interval is set to 1 minute, the server purges mailbox1, waits for 1 minute, and then begins to purge mailbox2.
If the message purge schedule is set to 0, messages are not purged even if the mail, trash and spam message lifetime is set.
| Because users cannot view message lifetime settings, you will need to apprise them of your purge policies. |
Configuring Message Retention and Deletion Policies
Retention and deletion policies can be configured as a global setting or as a COS setting. Users can select these policies to apply to their message folders in their account. They can also set up their own retention and deletion policies. Users enable a policy you set up or create their own policies from their folders' Edit Properties dialog box.
Global Retention Policy
System wide retention and deletion policies can be managed from the Administration Console.
Use the global Retention Policy page to set global retention or deletion policies.
- Admin Console:
-
Home → Configure → Global Settings → Retention Policy
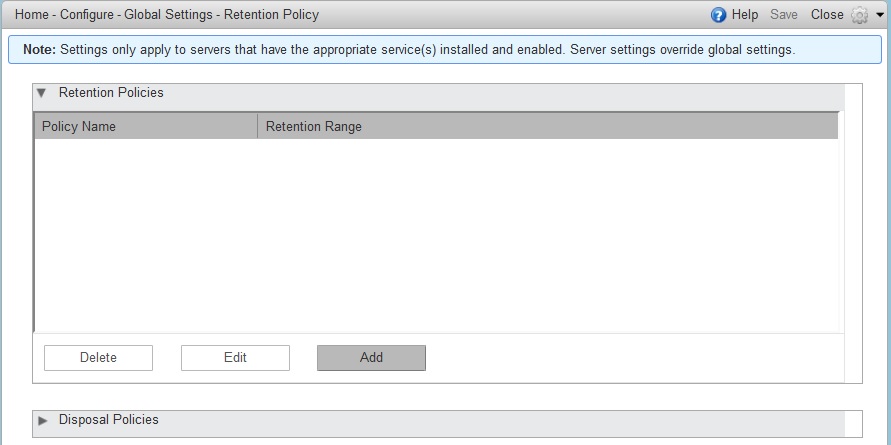
COS Retention Policy
Use the COS Retention Policy page to set retention or deletion for the selected COS.
- Admin Console:
-
Home → Configure → Class of Service → COS → Retention Policy
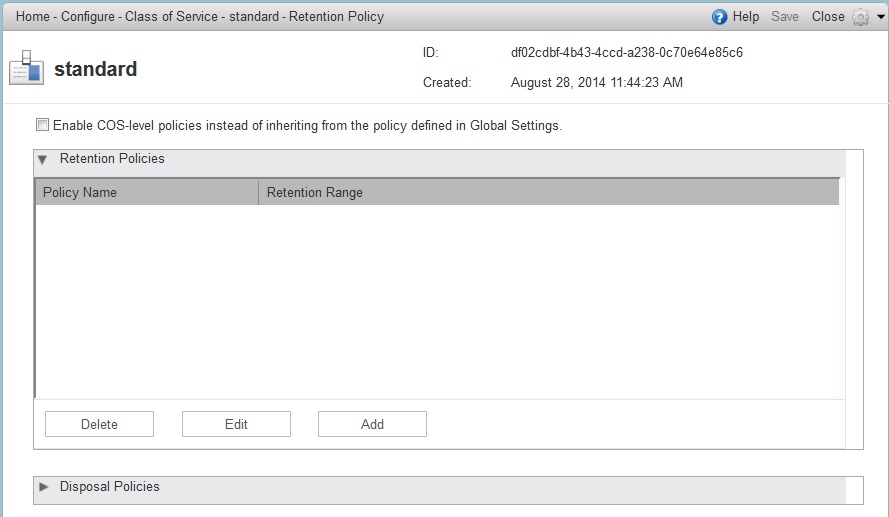
Ensure that the Enable COS-level policies instead of inheriting from the policy defined in Global Settings is enabled.
The retention policy is not automatically enforced on a folder. If users option an item in a folder that has not met the threshold of the retention policy, the following message is displayed, You are deleting a message that is within its folder’s retention period. Do you wish to delete the message?
When the threshold for the deletion policy is reached, items are deleted from the account. They are not sent to the Trash folder. If the dumpster feature is enabled, they are sent to the dumpster, if it is not enabled, they are purged from the server.
How Lifetime and Retention/Deletion Policies Work Together
If the Email Message Lifetime is set to a value other than zero (0), this setting applies in addition to the disposal or retention policy values applied to a folder. For example:
Email Message Lifetime is set to 120 days
-
Folder A has a policy with a disposal threshold of 360 days. Messages in Folder a are disposed of in 120 days.
-
Folder B has a policy with disposal threshold of 90 days. Messages in Folder B are disposed of in 90 days.
-
Folder C has a policy with retention range of 150 days. Messages in Folder C are disposed of in 120 days.
Managing the Dumpster
When a message, trash or spam lifetime has been reached, the message is moved to the dumpster if the feature is enabled. When users right-click on Trash, they can click Recover deleted items to retrieve items from their trash that have been deleted in the last x days. This threshold is based on the Visibility lifetime in dumpster for end user setting.
The Retention lifetime in dumpster before purging setting sets retention lifetime for items in dumpster. Items in dumpster older than the threshold are purged and cannot be retrieved.
Administrators can access the individual dumpster’s content, including spam, and they can delete data at any time before the message lifetime is reached.
Searching for an item in the dumpster folder
zmmailbox -z -m <user@example.com> search --dumpster -l <#> --types <message,contact,document> <search-field>The search field can be a date range: 'before:mm/dd/yyyy and after:mm/dd/yyyy' or emails from or to a particular person: 'from:Joe', etc.
Deleting items in the dumpster folder
Items in the dumpster folder can be deleted with the CLI or from the Administration Console:
zmmailbox -z -m <user@example.com> -A dumpsterDeleteItem <item-ids>- Admin Console:
-
Home → Configure → Class of Service → COS → Features → General Features
-
Enable (check) the Dumpster folder checkbox.
-
To set Visibility lifetime in dumpster for end user, go to the Timeout Policy section on COS' Advanced page
-
To set Retention lifetime in dumpster before purging, go to the COS’s Advanced page, Email Retention Policy section.
-
Configure Legal Hold on an Account
If the dumpster folder feature is enabled, you can set up a legal hold to preserve all items in user accounts.
When dumpster is enabled, Can purge dumpster folder is also enabled. Disabling this feature turns off purging of items in the user’s dumpster. This can be set on a COS or for individual accounts. When Can purge dumpster folder is enabled, any deletion policies set up on the accounts' folders are ignored.
Configure legal hold:
- Admin Console:
-
Home → Configure → Class of Service → COS → Features
Home → Manage → Accounts → account → Features
Deselect Can purge dumpster folder on the Features page.
Customized Admin Extensions
Developers can create and add custom modules to the Zimbra Administration Console user interface, to provide new views, manage new data objects, extend existing objects with new properties, and customize existing views.
For the most up-to-date and comprehensive information about how to create an extended Administration Console UI module, go to the Zimbra wiki Extending Admin UI article located at Extending_Admin_UI.
All Zimbra extensions currently incorporated at the Administration Console UI are listed in the content pane as view only.
Only those created by you can be removed (see also Removing Admin Extension Modules).
Deploying New Administration Console UI Modules
- Admin Console:
-
Home → Configure → Admin Extensions
Save the module zip file to the computer you use to access the
Administration Console.
-
From the Gear icon, select Deploy to present the Deploying a Zimlet or an extension dialog.
-
Browse to the custom module
zipfile you need to upload. -
Click Deploy.
The file is uploaded and the extension is immediately deployed on the server.
Removing An Admin Extension Module
Deleting an Admin Extension results in removal of the selected extension
and all associated files. This action does not delete the originating zip
file.
- Admin Console:
-
Home → Configure → Admin Extensions
Use steps in this section to remove custom Admin Extensions.
-
Select the module to remove, and select Undeploy from the Gear icon. A confirmation query is presented.
-
At the confirmation query, click Yes to proceed.
Ephemeral Data
There are 3 main types of ephemeral data stored in LDAP during normal operation of Zimbra Collaboration.
-
Last Logon Time Stamps (
zimbraLastLogonTimestamp) -
Auth Tokens (
zimbraAuthTokens) -
CSRF Tokens (
zimbraCsrfTokenData)
On small systems, storage of these types of ephemeral data may be done in the LDAP Server. However, mail systems with large numbers of active users have been found to overload LDAP for short-lived data storage. Therefore, the preferred option is to store this ephemeral data using an external server.
| This document does not cover how to install and maintain the ephemeral storage server. |
Configuring the storage location of ephemeral data is done through the following LDAP attribute:
Attribute |
Format |
Description |
zimbraEphemeralBackendURL |
[backend name]:[params] |
Ephemeral Backend URL Configuration |
The two currently supported Ephemeral Data backends are:
Backend |
Format |
Description |
LDAP |
ldap://default |
Default configuration |
SSDB |
ssdb:127.0.0.1:8888 |
SSDB server and port |
Frequent authentication requests place a high load on Ephemeral Data storage backend. See the following Zimbra wiki pages for results of authentication-based load tests:
Configuring a Running Zimbra Collaboration to Use SSDB
Configuring an already running Zimbra Collaboration installation
to utilize SSDB instead of LDAP for short-lived data storage is done through the following process:
-
Install
SSDBand note the IP address and port configured since you will need this data for the next steps. Refer to Overview of Configuration Options for more information. -
Migrate any existing short-lived data to
SSDBusing the/opt/zimbra/bin/zmmigrateattrscommand. -
Configure Zimbra Collaboration to utilize
SSDB.
Migration Procedure
-
Access the command prompt on one of the machines in the installation.
-
Migrate existing ephemeral data to the
SSDBbackend using thezmmigrateattrsutility
sudo su - zimbra /opt/zimbra/bin/zmmigrateattrs ssdb:<ip address|hostname>:port # substituting your server values
You may use either an IP address or a hostname for the host portion of the destination URL. Either way, you will need to ensure it resolves to the proper IP address on all machines in the cluster. If the provided SSDB address does not resolve to a functioning backend, the migration process will terminate.
-
Configure Zimbra Collaboration to use
SSDB:
sudo su - zimbra zmprov mcf zimbraEphemeralBackendURL ssdb:<ip address|hostname>:port # substituting your server values
As with migration, the host and port must resolve to a functioning SSDB backend. Otherwise,
the value of zimbraEphemeralBackendURL will not be changed.
Migration Details
Migration Info
Information about the latest migration process can be viewed by running the command zmmigrateattrs --status.
If the migration is currently in progress, this command may have to be run from a new terminal window.
This command will output three pieces of information:
-
The status of the migration: one of IN_PROGRESS, COMPLETED or FAILED
-
The URL of the SSDB backend acting as the destination
-
A timestamp of when the migration process was initiated
The migration info can be reset with the command zmmigrateattrs --clear. This should only be done if
the status does not reflect the true state of the system.
Changing the Ephemeral Backend URL
When the value of zimbraEphemeralBackendURL is modified, Zimbra Collaboration checks the status of the last known migration.
This can result in one of several scenarios:
-
If the migration is completed and the URL of this migration matches the newly provided value,
zimbraEphemeralBackendURLis changed to the new value and the migration info is reset. This is the expected use case. -
If a migration is currently in progress,
zimbraEphemeralBackendURLwill not be changed. -
If no migration info is available, the migration has failed, or the new URL does not match the migration URL,
zimbraEphemeralBackendURLwill be changed; however, a warning will be logged stating that data is not guaranteed to have been migrated.
Forwarding Ephemeral Data
During the migration process, and until the backend URL is changed, Zimbra Collaboration will store new ephemeral data
both in LDAP and SSDB; this keeps the two backends from getting out of sync. If the new value of zimbraEphemeralBackendURL
is changed to match the migration URL, migration info is reset and the forwarding mechanism is turned off.
If the values do not match, migration info is not reset, and forwarding remains in place.
Note that this means that migration only needs to be run once, even if there is a gap between the initial migration
and URL change. As long as the target backend is never taken offline, it will stay up-to-date. However, if SSDB is
taken offline between the end of the migration and the backend URL change, migration will need to be re-run.
These scenarios are demonstrated below:
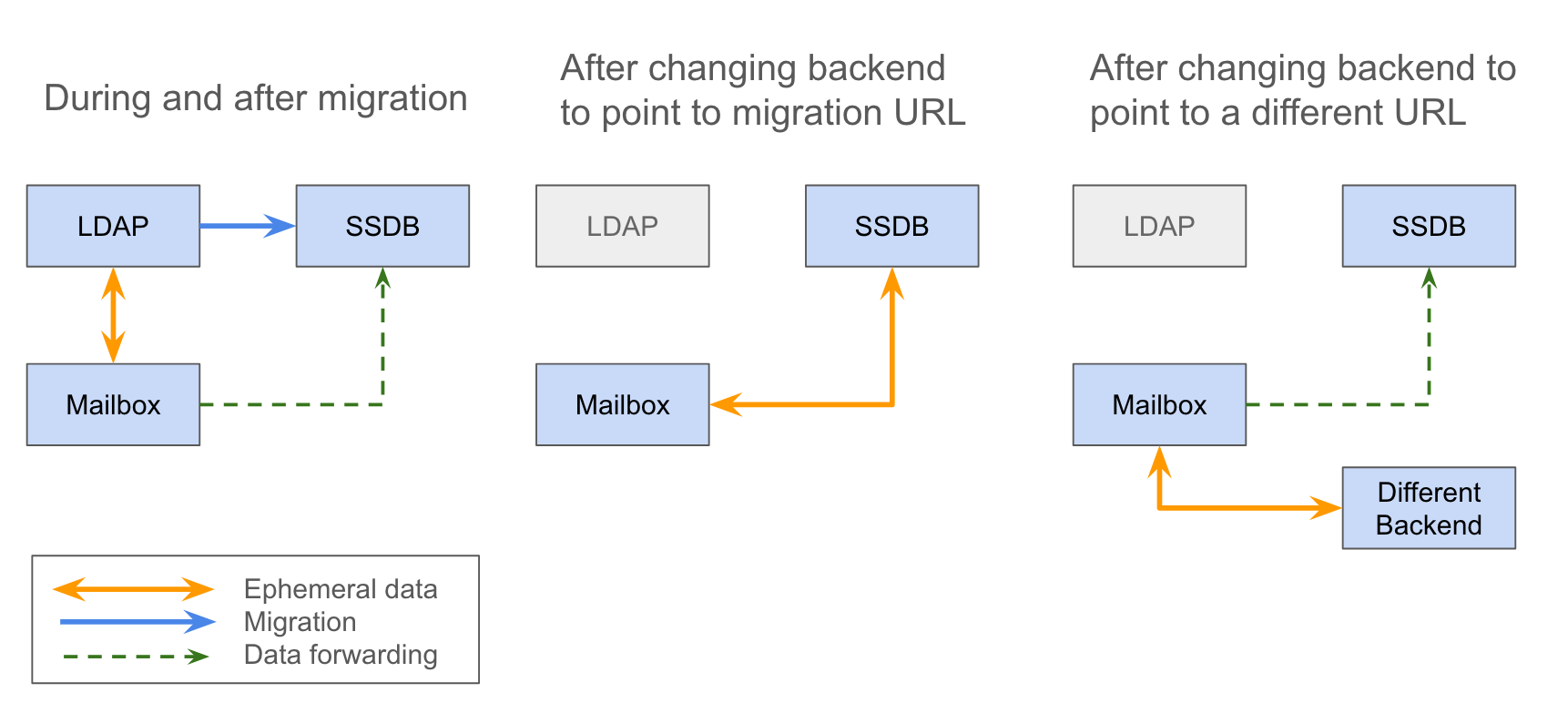
Advanced Migration Options
The zmmigrateattrs tool provides several migration options, to be used with careful consideration:
-
The
-ror--dry-runoption outputs the changes to be made for each account to the console, without actually performing the migration. -
The
-nor--num-threadsoption specifies how many threads will be used for migration. Omitting this will result in migration happening synchronously. -
The
-aor--accountoption allows for migration of a comma-separated list of specific accounts. This should be used only for testing or debugging. -
The
-dor--debugoption enables debug logging.
If no attribute names are explicitly passed in as arguments, migration will occur for all known ephemeral attributes, as in the example above.
Migration Limitations
Ephemeral data migration is a one-way process. The zmmigrateattrs script does not support migrating data from SSDB
back into LDAP, nor does it support migrating data between different instances of SSDB. This means that if the value of
zimbraEphemeralBackendURL is reverted back to LDAP after migration, prior authentication data will become inaccessible,
and all user sessions will be invalidated. If migration to a new SSDB backend becomes necessary, the data should be
replicated to the new location prior to changing the value of zimbraEphemeralBackendURL.
There is one exception to this is: the backend can be safely reverted back to LDAP immediately after the switch to
SSDB with minimal loss of data. This is because the original values are retained in LDAP during migration; switching
the backend to SSDB leaves a "snapshot" of ephemeral data in LDAP at the time of the switch. The migration utility
does not currently provide a way to delete this data to free up space; however, it allows for the backend to be reverted.
The more time passes between the initial change and the reversion, the less the LDAP snapshot will reflect the true state
of ephemeral data.
Changes to zmprov
Due to changes in the way multi-valued ephemeral data is stored, the attributes zimbraAuthTokens and zimbraCsrfTokenData
are no longer returned as part of the zmprov ga <account> response. The value of zimbraLastLogonTimestamp is returned
as before, although only if the -l flag is not used, as adding the -l flag will restrict the server to accessing attributes
in LDAP only. It is still possible to modify these attributes using the zmprov ma <account> command, regardless of the
ephemeral backend. In order to do this, the provided attribute value must match its LDAP format: tokenId|expiration|serverVersion
for auth tokens; data:crumb:expiration for CSRF tokens.
Migration CSV Output
Each run of zmmigrateattrs generates a CSV file in the /opt/zimbra/data/tmp/ folder. The file contains migration info
for every migrated account, such as the number of attributes migrated. Note that it is possible for this to be zero,
which can happen if all ephemeral data for an account is already present in the destination store.
If any migrations fail, a cutdown CSV file report detailing only the errors is also created in the same directory. The name(s) of the file(s) are logged at the end of the run.
Account Deletion Behavior
Ephemeral data deletion behavior differs slightly between SSDB and LDAP backends. With SSDB as the backend, account deletion
results in the zimbraLastLogonTimestamp attribute being explicitly deleted from SSDB. zimbraAuthTokens and zimbraCsrfTokenData,
however, are left to be expired by SSDB when the token lifetimes are reached (default of 2 days). Conversely, ephemeral data
in LDAP is wiped immediately as part of the account deletion process.
SSDB Installation and Configuration
Installation
Zimbra Collaboration packages do not include SSDB server and Zimbra Collaboration installation and configuration utilities do not alter SSDB configuration. To install the latest version of SSDB, follow instructions provided by SSDB developer community in SSDB Installation Documentation. Please note, that Zimbra Collaboration has been tested with SSDB version 1.9.5. In order to install SSDB 1.9.5, download stable-1.9.5.zip instead of master.zip when following SSDB installation instructions.
| SSDB does not have encryption or authentication support, this means you have to protect access to it at the network level. |
Overview of Configuration Options
The purpose of this guide is to discuss some of the options available
with SSDB, specifically with regards to:
-
High-availability via master-slave replication
-
High-availability via master-master replication
-
Horizontal scaling, with high-availability, via multi-master configuration.
This guide is not meant to be an exhaustive treatment of the subject.
Also, as of the time of this writing, SSDB and any related packages
must be installed and configured by the system administrator prior to
updating zimbraEphemeralBackendURL and migrating attributes.
SSDB is compatible with Redis clients and
Zimbra Collaboration currently uses a Redis-compatible client for
communication with SSDB, so many of the concepts described herein
are applicable with a Redis backend.
High-availability with Master-Slave replication
Normal Operation
The method described in this document to implement master-slave
replication makes use of Keepalived to
maintain a configured virtual IP address that is bound to the master
SSDB instance under normal conditions.
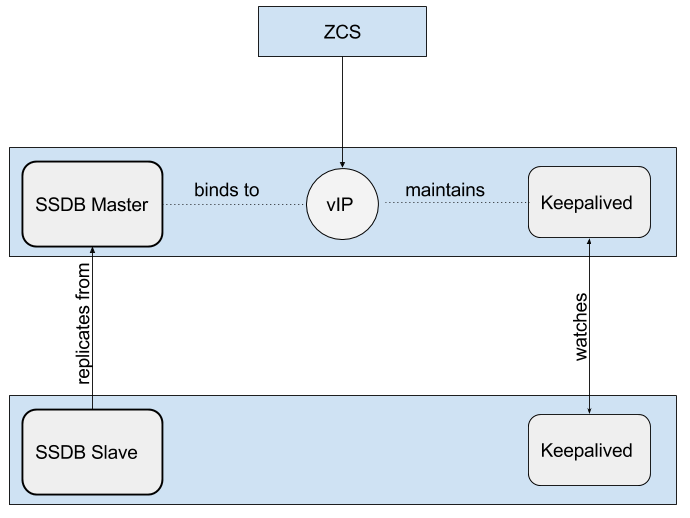
Fail-over
If Keepalived detects a failure of the master instance, then the
backup instance is promoted to master by re-binding the virtual IP
address to the backup.
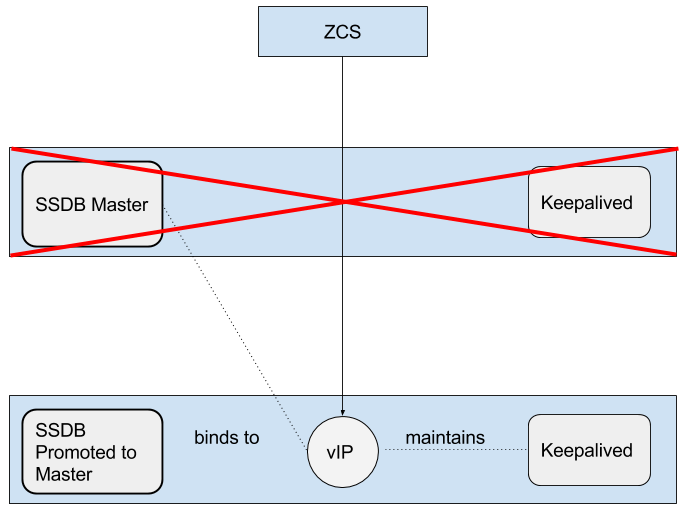
High-availability with Master-Master replication
This differs from master-slave replication in that both SSDB
instances are online and accessible. Each replicates changes from the
other. In the example set-up described later, we use
HAProxy as a front-end. Keep in mind that,
for production, you must use a proxy service that is, itself, highly-available.
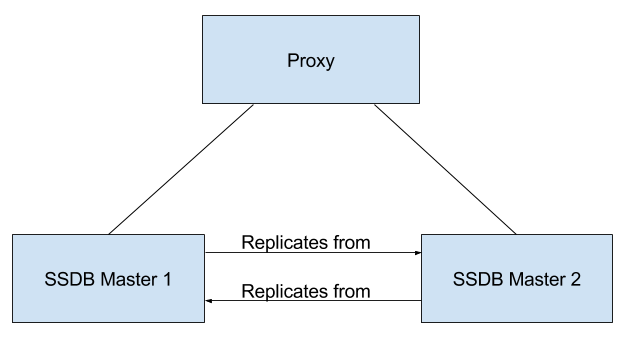
Horizontal Scaling via Multi-Master Configuration
Normally, both SSDB and Redis contain the entire key-space in a
single instance. It is possible to front-end multiple instances using
a service such as twemproxy. It
supports various hashing modes such that the data associated with a
particular key is always stored on the same server. This allows for
horizontal scaling with very large installations.
By configuring each SSDB instance in master-slave configuration, you
get both horizontal scaling and high-availability.
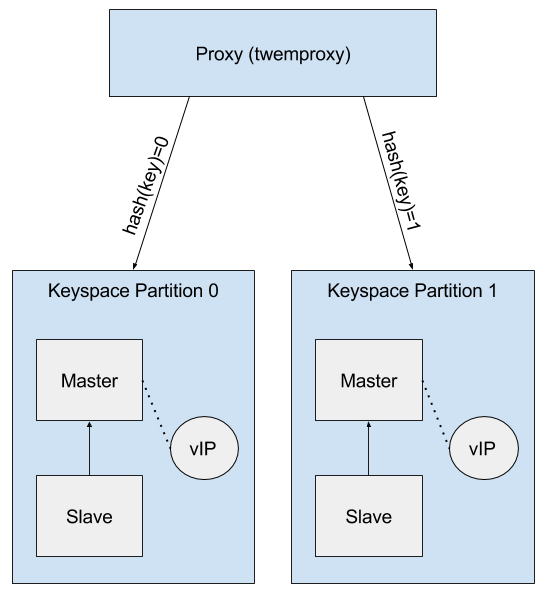
Master-Slave Replication
One way to ensure that SSDB remains highly-available is to set-up
master-slave replication and configure a system that will allow the
backup SSDB instance to automatically take-over in the event that
the primary instance goes down. This document will describe one
technique for accomplishing that goal.
Overview
SSDB will be installed on two servers. It will be configured such
that one server is the designated master and the other server is the
designated slave, or backup, that will constantly replicate changes
from the master server.
Keepalived will also be installed on these two servers. Each
Keepalived instance will monitor the other. In the event that the
master server goes down, Keepalived will detect that failure and
promote the slave, or backup, server to master. Keepalived will
maintain a Virtual
IP address bound to whichever server is the current master.
Zimbra Collaboration will be configured such that the
zimbraEphemeralBackendURL will bind to the Virtual IP address that is
being maintained by Keepalived.
Once the installation and configuration of both the SSDB
master-slave setup and Zimbra Collaboration have been completed, follow the
instructions in Ephemeral Data to update the
zimbraEphemeralBackendURL accordingly.
The example documented here was done on servers running Ubuntu 16.04.
Required Packages
Prerequisites
Install SSDB and Keepalived on two servers in accordance with the
procedure that is applicable to the Linux distribution that you are
using.
Configuration
The following configuration steps assume that you have installed
SSDB to /var/lib/ssdb and that all SSDB configuration files are
located in that same directory. It further assumes that the internal
host addresses are on the 192.168.56/24 network.
-
192.168.56.111- This is IP address of the initial masterSSDBserver -
192.168.56.112- This is the IP address of the initial slaveSSDBserver -
192.168.56.120- This is the virtual IP address that will be maintained byKeepalived.
SSDB Configuration, Designated (Initial) Master
The IP address of this machine is 192.168.56.111.
/var/lib/ssdb/ssdb_master.conf
The key configuration items in the following block are:
-
server/ip- Binding to all available IP addresses -
server/port- Binding to standardSSDBport -
server/deny,server/allow- RestrictSSDBaccess tolocalhostand the internal (host) addresses.`
Only the configuration items related to master-slave replication are shown here.
# ssdb-server config
# MUST indent by TAB!
# relative to path of this file, directory must exists
work_dir = ./var
pidfile = ./var/ssdb.pid
server:
ip: 0.0.0.0
port: 8888
deny: all
allow: 127.0.0.1
allow: 192.168.56
replication:
binlog: yes
# Limit sync speed to *MB/s, -1: no limit
sync_speed: -1
slaveof:
# sync|mirror, default is sync
#type: sync
/var/lib/ssdb/ssdb_slave.conf
The key configuration items in the following block are:
-
server/ip- Binding tolocalhost -
server/port- Binding to standardSSDBport -
slaveof/type-sync -
slaveof/host-192.168.56.112is the otherSSDBserver -
slaveof/port-8888- The standardSSDBport
Again, only the configuration items related to master-slave replication are show.
# ssdb-server config
# relative to path of this file, must exist
work_dir = ./var_slave
pidfile = ./var_slave/ssdb.pid
server:
ip: 127.0.0.1
port: 8888
replication:
binlog: yes
# Limit sync speed to *MB/s, -1: no limit
sync_speed: -1
slaveof:
# sync|mirror, default is sync
type: sync
# Can use host: <hostname> with SSDB 1.9.2 or newer
ip: 192.168.56.112
port: 8888
SSDB Configuration, Designated (Initial) Slave
The IP address of this machine is 192.168.56.112.
The ssdb_master.conf file is identical to that of the designated
master server.
The ssdb_slave.conf file is almost identical to that of the
designated master server. Only the following items differ;
-
slaveof/ip (or host)-192.168.56.111is the otherSSDBserver
Keepalived configuration, Designated (Initial) Master
/etc/keepalived/keepalived.conf
The key configuration items to note are:
-
state- State is set toBACKUPfor both the designated (initial) master and backup servers. In this scenario, thepriorityis used to negotiate which server will assumeMASTERstatus initially. -
nopreempt- In the event that the master server fails and the backup server is promoted to master, this configuration directive will keep the original master from reclaiming that role should it come back online automatically. This is required because it will likely be stale. In this case, when it comes back up, it will remain in backup mode and will begin replicating information from the new master. Note: Human intervention may be required to bring a failed master back into service. -
interface- In this example,enp0s8is the interface identifier for which thevirtual_ipaddresswill be defined. You will choose a value that is appropriate to your installation. -
priority- The designated initial master must have a higher priority than the designated initial backup. -
advert_int- For the purposes of this documentation, the default value of 1 second was use. If you installKeepalived1.2.21or newer, you can specify a floating-point value here; e.g.,0.1(seconds). This will allowKeepalivedto detect a master failure more rapidly. -
notify- This is the path to a script that will be called for state transitions. The full contents of the script is shown below -
virtual_ipaddress- This is the virtual IP address that is maintained byKeepalived.
vrrp_instance VRRP1 {
state BACKUP
nopreempt
interface enp0s8
virtual_router_id 41
priority 200
advert_int 1
notify /var/lib/ssdb/notify.sh
authentication {
auth_type PASS
auth_pass 1234
}
virtual_ipaddress {
192.168.56.120 dev enp0s8 label enp0s8:vip
}
}
/var/lib/ssdb/notify.sh
This is the script that is called by Keepalived during state
transitions. Note that the value assigned to USER should be the
username that owns the SSDB process.
#!/bin/bash
# This must be run as root.
ENDSTATE=$3
NAME=$2
TYPE=$1
LOG=/var/log/keepalived-state-transition.log
LOG_ERROR=0
LOG_WARNING=1
LOG_INFO=2
LOG_DEBUG=3
LOG_LEVEL=$LOG_INFO
KPCFG=/etc/keepalived/keepalived.conf
USER=<SSDB-user-name>
PREFIX=/var/lib/ssdb
function log {
lvl=$1
msg="$2"
if [ $lvl -le $LOG_LEVEL ]
then
now=$(date)
echo "$now [$lvl] $msg" >> $LOG
fi
}
function log_error {
log $LOG_ERROR "$1"
}
function log_warning {
log $LOG_WARNING "$1"
}
function log_info {
log $LOG_INFO "$1"
}
function log_debug {
log $LOG_DEBUG "$1"
}
function backup {
log_info "Transitioning to BACKUP state"
runuser -l $USER -c "${PREFIX}/ssdb-server ${PREFIX}/ssdb.conf -s stop"
runuser -l $USER -c "cp ${PREFIX}/ssdb_slave.conf ${PREFIX}/ssdb.conf"
runuser -l $USER -c "${PREFIX}/ssdb-server -d ${PREFIX}/ssdb.conf"
}
function fault {
log_error "keepalived is in FAULT state"
}
function master {
log_info "Transitioning to MASTER state"
runuser -l $USER -c "${PREFIX}/ssdb-server ${PREFIX}/ssdb.conf -s stop"
runuser -l $USER -c "cp ${PREFIX}/ssdb_master.conf ${PREFIX}/ssdb.conf"
runuser -l $USER -c "${PREFIX}/ssdb-server -d ${PREFIX}/ssdb.conf"
}
case $ENDSTATE in
"BACKUP") # Perform action for transition to BACKUP state
backup
exit 0
;;
"FAULT") # Perform action for transition to FAULT state
fault
exit 0
;;
"MASTER") # Perform action for transition to MASTER state
master
exit 0
;;
*) echo "Unknown state ${ENDSTATE} for VRRP ${TYPE} ${NAME}"
exit 1
;;
esacKeepalived configuration, Designated (Initial) Backup
/etc/keepalived/keepalived.conf
This file is almost identical to the same file on the master node. Exceptions:
-
priority- It is given a lower initial priority. -
It does not contain the
nopreemptoption. Once the backup server has become master due to a failure of the original master, the system should allow for some human intervention before restoring the original server to master status.
vrrp_instance VRRP1 {
state BACKUP
interface enp0s8
virtual_router_id 41
priority 100
advert_int 1
notify /var/lib/ssdb/notify.sh
authentication {
auth_type PASS
auth_pass 1234
}
virtual_ipaddress {
192.168.56.120 dev enp0s8 label enp0s8:vip
}
}
The /var/lib/ssdb/notify.sh for the backup server is identical to
the master.
Master-Master Replication
Overview
Another way to ensure that SSDB remains highly-available is to set-up
master-master replication and configure a proxy that understands
Redis protocol in front of the two SSDB servers. The proxy is
responsible for monitoring the health of the two servers and removing
a failed server from the poop.
The following simplified example uses a single HAProxy instance in
front of two SSDB servers.
Required Packages
Prerequisites
Install SSDB on two servers in accordance with the
procedure that is applicable to the Linux distribution that you are
using. Install HAProxy on an additional server. Note that
Keepalived can be used to configure a
highly-available pool of HAProxy servers.
Configuration
SSDB Configuration, First Master
Notes:
-
Only the configuration related to master-master replication is shown.
# ssdb-server config
## ssdb-server config MUST indent by TAB!
# relative to path of this file, directory must exists
work_dir = ./var
pidfile = ./var/ssdb.pid
server:
ip: 0.0.0.0
port: 8888
deny: all
allow: 127.0.0.1
# e.g., 192.168.56
allow: <ip-address-prefix>
replication:
binlog: yes
# Limit sync speed to *MB/s, -1: no limit
sync_speed: -1
slaveof:
id: svc_2
type: mirror
host: <hostname-of-other-master>
port: 8888
SSDB Configuration, Second Master
Notes:
-
Only the configuration related to master-master replication is shown.
# ssdb-server config
# MUST indent by TAB!
# relative to path of this file, directory must exists
work_dir = ./var
pidfile = ./var/ssdb.pid
server:
ip: 0.0.0.0
port: 8888
deny: all
allow: 127.0.0.1
# e.g., 192.168.56
allow: <ip-address-prefix>
replication:
binlog: yes
# Limit sync speed to *MB/s, -1: no limit
sync_speed: -1
slaveof:
id: svc_1
type: mirror
host: <hostname-of-other-master>
port: 8888
HAProxy Configuration
Notes:
-
Only the configuration related to
SSDBis shown. -
SSDBsupportsRedisnetwork protocol. You can useRedisclients to connect to anSSDBserver and operate on it. This is what Zimbra Collaboration does.
defaults REDIS
mode tcp
timeout connect 4s
timeout server 30s
timeout client 30s
frontend ft_redis
bind <published-ip-address>:8888 name redis
default_backend bk_redis
backend bk_redis
option tcp-check
server R1 <first-master-ip-address>:8888 check inter 1s
server R2 <second-master-ip-address>:8888 check inter 1s
Multi-Master Scaling / Replication
Overview
The details of multi-master configuration will not be covered in this
document. In essence, you will install and configure multiple
independent SSDB master-slave pairs using the instructions included
above. Each pair will be responsible for storing a subset of the total
key-space.
As in the master-master configuration, all of the pairs in the pool of SSDB
servers will be front-ended by a proxy service that understands
Redis protocol. It must also be capable of consistently hashing the
data keys that are presented such that all requests relating to a
particular key always get routed to the same master-slave pair.
Invalidate all user sessions
Depending on your environment running this command will take some time, there will not be a progress indication. Use the cd command to change into the SSDB installation directory:
./ssdb-cli -h 127.0.0.1 -p 8888 flushdb
SSDB replication may be affected, so it is best to first break replication and run this command on a single master of SSDB and then resume SSDB replication.
LDAP Attributes
The the SSDB backend makes use of a resource pool to manage access to the
SSDB server; threads attempting ephemeral data operations must first
acquire a resource from this pool. To that end, two LDAP attributes have
been introduced to control the pool configuration.
zimbraSSDBResourcePoolSize controls the size of the pool. This determines
how many client threads can simultaneously perform ephemeral API operations.
By default this is set to 0, which results an unlimited pool size.
zimbraSSDBResourcePoolTimeout controls the amount of time a thread will
wait for a resource before throwing an exception. The default is 0,
which results in no timeout. This attribute has no effect when the pool size
is 0, as threads will never have to wait for resources to be freed in order
to perform ephemeral data operations.
A non-zero timeout value is recommended when the pool size is finite.
Otherwise, a lost SSDB connection may cause mailboxd threads to remain
blocked indefinitely, even after the connection is re-established.
In general, the resource pool should be sized such that the mailbox server
is not starved for resources.
Scaling SSDB for Production Load with Zimbra Collaboration
The main characteristics of Zimbra Collaboration production load that affects load on SSDB server are the frequency of authentication requests and frequency of SOAP requests sent by Zimbra Collaboration Web Client and 3rd party SOAP clients. Each authentication request results in a 2 or 3 write operations for SSDB. The write operations update zimbraLastLogonTimestamp, zimbraAuthTokens and zimbraCsrfTokenData values. Note, that zimbraCsrfTokenData is updated only when using a CSRF-enabled SOAP client such as Zimbra Collaboration Web Client. Each authenticated SOAP request results in 2 read operations for SSDB.
Minimum Recommended SSDB Configuration
We recommend that your SSDB server has at least 2GB RAM and 1 CPU. If you plan on running additional tools, such as monitoring and configuration management on your SSDB server, consider increasing memory and adding one more CPU core to accommodate additional software. Check out Zimbra and SSDB Authentication Load Tests for more information.
Conclusion
For installations whose ephemeral data storage requirements will fit
in a single instance, simple master-slave replication is the easiest
to implement and requires the fewest resources. Master-master
replication does allow requests to be load-balanced across both
masters; however, each master is also constantly replicating from the
other, so SSDB must do additional work to maintain
consistency.
Class of Service and Accounts
The Class of Service (COS) assigned to an account determines the default attributes for user accounts, and the features to be enabled or denied. Each account is assigned a COS. The COS controls mailbox quotas, message lifetime, password restrictions, attachment blocking, and server pool usage.
A COS is a global object and is not restricted to a particular domain or set of domains.
You can create and edit the classes of services from the Administration Console:
- Admin Console:
-
Home → Configure → Class of Service → COS
Managing Features and Settings with a COS
A default COS is created when Zimbra Collaboration is installed. You can modify the default COS and create new ones.
From a COS, you can manage the following functions:
-
Features and preferences that users can access.
-
Themes and Zimlets that users can access.
-
Advanced settings including attachment settings, quotas, and password login policies.
-
Web App Versions (Modern Web App and Classic Web App).
-
Web Services and Desktop Clients (EWS, MAPI and more).
-
Offline Mode.
-
Retention policies.
As an example, you could create an Executive COS that is configured to enable all features, provide unlimited mailbox quotas, and never purges messages. Another General-Employee COS may also be created, which enables only the mail feature, sets the mailbox quota, and purges messages every 60 days. Grouping accounts to a specific COS allows you update or change account features in bulk. As such, when the COS is changed, all accounts assigned to the COS are changed.
If a COS is not explicitly set for a new account, or if the COS assigned to a user no longer exists, the default COS is automatically assigned.
You can create a COS and assign that as a default COS for all accounts that are created on that domain. You can create different COSs and specify which ones are available for the domain. If a domain does not have a COS defined, and you do not specify a COS, the original default COS is automatically assigned when an account is created.
Some COS settings can be overridden either by global settings or by user settings. For example:
-
Whether outgoing messages are saved to Sent can be changed from the Zimbra Classic Web App in the user’s preferences.
-
Attachment blocking set as a global setting can override the COS setting.
| Some COS settings assigned to an account are not enforced for IMAP clients. |
Selecting Features and Preferences
All the features available for a COS are displayed in its Features page. From there, you can select or deselect the features you do not want included in the COS.
| Changes made at the account level override the rules in the COS assigned to the account. |
You can define the initial preferences for saving and viewing messages, in the Preferences page. You can also select a specific locale for the Classic Web App and Modern Web App. If a locale is not specified, the browser locale is the default.
For a description of the features and preferences, see Customizing Accounts.
Disabling Preferences
By default, Preferences are enabled, and your users can modify the default preferences that are configured for their accounts.
As the Administrator, you can disable Preferences. As a result, the Preferences page will not display in users mailboxes: they therefore cannot modify the default configuration for features that are set up for their accounts.
| A user can change their Preferences in the Modern Web App under Settings. Disabling Preferences does not have any impact on the Modern Web App. |
Setting Default Time Zone
When using the Classic Web App or the Modern Web App, the time zone setting on the computer is used as the time stamp for displaying received messages and for calendar activities.
The Time Zone value in Calendar settings is used only to identify where the Working Hours start and end times are anchored, and how they appear in Free / Busy information.
Using Server Pools
In an environment with multiple mailbox servers, the COS is used to assign a new account to a mailbox server. When you configure the COS, you select which servers to add to the server pool. Within each pool of servers, a random algorithm assigns new mailboxes to any available server.
You can assign an account to a particular mailbox server when you create an account in the New Account Wizard, Server field. Uncheck auto and enter the mailbox server in the Server field.
Setting Account Quota
An account quota is the storage limit allowed for an account. Email messages, address books, calendars, tasks, and Briefcase files contribute to the volume of the quota. Account quotas can be set for a COS or for individual accounts from the Administration Console.
If you set the quota to 0, accounts do not have a quota.
Viewing Account Quotas
To view account quotas for all accounts on a domain:
- Admin Console:
-
Home → Configure → Domains → domain → Mailbox Quota
Notifying Users When Maximum Quota is Near
Users can be notified that their mailboxes are nearing their quota. The quota percentage can be set and the warning message text can be modified: Go to the Quotas container for a specified Class of Service:
- Admin Console:
-
Home → Configure → Class of Service → COS → Advanced → Quotas
When the displayed/configured threshold is reached, a quota warning message is sent to the user.
Setting Quotas in Domains
You can set a maximum mailbox quota for a domain. The default for the domain mailbox quota is unlimited. The domain quota is the maximum amount of storage that can be used by all mailboxes within the domain.
You can set an aggregate quota as well. The sum of the quotas for all accounts in the domain can exceed the size of the aggregate.
An aggregate quota policy for how to handle messages that are sent or received once the aggregate quota has been reached can be set up. The policy options include:
-
Continue to allow messages to be sent and received as usual.
-
Do not allow messages to be sent.
-
Do not allow messages to be sent or received.
Notifications can be automatically sent when the quota is within a configured percentage of the aggregate quota. A cron tab job runs daily to check the aggregate quota percentage and if the percentage has been reached, the quota warning email is sent.
| When a domain quota is set, the effective quota for an account is the minimum quota setting of either the domain or account. |
To configure domain quotas, go to the Domain Quota Setting container for a specified domain:
- Admin Console:
-
Home → Configure → Domains → domain → Advanced → Domain Quota Setting
Managing Excess Quota
You can set how message delivery is handled when a user’s mailbox exceeds the configured quota. The default behavior is for the MTA to temporarily send the message to the deferred queue. When the mailbox has sufficient space, the message is delivered. You can change this behavior to either have messages bounce back to the sender instead of being sent to the deferred queue first or you can configure to send the message to the mailbox even if the quota has been exceeded.
To bounce messages instead of sending them to the deferred queue:
zmprov mcf zimbraLmtpPermanentFailureWhenOverQuota TRUETo send the message to the mailbox even if the quota has been exceeded:
zmprov mc {cos-name} zimbraMailAllowReceiveButNotSendWhenOverQuota TRUEWhen this attribute is set to TRUE, a mailbox that exceeds its quota is still allowed to receive new mail and calendar invites. This quote bypass is only implemented for messages. All other mail items are still affected by the quota.
Managing Passwords
If you use internal authentication, you can quickly change an account’s password from the Account’s toolbar. The user must be told the new password to log on.
| If Microsoft Active Directory (AD) is used for user authentication, you must disable the Change Password feature in the COS. The AD password policy is not managed by Zimbra. |
If you want to make sure users change a password that you create, you can enable Must Change Password for the account. The user must change the password the next time he logs on.
Password restrictions can be set either at the COS level or at the account level. You can configure settings to require users to create strong passwords and change their passwords regularly, and you can set the parameters to lock out accounts when incorrect passwords are entered.
Directing Users to Your Change Password Page
If authentication is configured as external auth, you can configure Zimbra Collaboration to direct users to your password change page when users change their passwords. You can either set this URL as a global setting or a per domain setting.
Set the zimbraChangePasswordURL attribute to the URL of your password change page.
Change Password in the Classic Web App under Preferences → General links to this URL, and when passwords expire, users are sent to this page. In the Modern Web App, Change Password appears under the account avatar menu, and it will also link to the provided URL.
Modifying the password for the domain:
zmprov md example.com zimbraChangePasswordURL https://auth.example.comConfiguring a Password Policy
If internal authentication is configured for the domain, you can require users to create strong passwords to guard against simple password harvest attacks. Users can be locked out of their accounts if they fail to sign in after the maximum number of attempts configured.
To set password policy, use the Password container for a specified Class of Service:
- Admin Console:
-
Home → Configure → Class of Service → COS → Advanced → Password
The password settings that can be configured are listed below.
| Password Options | Description |
|---|---|
Minimum/Maximum password length |
Specifies the required length of a password. The default minimum and maximum are 6 and 64 characters, respectively. |
Minimum/Maximum password age |
Configures the password expiration date. Users can change their passwords at any time between the minimum and maximum. They must change it when the maximum password age is reached. |
The following settings require users to add complexity to their passwords. |
|
Minimum upper case characters |
Uppercase A - Z |
Minimum lower case characters |
Lowercase a - z |
Minimum punctuation symbols |
Non-alphanumeric, for example !, $, #, &, % |
Minimum numeric characters |
Base 10 digits 0 - 9 |
Minimum numeric characters or punctuation |
Combined Non-alphanumeric and digits |
Minimum number of unique passwords history |
Number of unique new passwords that a user must create before an old password can be reused. |
Minimum password age (Days) |
Minimum days between password changes |
Maximum password age (Days) |
Maximum days between password changes |
Password locked |
Users cannot change their passwords. This should be set if authentication is external. |
Must change password |
User is required to change password at first sign in. |
Change password |
When enabled, users can change their password at any time within the password age settings from their account Preferences tab. |
Block Common Passwords
Block Common Passwords feature enables an organization to restrict the use of the commonly used passwords when creating users. The list of the common passwords is maintained on the server which is referred to when an administrator tries to create a user with a commonly used password.
The feature is controlled by a local config attribute zimbra_block_common_passwords_enabled and the default value is set to FALSE.
When this feature is enabled, it will also prevent end users from setting their password to a commonly used password via these options:
-
Profile → Change Password in Modern Web App at the top right corner.
-
Forgot Password option on the Login page. (If the Forgot Password feature is enabled for the user).
Enabling Block Common Passwords feature
-
Login as
zimbrauser:
su - zimbra
-
Set the localconfig
zimbra_block_common_passwords_enabledvalue toTRUE:
zmlocalconfig -e zimbra_block_common_passwords_enabled=TRUE
-
Restart mailbox service:
zmmailboxdctl restart
After enabling this feature, if you try to create a user, Password is invalid error is displayed and the user is not created.
Managing Login Policies
You can set the maximum number of failed login attempts before the account is locked out for the specified lockout time. This type of policy is used to prevent password attacks.
To set user login policy, use the Filed Login Policy container for a specified Class of Service:
- Admin Console:
-
Home → Configure → Class of Service → COS → Advanced → Failed Login Policy
| Login Policy Options | Description |
|---|---|
Enable failed login lockout |
This enables "failed login lockout" feature. You can configure the following settings. |
Number of consecutive failed logins allowed |
Number of failed login attempts before the account is locked out. The default is 10. If set to 0, the account is never locked out. |
Time to lockout the account |
Amount of time the account is locked out. If this is set to 0, the account is locked out until the correct password is entered, or the administrator manually changes the account status and creates a new password. The default is 1 hour. |
Time window in which the failed logins must occur to lock the account |
Duration of time after which the number of consecutive failed login attempts is cleared from the log. If this is set to 0, the user can continue attempts to authenticate, no matter how many consecutive failed login attempts have occurred. The default is 1 hour. |
About 2 Factor Authentication
With the 2 Factor Authentication (FA) feature you can apply additional security policies to COS and/or user accounts to provide another layer of authentication during attempts to access the system. This feature must be enabled or disabled in the Admin Console, to manage 2FA functions applicable to user mailboxes.
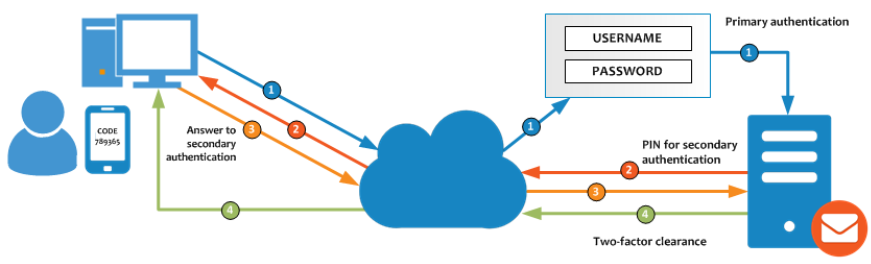
For more information, see 2 Factor Authentication.
Managing Session Timeout Policies
You can set the period of time to allot for user sessions based on various conditions.
To set the session timeout policy use the Timeout Policy container for a specified Class of Service:
- Admin Console:
-
Home → Configure → Class of Service → COS → Advanced → Timeout Policy
| Session Timeout Policy Options | Description |
|---|---|
Admin console auth token lifetime |
Sets a browser cookie that contains the admin auth token. Administrators can open the Administration Console without having to log on again until the auth token expires. The default is 12 hours. |
Auth token lifetime |
Sets a browser cookie that contains the Web App auth token. User can open the Classic Web App or Modern Web App without having to log on again until the auth token expires. The default is 2 days. When it expires, the login page is displayed and the user must log on to continue. |
Session idle lifetime |
How long a user session remains active, if no activity occurs. Activity includes any clickable mouse action, such as viewing folder contents or clicking a button. The default is unlimited. |
You can manually expire a user’s web client session from the Administration Console Expire Sessions link. This forces the current session of the account to expire immediately.
Managing Default External COS
The defaultExternal COS is assigned to external virtual accounts that are created when external users accepts a Zimbra provisioned users'
invitation to share their calendar or briefcase items.
This account is not provisioned on the server, but the external user can sign in to the Classic Web App, create a display name and set a password to view the shared items. The only folders available are for the content they have access to.
The defaultExternal COS is configured with the following general features:
Change password, Change UI themes, HTML compose, Export and Search.
None of the major features are configured.
| The Modern Web App does not currently support login by external users. |
Customizing Accounts
This chapter describes the features and user preferences that can be configured for an account, either from the assigned COS or in an individual account.
| Mailbox features are enabled for Zimbra Classic Web App users. When IMAP or POP clients are used, users might not have these features available. |
| Some features mentioned in the following sections may not be currently available for the Modern Web App. |
| For Classic Web App, Offline mode is no more supported for Chrome versions 85 and above (affects Kepler9-Patch9 onwards). Users can still continue to use Offline mode in previous browser versions. |
Messaging and Collaboration Applications
Your COS configuration and assignment of a COS to accounts determines the default settings for account features and the restrictions to be applied to groups of accounts. Individual accounts can be configured differently, and any changes you make override the COS setting. When you update the COS, the changes are not reflected in accounts that have COS overrides.
Email Messaging Features
You configure which email messaging features are enabled. Users can then manage many of the enabled features as preferences.
By default, users manage their own preferences, but you can administratively elect not to allow user modifications to their account preferences. Currently supported Web App Email Messaging Features are listed and described in Email Features.
| Email Messaging Feature | Description | ||
|---|---|---|---|
Enables the email application. Enabled by default. See COS → Features → Major Features container in the Admin Console. |
|||
Conversations |
Messages can be grouped into conversations by a common thread. The default is to thread messages in a conversation by the References header. If there is no References header, the Subject is used to determine the conversation thread. To change the default, update attribute If this feature is enabled, conversation view is the default. You can change the default on the COS Preferences page. Users can also change the default. See COS → Features → Mail Features container in the Admin Console. |
||
HTML compose |
Users can compose email messages with an HTML editor. They can specify default font settings as a preference. See COS → Preferences → Composing Mail container in the Admin Console. |
||
Draft auto save interval |
Frequency of saving draft messages. The default is every 30 seconds. Users cannot change the frequency, but they can turn off the save draft feature. See COS → Preferences → Composing Mail container in the Admin Console. |
||
Mail send later |
When enabled, users can choose Send Later to send a message at a later time. The user configures the data and time for sending. Messages are saved in the Draft folder. See COS → Features → Mail Features container in the Admin Console. |
||
Message priority |
When enabled, users can set the priority of the message. The recipient viewing from the Web App sees the priority flag if it is high or low. See COS → Features → Mail Features container in the Admin Console. |
||
Enable Attachment indexing |
Attachments are indexed. Indexed attachments can be searched. See COS → Advanced → Attachment Settings container in the Admin Console. |
||
Allow the user to specify a forwarding address |
You can specify a default forwarding address that the user can use. Users can change the forwarding address from their account Preferences tab. You can also specify forwarding addresses that are hidden from the user. A copy of a message sent to the account is immediately forwarded to the designated forwarding address. See COS → Features → Mail Features container in the Admin Console. |
||
Out of office reply |
Users can create an email message that automatically replies to incoming messages. By default a message is sent to each recipient only once every seven days, regardless of how many messages that person sends to the address. This setting can be changed in the COS Preferences page, Out of office cache lifetime field. See COS → Features → Mail Features container in the Admin Console. |
||
New mail notification |
Allows users the option to specify an address to be notified of new mail. They can turn this feature on or off and designate an address from their account Preferences tab.
See COS → Features → Mail Features container in the Admin Console. |
||
Persona |
When enabled, users can create additional account names to manage different roles.
Account aliases can be selected for the From name of messages sent from that persona account and a specific signature can be set for the persona account.
The number of personas that can be created is configurable depending on your requirements.
The minimum is 0, and the default is 20 (
See COS → Features → Mail Features container in the Admin Console. |
||
Maximum length of mail signature |
The maximum number of characters that can be in a signature. The default is 1024 characters. The number of signatures users can create is configured in See COS → Preferences → Composing Mail container in the Admin Console. |
||
Advanced search |
Allows users to build a complex search by date, domain, status, tags, size, attachment, Zimlets, and folders. See COS → Features → Search Features container in the Admin Console. |
||
Saved searches |
Users can save a search that they have previously executed or built. See COS → Features → Search Features container in the Admin Console. |
||
Initial search preference |
When enabled, the default search mailbox can be changed. See COS → Features → General Options container in the Admin Console. |
||
External POP access |
When enabled, users can retrieve their POP accounts' email messages directly from their Zimbra account. They add the external account address to their account settings. See COS → Features → Mail Features container in the Admin Console. |
||
External IMAP Access |
When enabled, users can retrieve their IMAP accounts' email messages directly from their Zimbra account. They can add the external account address to their account settings. See COS → Features → Mail Features container in the Admin Console. |
||
Aliases for this account |
You can create aliases for the account. Users cannot change this. |
||
Mail filters |
Users can define a set of rules and corresponding actions to apply to incoming and outgoing mail and calendar appointments. When an incoming email message matches the conditions of a filter rule, the corresponding actions associated with that rule are applied.
See COS → Features → Mail Features container in the Admin Console. |
||
Flagging |
Users can create flags and assign them to messages, contacts, and files in Briefcase folders. (This feature is supported only in the Classic Web App.) See COS → Features → Mail Features container in the Admin Console. |
||
Enable keyboard shortcuts |
Users can use keyboard shortcuts within their mailbox. The shortcut list can be viewed in the Classic Web App from the Username drop-down menu. Keyboard shortcuts are always available in the Modern Web App. The shortcut list can be viewed by typing Ctrl-Q. See COS → Preferences → General Options container in the Admin Console. |
||
Global Address List (GAL) access |
Users can access the company directory to find names for their email messages. See COS → Features → General Features container in the Admin Console. |
||
Autocomplete from GAL |
When enabled, users enter a few letters in their compose header and names listed in the GAL are displayed ranked by usage. See also Autocomplete Ranks Names. See COS → Features → General Features container in the Admin Console. |
||
Offline support for Web App |
When enabled, users can use the offline mode to access their data without network connectivity when using the Zimbra Modern Web App. See also Offline Mode. See COS → Features → General Features container in the Admin Console. |
||
IMAP access |
Users can use third party mail applications to access their mailbox using the IMAP protocol. You can set the polling interval from the COS or Account Advanced page, Data Source → IMAP polling interval section. The polling interval is not set by default. See COS → Features → Mail Features container in the Admin Console. |
||
POP3 access |
Users can use third party mail applications to access their mailbox using the POP protocol. When they retrieve their POP email messages, the messages and attachments are saved on the Zimbra server. Users can configure from their Preferences → Mail page
You can set the polling interval from the COS or Account Advanced page, Data Source → POP3 polling interval section. The polling interval is not set by default. See COS → Features → Mail Features container in the Admin Console. |
Autocomplete Ranks Names
The autocomplete feature displays names ranked with the most frequently recalled contact listed at the top. If the contact name that appears first should not be listed at the top, the user can click Forget and the contact names are re-ranked. (Classic Web App only.)
Email Preferences that Users Manage
The default behavior for many of the preferences listed in this section can be set from either the COS or the Accounts Preferences page. Users can modify the following mail preferences from their account Preferences or Settings in the Classic Web App or Modern Web App.
-
How often, in minutes, that the Web Client checks for new messages:
Check for new mail every…
-
Set or change email message alerts. Alerts can be set up to play a sound, highlight the Mail tab when a message arrives, and flash the browser, depending on which Web App they use.
-
Set the display language for the Classic Web App and Modern Web App. If more than one language locale is installed on Zimbra Collaboration, users can select a locale that is different from the browser language settings.
| The Modern Web App currently supports a subset of the languages available in the Classic Web App, and will fallback to US English if the user’s language locale is not yet supported. |
-
Whether to save copies of outbound messages to the Sent folder.
-
Whether to save a local copy of a message that is forwarded or to have it deleted from their mailbox. (Only the Classic Web App can manage this setting currently.)
-
Whether to compose messages in a separate window. (This feature is supported only in the Classic Web App.)
-
Whether to view mail as HTML for messages that include HTML or to view messages as plain text. (This feature is supported only in the Classic Web App.)
-
Whether to send a read receipt when it is requested.
-
Adjust the default font size for printed messages. The default is 12 points. (This feature is supported only in the Classic Web App.)
-
Users can set up their own Spam mail options of whitelist and blacklist email addresses that are used to filter incoming message from their Preferences Mail folder. The default maximum number of whitelist and blacklist addresses is 100 on each list. This value can be changed using CLI
zmprovfor accounts and COS. The attributes arezimbraMailWhitelistMaxNumEntriesandzimbraMailBlacklistMaxNumEntries. -
Users can modify the following mail preferences under Signatures:
-
Whether to automatically append a signature to outgoing messages.
-
Preferences for how signatures are applied to messages that are replied to or forwarded.
-
Using Import and Export to Save User’s Data
From the Preferences Import/Export page in the Classic Web App or under Accounts → Primary account in the Modern Web App users may export all of their account data, including mail, contacts, calendar, and tasks. By selecting export options, they can export specific items in their account and save the data to their computer.
The account data is saved as a tar-gzipped (.tgz) archive file so that it can be imported to restore their account.
Individual contacts are saved as .csv files, and individual calendar files are saved as .ics files.
The data are copied, not removed from the user’s account.
The exported account data file can be viewed with an archive program such as WinZip. Any of these files can be imported into their account from the same page.
You can turn the Import/Export feature off from the COS or Account Features page, General Features section.
Setting Up RSS Polling Intervals
Users can subscribe to Websites that provide RSS and podcast feeds and receive updated information directly to their mailboxes. The maximum number of feeds that can be returned is 50. RSS feeds count against users' account quota.
The default is to update the RSS data every 12 hours. Users can right-click on an RSS feed folder to manually load new feed.
You can change the polling interval from the Administration Console the COS or Account Advanced page, Data Source → RSS polling interval section.
Contacts Features
Zimbra Contacts allows users to create multiple contact lists and add contact names automatically when mail is received or sent. Users can import contacts into their Address Book.
|
To allow users to share their mail folders, address books, and calendars, enable Sharing on the General Features container: Home → Configure → Class of Service → COS → Features → General Features |
| Feature | Description | COS/Account Tabs |
|---|---|---|
Address Book |
Users can create personal contacts lists. By default, a "Contacts" list and "Emailed Contacts" list are created. |
Features |
Address book size limit |
Maximum number of contacts a user can have in all address books.
|
Advanced |
Users can modify the following Address Book preferences from their account Preferences Address Book page.
To set default behavior:
- Admin Console:
-
Home → Configure → Class of Service → COS → Preferences
Home → Manage → Accounts → account → Preferences-
Enable auto adding of contacts to automatically add contacts to their Emailed Contact list when they send an email to a new address.
-
Enable the ability to use the Global Access List when using the contact picker to look up names.
-
Enable the options to include the GAL addresses and names in shared address books when using autocomplete to address a message.
-
Calendar Features
Zimbra Calendar lets users schedule appointments and meetings, establish recurring activities, create multiple calendars, share calendars with others, and delegate manager access to their calendars. They can subscribe to external calendars and view their calendar information from the Zimbra Classic Web App or Modern Web App. They can also use search for appointments in their calendars.
|
To allow users to share their calendars, address books, and Briefcase files, enable Sharing in the General Features container. |
- Admin Console:
-
Home → Configure → Class of Service → COS → Features → General Features
| Calendar Feature | Description | COS/Account Tabs | ||
|---|---|---|---|---|
Calendar |
Lets users maintain their calendar, schedule meetings, delegate access to their calendar, create multiple personal calendars, and more. |
Features |
||
Group Calendar |
When Group Calendar is not checked, users can create personal appointments and accept invitations to meetings only. The Find Attendees, Schedule and Find Resources tabs are not displayed.
|
Features |
||
Nested Calendars |
Calendars can be nested within Zimbra folders like Mail, Contact, and Calendar folders. The administrator creates a nested list of calendars using CLI. A nested calendar grouping can be imported through migration as well. See example below.
|
|||
Time zone |
Sets the time zone to use for Calendar scheduling. Domain admins set this in the Accounts, General Information page. |
Preferences |
||
Forward calendar invitation to specific addresses |
You can specify email addresses to forward a user’s calendar invitations. Users can also specify forwarding address from the Preferences Calendar folder.
The account the invitation is forwarded to must have admin privileges on the shared calendar to reply to the invitation. |
Accounts Forwarding |
Create a calendar nested under the "Calendar Name" folder:
zmmailbox -z -m user1 cf -V appointment "/Calendar Name/Sub Calendar"Troubleshooting Calendar Appointment Problems
Use the zmcalchk command to check for discrepancy between different users' calendars for the same meeting, and send an email notification regarding the discrepancies.
You can also use this command to notify the organizer and/or all attendees when an appointment is out of sync.
Changing Remote Calendar Update Interval
Remote calendars are updated every 12 hours, by default. The frequency can be modified at the Admin Console.
To modify the frequency of calendar updates in the Admin Console go to the desired COS or Account Advanced page, Data Source → Calendar polling interval field.
Disabling Attendee Edits to Appointments
Attendees can edit appointments in their calendars, but their changes do not affect anyone else.
If the appointment organizer makes changes, these changes overwrite the attendees edits.
You can modify the COS attribute zimbraPrefCalendarApptAllowAtendeeEdit to prevent attendees from editing appointments in their calendar.
zmprov mc <cosname> zimbraPrefCalendarApptAllowAtendeeEdit FALSE| This feature is supported only in the Classic Web App. |
Setting Other User Calendar Preferences
Users can modify the Calendar preferences listed in the Calendar Preference table. You can set the default behavior in the COS or Accounts Preferences page.
| Calendar Preference | Description | ||
|---|---|---|---|
Time zone |
Time zone displayed in the user’s Preferences. See Setting Default Time Zone. If the time zone is configured in the COS, the time zone configured in the domain is ignored. |
||
Number of minutes before an appointment to show reminder |
Sets the minutes before the meeting to send a reminder notice. |
||
Initial calendar view |
Sets the default view. Options are Day, Work Week, 7-Day Week, Month, List, or Schedule. |
||
First day of the week |
Sets the default first day of a user’s work week. |
||
Default appointment visibility |
Options are Public or Private. Sets the default visibility options on the new appointment page. The default is Public, appointments details can be viewed by others. When the default is Private, all incoming calendar invites are marked as private on the user’s calendar and details are hidden when the calendar is shared. |
||
Use iCal delegation model for shared calendars for CalDAV |
Apple iCal can be configured to access users' calendars using the CalDAV protocol. When enabled, shared calendars are displayed in users' iCal account’s Delegation tab and they can delegate access to their calendars. For automatic polling, the polling interval can be set up in the COS or Account Advanced page, Data Source → CalDAV polling interval field. |
||
Enable past due reminders |
Users log into the Classic Web App or Modern Web App, the reminder notifications for the last two weeks pop up for meeting reminders that were not dismissed. When this is disabled, Zimbra Collaboration silently dismisses the old reminders. |
||
Enable toaster notification for new calendar events |
A popup displays in the Classic Web App when new calendar events are received.
|
||
Allow sending cancellation email to organizer |
When users receive an invitation they cannot attend at the scheduled time, they have the option to click Propose New Time and select another time. The meeting organizer receives an email with the proposed time.
|
||
Automatically add invites with PUBLISH method |
A calendar invitation email should have |
||
Automatically add forwarded invites to calendar |
Invites that have been forwarded to users are automatically added to the forwarded recipient’s calendar. |
||
Flash browser title on appointment reminder |
When appointment reminders pop up, the browser flashes until the user closes the pop-up.
|
||
Enable audible appointment notification |
When an appointment reminder pops up, users can be notified by a beep on their computer. Users must have either QuickTime or Windows Media installed.
|
||
Auto-decline invites from users who are denied from inviting this user |
Users can configure who can send them calendar invites. When enabled, an auto-reply message is sent to those users to let them know they do not have permission to invite the user.
|
||
Automatically add appointments when invited |
When enabled, appointments are automatically added to user’s Primary calendar.
|
||
Show declined meetings |
When enabled, declined appointments display on the Classic Web App calendar in a faded view.
|
||
Notify of changes made via delegated access |
Users that delegated their calendar are notified of changes made to an appointment by a delegated access grantee.
|
||
Always show the mini-calendar |
The mini-calendar automatically displays in the Calendar view.
|
||
Use the QuickAdd dialog when creating new appointments |
When is enabled, the QuickAdd dialog displays when users double-click or drag on the calendar in the Zimbra Classic Web App. QuickAdd is always available in the Modern Web App. |
||
Show time zone list in appointment view |
When enabled, a time zones list displays in the event editor along with event time, giving them the opportunity to change time zones while making appointments. |
Setting Up Zimbra Tasks
Zimbra Tasks lets users create to-do lists and manage tasks through to completion.
| To allow users to share their Task lists, enable Sharing in the Features page. Task lists can be shared with individuals, groups, and the public. |
| This feature is supported only in the Classic Web App. |
To enable or disable the Tasks feature:
- Admin Console:
-
Home → Configure → Class of Service → COS → Features
Home → Manage → Accounts → account → Features
Zimbra Classic Web App User Interface Themes
The appearance of the Zimbra Classic Web App user interface can be changed. A number of Zimbra themes are included with Zimbra, and you can create others. You can select a theme to be the default and the themes that users can select to customize their user experience. To develop themes, see Color and Logo Management.
| This feature is supported only in the Classic Web App. |
The following theme usage options can be configured either from COS or by individual accounts.
-
Limit users to one theme
On the Features page, remove the check mark from Change UI Themes. The Classic Web App theme is the theme listed in Current UI theme field on the Themes page.
-
Let users access any of the installed Zimbra themes
If the Change UI Themes is checked, users can access any of the themes that are listed in the Available UI themes list.
Two Factor Authentication
The Two Factor Authentication (2FA) function allows you to configure a secondary set of security requirements that may be applicable to any or all critical mailboxes or users in the environment. You can set 2FA for user accounts and/or class of service.
2FA for New User Account
In the Wizard setup for a new user account, you will find settings for 2FA with other Advanced options.
- Admin Console:
-
Home → 3 Add Accounts → 1. Add Account
— Next until Advanced, scroll down to Two Factor Authentication
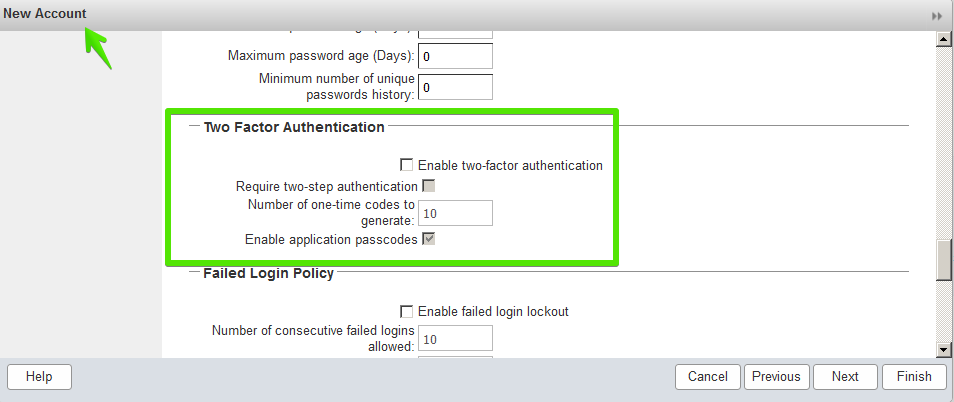
See Two Factor Authentication Parameters for parameter descriptions.
2FA for Existing User Account
For an existing user account, you can apply 2FA settings from the Advanced options.
- Admin Console:
-
Home → Manage → Accounts
Locate the Two Factor Authentication container within the editable configurations for an account:
-
Select an account from the list of accounts.
-
Select Edit from the Gear icon.
— The General Information for the account is now displayed.
-
Select Advanced from the left panel.
-
Scroll down to the Two Factor Authentication container in the main panel.
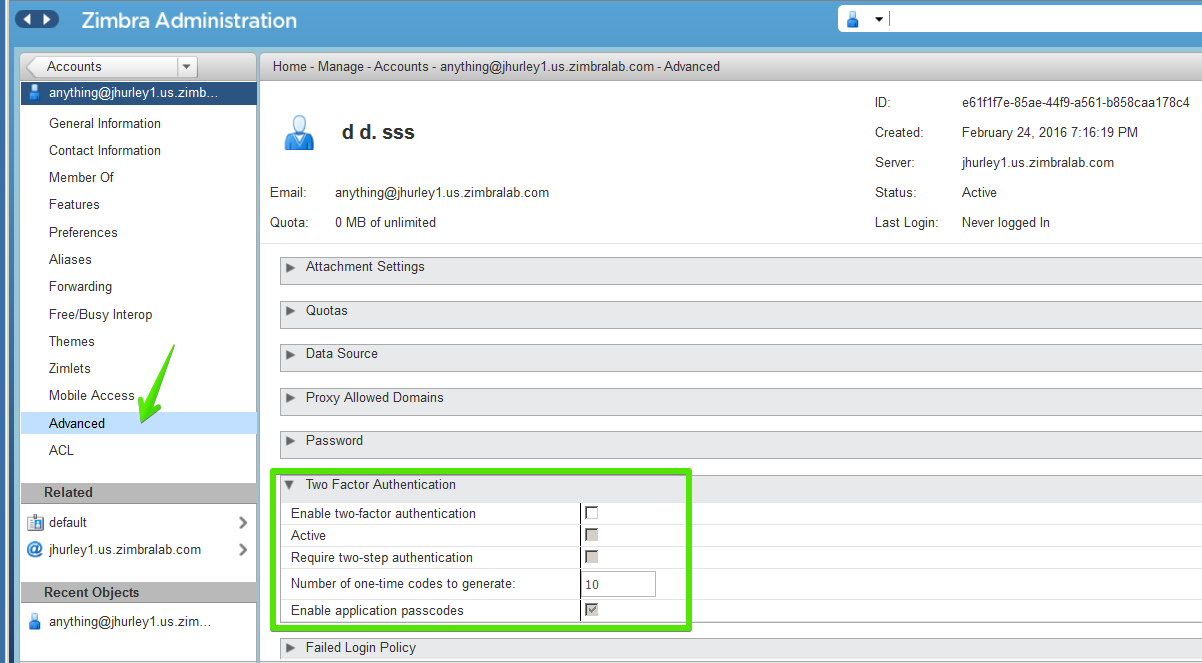
See Two Factor Authentication Parameters for parameter descriptions.
2FA for Class of Service
Parameters you can use to set up 2FA for a Class of Service are included with other Advanced features.
To apply 2FA to a class of service, use the Two Factor Authentication container to set parameters.
- Admin Console:
-
Home → Configure → Class of Service → COS → Advanced → Two Factor Authentication
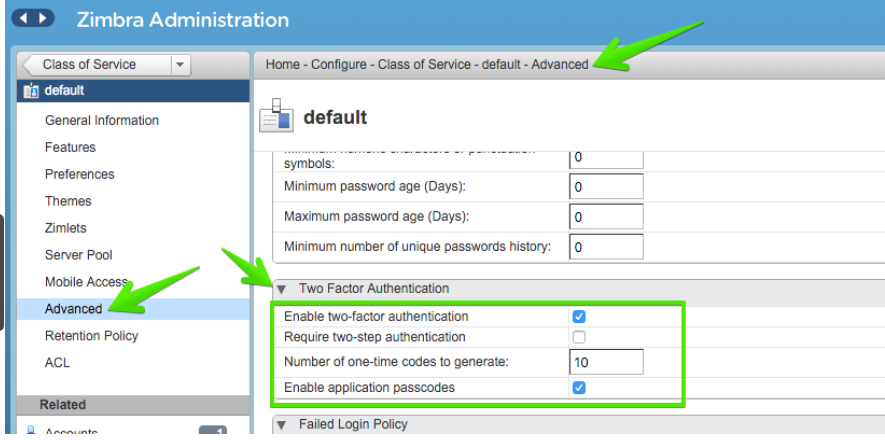
See Two Factor Authentication Parameters for parameter descriptions.
| Parameters | Description |
|---|---|
Enable two factor authentication |
Enable (check) or disable (un-check) this function for the selected COS account. |
Require two-step authentication |
Enable (check) or disable (un-check) mandatory use of this function for the selected COS account. |
Number of one-time codes to generate |
Value to assign maximum number of 6-digit passcodes that may be viewed/used by the account when attempting to access the system. The passcode is presented to the account once the initial login credentials are accepted. Each passcode has a 15-second life cycle. |
Enable application passcodes |
Users can generate exception codes for legacy applications that do not support two-factor authentication. |
Other Configuration Settings for Accounts
Enable Sharing
When the Sharing feature is enabled, users can share any of their folders, including their mail folders, calendars, address books, task lists, and Briefcase folders.
A users specifies the type of access permissions to give the grantee. They can share with internal users who can be given complete manager access, external guests who must use a password to view the folder content, as well as public access so that anyone who has the URL can view the folder’s content.
When internal users share a mail folder, a copy of the shared folder is put in the grantee’s folder list on the Overview pane. Users can manage their shared folders from their Classic Web App Preferences Sharing page.
At this time, the Modern Web App supports share management from folder and calendar context menus only.
Configure SMS Notification
The Classic Web App Preferences → Notification page lets users configure an email address or SMS alert to their mobile device to receive a reminder message for a task or a meeting on their calendar. Notification by SMS is disabled by default.
SMS notification can be configured by domain, COS or for individual accounts. SMS notification set in a COS overrides SMS notifications set on a domain. In the Administration Console, this is set on the domain, COS or account’s Feature page.
Users select a region and a carrier when setting up their SMS alert. The list of SMS/email gateways is in ZmSMS.properties. You can customize this list to add SMS/email gateways that are not listed.
| This feature is supported only in the Classic Web App. |
Configure Attachment Viewing
You can set attachment viewing rules as a global setting, by COS, or for a specific account. The global setting takes precedence over COS and account Settings. You can select from four options.
| The Modern Web App always provides Hi-Def Attachment Previews, with no user settings required. |
| Feature Name | Description | COS/Account Tabs | ||
|---|---|---|---|---|
Disable attachment viewing from web mail UI |
Attachments cannot be viewed. This can also be set as a global setting. |
Advanced |
||
Attachments can be viewed in HTML only |
Attachments received in another format are opened in HTML view. |
Advanced |
||
Attachments can be viewed in their original format only |
|
Advanced |
||
Attachments can be viewed in HTML and their original format |
Users can select to open either in the original format or as HTML. |
Advanced |
Display a Warning When Users Try to Navigate Away
Users can click the Back and Forward arrows in the browser, or close their browser without logging out of their account.
-
If this preference is checked, users are asked to confirm that they want to navigate away from their account.
-
If this preference is not checked, the question is not asked.
| This setting is not provided in the Modern Web App. |
Enabling the Check Box for the Web Client
If Show selection checkbox for selecting email, contact, voicemail items in a list view for batch operations is enabled, when users view email messages,contacts, and tasks lists in the Content pane, a check box displays for each item. Users can select items and then perform an action such as mark as read/unread, move to a specific folder, drag and drop to a folder, delete, and tag for all those selected items.
| Checkboxes are enabled by default on the Modern Web App. |
Preferences Import/Export
From the Preferences Import/Export page in the Classic Web App or under Accounts → Primary account in the Modern Web App users may export all of their account data, including mail, contacts, calendar, and tasks. By selecting export options, they can export specific items in their account and save the data to their computer.
The account data is saved as a tar-gzipped (.tgz) archive file so that it can be imported to restore their account.
Individual contacts are saved as .csv files, and individual calendar files are saved as .ics files.
The data are copied, not removed from the user’s account.
The exported account data file can be viewed with an archive program such as WinZip. Any of these files can be imported into their account from the same page.
You can turn the Import/Export feature off from the COS or Account Features page, General Features section.
Adding Words to Spell Dictionary
If Classic Web App users frequently use words, abbreviations or acronyms that are marked as spelling errors during a Classic Web App spell check, you can update the COS or domain attribute zimbraPrefSpellIgnoreWord with the words that should be ignored when spell check is run.
To configure words to ignore for a domain:
zmprov md example.com +zimbraPrefSpellIgnoreWord <word> +zimbraPrefSpellIgnoreWord <word2>| This feature is supported only in the Classic Web App. |
Hierarchical Address Book (HAB) in Zimbra
What is a HAB?
The hierarchical address book (HAB) allows users to look for recipients in their address book using organizational hierarchy. Typically, users only see the default global address list (GAL) whose structure doesn’t help understand who reports to whom or to identify one John Doe from another. Being able to customize a HAB, which maps to your organization’s unique business structure, provides your users with an efficient method for locating internal recipients.
Using Hierarchical Address Book
In a Hierarchical Address Book (HAB), your root organization (e.g., Zimbra) is the top-level tier. Under this top-level tier, you can add several child tiers to create a customized HAB that is segmented by division, department, or any other organizational level you want to specify. The following figure illustrates a HAB for Zimbra with the following structure:
-
The top-level tier represents the root organization — Zimbra.
-
The second-level child tiers represent the business divisions within Zimbra — Corporate Office, Engineering, Product Support, and Sales & Marketing.
-
The third-level child tiers represent departments within the Corporate Office division — Human Resources, Accounts, and Administration.
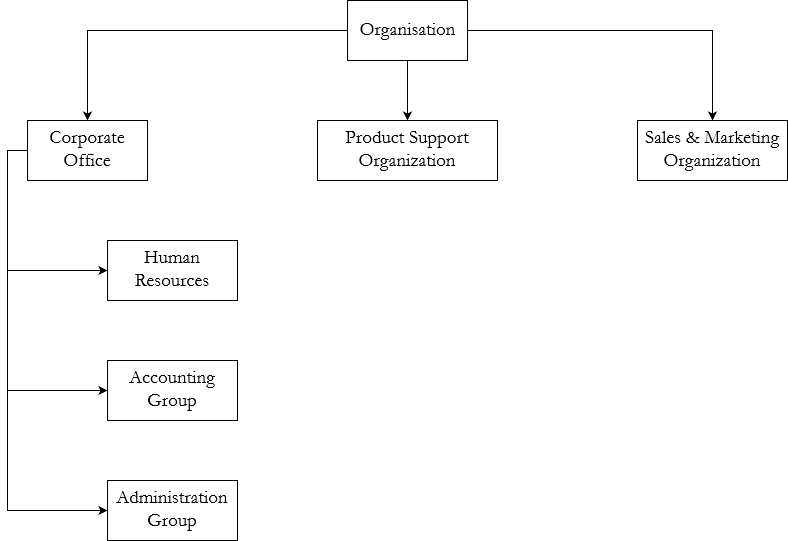
Seniority Index
Seniority Index provides an additional level in the hierarchy. When creating a HAB, use this parameter to rank individuals or organizational groups by seniority within these organizational tiers. This ranking specifies the order in which HAB displays recipients or groups. A higher seniority index ensures that a user or group appears above another with a lower seniority index.
-
100for Vice President -
50for Administration Operations Manager -
25for Business Administrator
| If the Seniority Index parameter isn’t set or is equal for two or more users, the HAB sorting order lists the users and groups in ascending alphabetical order. |
Configuring hierarchical address books
Create an organizational unit (OU)
Format
zmprov createHABOrgUnit <domain name of OU> <OU Name>
Example
zmprov createHABOrgUnit example.com ZimbraOU
Explanation
ZimbraOU as an organizational unit created.
Create groups within this OU
You have to create a group and assign an email address for each department.
Format
zmprov createHABGroup <name of the group> <name of OU> <group email address>
Example
In this series of commands, we create 8 HAB groups — as per the Example Hierarchy.
zmprov createHABGroup Zimbra ZimbraOU zimbra@example.com
zmprov createHABGroup CorporateOffice ZimbraOU CorpOffice@example.com
zmprov createHABGroup Engineering ZimbraOU eng@example.com
zmprov createHABGroup ProdSupport ZimbraOU prodsupport@example.com
zmprov createHABGroup SalesAndMarketing ZimbraOU sales-mark@example.com
zmprov createHABGroup HumanResources ZimbraOU hr@example.com
zmprov createHABGroup Accounts ZimbraOU accounts@example.com
zmprov createHABGroup Administration ZimbraOU administration@example.com
Create Hierarchy
Each of these groups (except Zimbra) needs to be assigned a parent group to create a hierarchy.
Format
zmprov addHABGroupMember ParentGroupEmailAddress ChildGroupEmailAddress
In this series of commands, we designate 7 HAB groups — except Zimbra because it is root — as per the hierarchy in the figure Example Hierarchy.
For this, we add Human Resources, Accounts, and Administration to Corporate Office; and add Corporate Office, Engineering, Product Support, and Sales & Marketing to Zimbra.
zmprov addHABGroupMember CorpOffice@example.com hr@example.com
zmprov addHABGroupMember CorpOffice@example.com accounts@example.com
zmprov addHABGroupMember CorpOffice@example.com administration@example.com
zmprov addHABGroupMember zimbra@example.com CorpOffice@example.com
zmprov addHABGroupMember zimbra@example.com eng@example.com
zmprov addHABGroupMember zimbra@example.com prodsupport@example.com
zmprov addHABGroupMember zimbra@example.com sales-mark@example.com
Get Zimbra ID
zimbraId is a unique identifier associated with an email address. It is used to assign users to groups and to specify a group as root.
For this example, and everywhere else we have used a placeholder (xxxxxxxx-xxxx-xxxx-xxxx-xxxxxxxxxxxx) for zimbraId.
|
Format
zmprov gdl <group email address> zimbraId
Example
zmprov gdl zimbra@example.com zimbraId
Example Output
# distributionList zimbra@example.com memberCount=4 zimbraId: xxxxxxxx-xxxx-xxxx-xxxx-xxxxxxxxxxxx
Explanation
zimbra@example.com is the email address of the group which is to become root.
Add users to Groups
This example adds the users Jane Doe and John Smith to the group named CorporateOffice without affecting other existing members.
Format
zmprov addHABGroupMember <group email address> <user's email address>
Example
zmprov addHABGroupMember hr@example.com jane.doe@example.com
zmprov addHABGroupMember accounts@example.com john.smith@example.com
Set Sort Order
Configure the sort order for groups in the HAB. Groups with higher seniority index appear above groups with lower seniority index.
Format
zmprov modifyHABGroupSeniority <zimbra ID> <seniority index>
Example
To have Engineering appear above CorporateOffice — irrespective of their names and alphabetical order, get Zimbra ID, decide on a number in place of SeniorityIndexNumber, and run the below command.
Assign CorporateOffice a seniority index of 90
zmprov modifyHABGroupSeniority xxxxxxxx-xxxx-xxxx-xxxx-xxxxxxxxxxxx 90
Assign Engineering a seniority index of 100
zmprov modifyHABGroupSeniority xxxxxxxx-xxxx-xxxx-xxxx-xxxxxxxxxxxx 100
| Commands used to set seniority index for groups also set Seniority Index for users. |
Specify the root organization for the HAB
A group needs to be specified as root so that other groups can be added as child groups to comply with the organizational hierarchy. Run below command to make zimbra@example.com as root.
Format
zmprov md <domain name> zimbraHierarchicalAddressBookRoot <ZimbraID of the group to be made root>
Example
zmprov md 'example.com' zimbraHierarchicalAddressBookRoot xxxxxxxx-xxxx-xxxx-xxxx-xxxxxxxxxxxx
Example Output
# distributionList zimbra@example.com memberCount=4 zimbraId: xxxxxxxx-xxxx-xxxx-xxxx-xxxxxxxxxxxx
Did it work?
-
Log in to Zimbra client.
-
Click New Message.
-
In the Compose window, click the To field.
-
On Select Addresses window, locate the Show Names from: drop-down on the top right corner.
-
Choose Organizational Address Book.
-
The address book in a hierarchical format appears in the left pane.
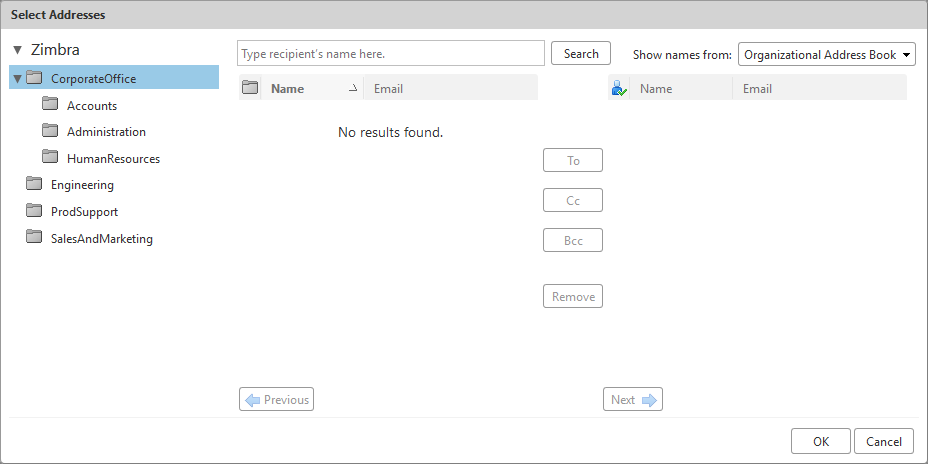
-
Click any group to view and select users of that group.
Manage Organisational Units (OUs)
List Organisational Units (OUs)
There can be multiple organizational units in a domain. This command lists all the OUs in a specified domain.
Format
zmprov listHABOrgUnit <domain name of OU>
Example
zmprov listHABOrgUnit example.com ZimbraOU
Explanation
All OUs in example.com listed.
Rename Organisational Units (OUs)
This command renames the specified OU in a domain.
Format
zmprov renameHABOrgUnit <domain name of OU> <OU Name> <New name for OU>
Example
zmprov renameHABOrgUnit example.com ZimbraOU ZMXOU
Explanation
ZimbraOU renamed to ZMXOU.
Rename Organisational Units (OUs)
This command deletes the specified OU in a domain.
Format
zmprov renameHABOrgUnit <domain name of OU> <OU Name>
Example
zmprov renameHABOrgUnit example.com ZimbraOU
Explanation
ZimbraOU deleted.
Provisioning User Accounts
When an account is provisioned, you create the mailbox, assign the primary account email address, and assign a class of service (COS) to enable Zimbra Collaboration applications and features.
You can configure one account at a time or migrate multiple existing accounts from a server.
Creating a Single User Accounts
Before adding a user account, determine which features and access privileges should be assigned. You can either assign a class of service (COS) with the features enabled when you create the account or you can configure the features for the individual accounts. For a description of the features, see Class of Service and Accounts.
If the COS you assign has the correct functionality for the account, you do not need to perform any additional configuration.
Creating an account sets up the appropriate entries on the Zimbra LDAP directory server. When the user logs in for the first time or when an email is delivered to the user’s account, the mailbox is created on the mailbox server.
Basic user account setup:
- Admin Console:
-
Home → 3 Add Accounts → 1. Add Account
-
In the Account Name section, enter the account name and the last name as a minimum to configure the account.
The default COS is assigned to the account.
-
Click Finish to create the account.
-
You can continue to configure features and functionality for the individual account. Changes you make to the account override the COS that is assigned to the account.
Migrating Accounts and Importing Account Email
| Zimbra Collaboration Account Migration within the Zimbra Admin UI is no longer supported, with End of Technical Guidance set for 17 December 2019. We recommend Audriga’s self-service migration solution as a preferred alternative for all account migrations. |
You can provision multiple accounts at one time using the Account Migration Wizard from the Administration Console. You can import accounts from either a generic IMAP server or from another Zimbra server.
| Only accounts on Zimbra Collaboration 7.2 or later can be migrated to Zimbra Collaboration 8. |
You can also import account names to provision from an XML file that you create.
You can run the migration wizard one time to provision accounts and import data or you can run the migration wizard the first time to provision the accounts and then run the wizard again to import the provisioned accounts' data.
Whether you get the account records from an LDAP directory or use an XML file, you need to set the password requirements for the newly provisioned accounts. The options are to have Zimbra randomly create passwords for each account or to set the same password on each account. You have the option to force users to change the password when they sign in the first time.
When the provisioning is complete, the wizard generates a .csv file with a
list of new accounts. This includes the passwords that are generated. You
should download this file for future reference. Choose a secure location
to store the file as it can contain password information for the user
accounts you provisioned.
If you’re running a split-domain configuration, you can set the SMTP host and port in the wizard. For more information about split domains, see the wiki article about split domains at https://wiki.zimbra.com/wiki/Split_Domain.
Migrating Accounts from a Zimbra Server
To migrate accounts from a server running Zimbra Collaboration 7.2 or later to Zimbra Collaboration 8.
- Admin Console:
-
Home → 3 Add Accounts → 3. Migration and Co-existence
-
In the Type of mail server field, select Zimbra Collaboration.
-
If you are provisioning accounts, select Yes to import the account’s records. If you are not going to import the data at this time, in the Would you like to import mail, select No.
-
Click Next.
-
On the Overview dialog, Import from another Zimbra LDAP directory is selected. Click Next.
-
On the Bulk provisioning options page, select whether to generate random passwords or to assign the same password for each account.
Table 42. Bulk Provisioning Features Bulk Provisioning Feature Description Generate random password
If you select Generate a random password for each account, set the length for the password. The password can be from 6 to 64 characters.
Default = 8 characters
If you select to generate a random password, you must download the
.csvfile that is created so that you can give the password information to each user.Use same password
If you select Use same password for all new accounts, enter the password to use.
Require users to change password after first login
It is recommended that this is checked to force users to change their passwords when they log on the first time.
SMTP Host / SMTP Port
For split domain configurations, set the SMTP Host name and port.
-
Click Next.
-
On the Directory connection dialog enter the information to connect to the server.
Table 43. Directory Connection Options Directory Connection Options Description Automatically create missing domains
Enable this option to create a domain when an account is imported and the domain they were on is not created.
If you do not enable this, accounts from domains that do not exist on the server are not created. Disabling this option makes it easy to import accounts from specific domains that have been pre-created.
Maximum records to fetch
Enter the maximum number of accounts to import at one time. The default is 0, which means that no limits are set.
Server name, LDAP URL, Port, and Use of SSL
-
The LDAP URL is entered as:
ldap://<ldapdirectory.example.com> -
The default port is 389, but you can change this.
-
Check SSL if this is used.
Bind DN
The Zimbra setting is in the field by default as
uid=zimbra,cn=admins,cn=zimbraBind password
Enter the password for the server.
LDAP filter
In this field enter the LDAP search filter to run. Here you can define search criteria to collect the type of account information you want to import. The default filter in the field is (objectclass=zimbraAccount). This filter includes the email address, the account ID, and attributes for the account.
LDAP search base
Configure the subsections of the LDAP forest to search.
-
-
Click Next.
The Account Migration Wizard connects to the directory server and generates a report showing the number of domains found; number of accounts found on the server and how many of those accounts are already created on Zimbra. This dialog also shows the password options you configured.
-
Review the report generated and then click Next. The accounts are provisioned on the Zimbra Collaboration server.
-
Download the
.csvfile that lists the provisioned accounts and their passwords. The.csvfile is deleted when you close the wizard. If you do not download the file, you cannot access the report later.
Migrating Accounts from Generic IMAP Servers
Use steps in this section to provision accounts on the Zimbra server.
- Admin Console:
-
Home → 3 Add Accounts → 3. Migration and Co-existence
-
In the Type of mail server field, select Generic IMAP Server.
-
If you are provisioning accounts, select Yes to import the account’s records. If you are not going to import the data at this time, in the Would you like to import mail, select No.
-
Click Next.
-
On the Overview dialog, Import from another LDAP directory is selected. Click Next.
-
On the Bulk provisioning options page, select whether to generate random passwords or to assign the same password for each account.
Table 44. Bulk Provisioning Features Bulk Provisioning Feature Description Generate random password
If you select Generate a random password for each account, set the length for the password. The password can be from 6 to 64 characters.
Default = 8 characters
If you select to generate a random password, you must download the
.csvfile that is created so that you can give the password information to each user.Use same password
If you select Use same password for all new accounts, enter the password to use.
Require users to change password after first login
It is recommended that this is checked to force users to change their passwords when they log on the first time.
SMTP Host / SMTP Port
For split domain configurations, set the SMTPHost name and port.
-
Click Next.
-
On the Directory connection dialog enter the information to connect to the server.
Table 45. Directory Connection Options Directory Connection Options Description Automatically create missing domains
Enable this option to create a domain when an account is imported and the domain they were on is not created.
If you do not enable this, accounts from domains that do not exist on the server are not created. Disabling this option makes it easy to import accounts from specific domains that have been pre-created.
Maximum records to fetch
Enter the maximum number of accounts to import at one time. The default is 0, which means that no limits are set.
Server name, LDAP URL, Port, and Use of SSL
-
The LDAP URL is entered as:
ldap://<ldapdirectory.example.com> -
The default port is 389, but you can change this.
-
Check SSL if this is used.
Bind DN
The Zimbra setting is in the field by default as
uid=zimbra,cn=admins,cn=zimbraBind password
Enter the password for the server.
LDAP filter
In this field enter the LDAP search filter to run. Here you can define search criteria to collect the type of account information you want to import. The default filter in the field is (objectclass=zimbraAccount). This filter includes the email address, the account ID, and attributes for the account.
LDAP search base
Configure the subsections of the LDAP forest to search.
-
-
Click Next.
The Migration Wizard connects to the directory server and generates a report showing the number of domains found; number of accounts found on the server and how many of those accounts are already created on Zimbra. This dialog also shows the password options you configured.
-
Review the report generated and then click Next. The accounts are provisioned on the Zimbra Collaboration server.
-
Download the
.csvfile that lists the provisioned accounts and their passwords. The.csvfile is deleted when you close the wizard. If you do not download the file, you cannot access the report later.
Migrating Accounts using an XML File
Use steps in this section to create an XML file with the account information and save it to a computer you can access.
- Admin Console:
-
Home → 3 Add Accounts → 3. Migration and Co-existence
-
In the Type of mail server field, select the type of server your are migrating from.
-
If you are provisioning accounts, select Yes to import the account’s records. If you are not going to import the data at this time, in the Would you like to import mail, select No.
-
Click Next.
-
On the Overview dialog, select Import from an XML file.
-
Click Next.
-
The Review options dialog displays the number of domains; number of accounts and the password options configured in the XML file.
-
If this information is correct, click Next. If this information is not correct, fix your XML file before proceeding.
If you clicked Next, the accounts are provisioned on the Zimbra Collaboration server.
-
Download the
.csvfile that lists the provisioned accounts and their passwords. The.csvfile is deleted when you close the wizard. If you do not download the file, you cannot access the report later.
Importing Email for Selected Accounts
Use steps in this section to specify the list of accounts whose mail you want to import by either selecting the accounts to import data or by using an XML file to select the accounts.
| Ensure that accounts are provisioned on the Zimbra server before attempting this procedure. |
- Admin Console:
-
Home → 3 Add Accounts → 3. Migration and Co-existence
-
In the Type of mail server field, select the type of server your are importing the data from.
-
In the Would you like to import account records menu, select No.
-
In the Would you like to import mail menu, select Yes.
-
Click Next.
-
On the Import options dialog box, select which way you are going to specify the accounts whose mail is being imported.
-
Click Next.
If you are selecting accounts, go to step 7. If you are using an XML file go to step 9.
-
If you are selecting the accounts to import, on the Selected Accounts dialog box, search for the accounts to add. You can search by domain or user name. If you click Search without entering text, all accounts are returned.
Add the accounts to the Accounts for data import column.
-
Click Next.
-
If you are using an XML file with the accounts listed, browse to the XML file to use.
-
Click Next.
-
In the IMAP Connection details dialog box, enter the information necessary to connect to the exporting server’s IMAP, this includes the IMAP host name, port and administrator login information.
-
Click Next.
-
Review the data import options. If the information is correct, click Next.
XML File Examples
This section contains three examples of the XML file structure to provision accounts and import data.
The following example shows an XML file that is used to provision multiple email accounts without importing mail:
<?xml version="1.0" encoding="UTF-8"?>
<ZCSImport>
<ImportUsers>
<User>
<sn>Sample</sn>
<givenName>Sam</givenName>
<displayName>Sam Sample</displayName>
<RemoteEmailAddress>ssample@example.com</RemoteEmailAddress>
<password>test123</password>
<zimbraPasswordMustChange>TRUE</zimbraPasswordMustChange>
</User>
<User>
<sn>Zackry</sn>
<givenName>Zak</givenName>
<displayName>Zak Zackry</displayName>
<RemoteEmailAddress>zzackry@example.com</RemoteEmailAddress>
<password>test123</password>
<zimbraPasswordMustChange>TRUE</zimbraPasswordMustChange>
</User>
</ImportUsers>
</ZCSImport>The following example shows an XML file that is used to provision multiple email accounts for externally hosted domain without importing mail.
In this example, the zimbraMailTransport attribute of newly provisioned
accounts will be set to point to external SMTP server instead of the Zimbra
server.
<?xml version="1.0" encoding="UTF-8"?>
<ZCSImport>
<SMTPHost>smtp.example.com</SMTPHost>
<SMTPPort>25</SMTPPort>
<ImportUsers>
<User>
<sn>Sample</sn>
<givenName>Sam</givenName>
<displayName>Sam Sample</displayName>
<RemoteEmailAddress>sam@example.com</RemoteEmailAddress>
</User>
<User>
<sn>Zackry</sn>
<givenName>Zak</givenName>
<displayName>Zak Zackry</displayName>
<RemoteEmailAddress>zzackry@example.com</RemoteEmailAddress>
</User>
</ImportUsers>
</ZCSImport>The following example shows an XML file that is used to import email for one account via IMAP from a gmail account without provisioning the email account in Zimbra. The account must be provisioned on Zimbra before running this type of XML file.
<?xml version="1.0" encoding="UTF-8"?>
<ZCSImport>
<IMAPHost>imap.gmail.com</IMAPHost>
<IMAPPort>993</IMAPPort>
<ConnectionType>ssl</ConnectionType>
<UseAdminLogin>0</UseAdminLogin>
<ImportUsers>
<User>
<sn>Sample</sn>
<givenName>Sam</givenName>
<displayName>Sam Sample</displayName>
<RemoteEmailAddress>sam@example.com</RemoteEmailAddress>
<RemoteIMAPLogin>sam@example.com</RemoteIMAPLogin>
<remoteIMAPPassword>test123</remoteIMAPPassword>
</User>
</ImportUsers>
</ZCSImport>Auto Provisioning New Accounts from External LDAP
Auto provisioning of new accounts from external LDAP is supported via the CLI. This section describes the supported CLI attributes and auto provisioning methods.
Overview
When an external LDAP authentication mechanism - such as external LDAP authentication, preauth, or SPNEGO - is configured for a Zimbra domain, you can set up Zimbra to automatically create user accounts on Zimbra. Primary email address and account attributes are mapped from an external directory. You can configure how and when new accounts should be created from the external directory data.
Three modes are supported for auto-provisioning configuration.
| Mode | Description |
|---|---|
Eager |
Zimbra polls the external directory for accounts to auto provision. For this mode, you configure how often the external directory is polled for new users, the maximum number of users to process at each interval, and which domains are scheduled for account auto provision on specified servers. Guidelines are provided in Eager Mode Configuration. |
Lazy |
If a user logs into the Classic Web App the first time through one of the authentication mechanisms supported for auto provisioning, and if the user does not exist in the Zimbra directory, a new account is automatically created in Zimbra for this user. Guidelines are provided in Lazy Mode Configuration. |
Manual |
Auto provisioning does not occurs: instead, the administrator manually searches from the configured external auto-provisioning LDAP source and selects an entry from the search result to create the corresponding Zimbra account for the external entry. Guidelines are provided in Manual Mode Configuration. |
When an account is created, the account name (consisting of the characters
alongside the @ symbol) is mapped from a user attribute on the external
directory that you define in zimbraAutoProvAccountNameMap. Other account
information, such as first and last name, phone numbers, and address, is
populated from the attributes mapped from the external directory based on
zimbraAutoProvAttrMap. You can review the external directory’s
attributes to determine those that should be mapped to a Zimbra attribute.
The COS assignment for auto-provisioned accounts is identical to the way that COS is determined for manually provisioned accounts:
-
If a COS is defined for the domain, this COS is assigned to the accounts that are created.
-
If a domain COS is not defined, the Zimbra default COS is assigned.
You can configure a Welcome email message to be sent to newly created
accounts. The subject and body of this email can be configured with
AutoProvNotification attributes on the domain.
Auto-Provisioning Attributes
The attributes listed in this section can be used with the zmprov command
to configure auto provisioning of new accounts with an external LDAP
directory.
zimbraAutoProvMode-
Set auto provision mode as either EAGER, LAZY, and/or MANUAL. Multiple auto-provisioning modes can be enabled on a domain.
zimbraAutoProvAuthMech-
Set type of authentication mechanism - as either LDAP, PREAUTH, KRB5, or SPNEGO - to enable for LAZY mode. Once a user authenticates via the specified authentication mechanism, and if the user account does not yet exist in the Zimbra directory, an account will be automatically created in the Zimbra directory.
zimbraAutoProvLdapURL-
Set the LDAP URL of the external LDAP source for auto provisioning
zimbraAutoProvLdapStartTlsEnabled-
Enable (TRUE) or disable (FALSE) the StartTLS protocol when accessing the external LDAP server for auto provisioning.
Default = FALSE. zimbraAutoProvLdapAdminBindDn-
Defines the LDAP search bind DN for auto provisioning.
zimbraAutoProvLdapAdminBindPassword-
Set the LDAP search admin bind password for auto provisioning.
zimbraAutoProvLdapSearchBase-
Set the LDAP search base for auto provisioning, used in conjunction with zimbra
zimbraAutoProvLdapSearchFilter.
If not set, LDAP root DSE will be used. zimbraAutoProvLdapSearchFilter-
Defines the LDAP search filter template for account auto provisioning. For LAZY mode, either
zimbraAutoProvLdapSearchFilterorzimbraAutoProvLdapBindDnmust be set.If both are set,
zimbraAutoProvLdapSearchFilterwill take precedence. See Placeholders for supported placeholders. zimbraAutoProvLdapBindDn-
Defines the LDAP external DN template for account auto provisioning. For LAZY mode, either
zimbraAutoProvLdapSearchFilterorzimbraAutoProvLdapBindDnmust be set.If both are set,
zimbraAutoProvLdapSearchFilterwill take precedence. See Placeholders for supported placeholders. zimbraAutoProvAccountNameMap-
Defines the attribute name in the external directory that contains local part of the account name. This is the name used to create the Zimbra account. If this is not specified, the local part of the account name is the principal user used to authenticated to Zimbra.
zimbraAutoProvAttrMap-
Defines the attribute map for mapping attribute values from the external entry to Zimbra account attributes. Values are in the format of
{external attribute}={zimbra attribute}. If this is not set, no attributes from the external directory are populated in Zimbra account.Invalid mapping configuration will cause the account creation to fail. Bad mapping may be due to conditions such as:
-
Invalid external attribute name.
-
Invalid Zimbra attribute name.
-
External attribute contains multiple values; the Zimbra attribute contains only a single value.
-
Syntax violation (such as external attribute=string, but Zimbra attribute=integer).
-
zimbraAutoProvNotificationFromAddress-
Defines the email address to put in the From header for the Welcome email sent to the newly created account. If not set, no notification email is sent to the newly created account.
zimbraAutoProvNotificationSubject-
Template used to construct the subject of the notification message sent to the user when the user’s account is auto provisioned.
Supported variables:
${ACCOUNT_ADDRESS},${ACCOUNT_DISPLAY_NAME} zimbraAutoProvNotificationBody-
Template used to construct the body of the notification message sent to the user when the user’s account is auto provisioned.
Supported variables:
${ACCOUNT_ADDRESS},${ACCOUNT_DISPLAY_NAME} zimbraAutoProvListenerClass-
Domain setting to define the class name of auto provision listener. The class must implement the
com.zimbra.cs.account.Account.AutoProvisionListenerinterface. The singleton listener instance is invoked after each account is auto created in Zimbra. Listener can be plugged in as a server extension to handle tasks like updating the account auto provision status in the external LDAP directory.At each eager provision interval, Zimbra does an LDAP search based on the value configured in
zimbraAutoProvLdapSearchFilter. Returned entries from this search are candidates to be auto provisioned in this batch. ThezimbraAutoProvLdapSearchFiltershould include an assertion that will only hit entries in the external directory that have not yet been provisioned in Zimbra, otherwise it’s likely the same entries will be repeated pulled in to Zimbra. After an account is auto provisioned in Zimbra,com.zimbra.cs.account.Account.AutoProvisionListener.postCreate (Domain domain, Account acct, String external DN)will be called by the auto provisioning framework. Customer can implement the AutoProvisionListener interface in a Zimbra server extension and get theirAutoProvisionListener.postCreate()get called. The implementation of customer’s post Create method can be, for example, setting an attribute in the external directory on the account just provisioned in Zimbra. The attribute can be included as a condition in thezimbraAutoProvLdapSearchFilter, so the entry won’t be returned again by the LDAP search in the next interval. zimbraAutoProvBatchSize-
Domain | Global setting to define the maximum number of accounts to process in each interval for EAGER auto provision.
zimbraAutoProvScheduledDomains-
Server attribute that lists the domains scheduled for EAGER auto provision on this server. Scheduled domains must have EAGER mode enabled in
zimbraAutoProvMode. Multiple domains can be scheduled on a server for EAGER auto provision. Also, a domain can be scheduled on multiple servers for EAGER auto provision. zimbraAutoProvPollingInterval-
Domain | Global setting to define the interval between successive polling and provisioning accounts in EAGER mode. The actual interval might take longer since it can be affected by two other factors:
zimbraAutoProvBatchSizeand number of domains configured inzimbraAutoProvScheduledDomains.At each interval, the auto provision thread iterates through all domains in
zimbraAutoProvScheduledDomainsand auto creates accounts up todomain.zimbraAutoProvBatchSize. If that process takes longer thanzimbraAutoProvPollingIntervalthan the next iteration starts immediately instead of waiting forzimbraAutoProvPollingIntervalamount of time.-
If set to 0 when server starts up, the auto provision thread will not start.
-
If changed from a non-0 value to 0 while server is running, the auto provision thread will be shutdown.
-
If changed from 0 to a non-0 value while server is running, the auto provision thread will be started.
-
Placeholders
| Tag | Description | Result |
|---|---|---|
%/n |
User name and the @ symbol |
This returns user1@example.com |
%u |
User name without the @ symbol |
This returns user1. |
%d |
Domain |
This returns example.com |
%D |
Domain as dc |
This returns example,dc=com |
Eager Mode Configuration
With Eager mode, Zimbra polls the external directory for accounts to auto provision. You configure how often the external directory is polled for new users, the maximum number of users to process at each interval, and the domains to be scheduled for account auto-provisioning on specified servers.
-
Log in to the Zimbra server as zimbra and type
zmprovat the command prompt.zmprov -
Enable EAGER mode on the domain.
md <example.com> zimbraAutoProvMode EAGER -
Set the maximum number of accounts to process in each interval
md <example.com> zimbraAutoProvBatchSize <#> -
Configure the interval (in minutes) between polling and provisioning of accounts. This must be set to a non-0 value for the auto provisioning thread to start. Default = 15 minutes.
ms <server.com> zimbraAutoProvPollingInterval <x minutes> -
Select the domains to be scheduled for auto provisioning. Multiple domains can be scheduled on the server.
A domain can be scheduled on multiple servers.
ms <server.com> +zimbraAutoProvScheduledDomains <domain1.com> \ +zimbraAutoProvScheduledDomains <domain2.com> -
Configure the external LDAP settings:
-
LDAP URL
md <example.com> zimbraAutoProvLdapURL "ldap://xxx.xxx.xxx.xxx:<port>"The LDAP port is typically 389.
-
(Optional) Enable StartTls.
md <example.com> zimbraAutoProvLdapStartTlsEnabled TRUE -
LDAP admin bind DN for auto provision:
md <example.com> zimbraAutoProvLdapAdminBindDn "cn=admin, dc=autoprov, dc=company, dc=com" -
Administrator’s LDAP search bind password for auto provision.
md <example.com> zimbraAutoProvLdapAdminBindPassword <password> -
Search template to use when searching for users to auto provision.
Example using the LDAP search filter:
md <example.com> zimbraAutoProvLdapSearchFilter "(uid=<%placeholder>)"Refer to Placeholders for supported placeholders.
-
LDAP search base for auto provisioning
This is the location in the directory from which the LDAP search begins. This is used with
zimbraAutoProvLdapSearchFilter. If this is not set, the LDAP directory root,rootDSE, is the starting point.md <example.com> zimbraAutoProvLdapSearchBase "dc=autoprov,dc=company,dc=com" md <example.com> zimbraAutoProvLdapBindDn <"placeholder1">Refer to Placeholders for supported placeholders.
-
-
(Optional) Define the attribute name that is mapped to the local part of the account name on the external directory. This is used to define the account name on Zimbra. If this is not specified, the local part of the account name is the principal user name used to authenticate to Zimbra.
md <example.com> zimbraAutoProvAccountNameMap <value> -
(Optional) Map the attribute values from the external entry to the Zimbra account attributes. If this is not set up, no attributes from the external directory are populated in the Zimbra directory. The value is mapped in the form of
{external attribute}={zimbra attribute}.Invalid mapping configuration will cause the account creating to fail. To map the "sn" value on the external entry to "displayName" on the Zimbra account and map description value on the external entry to description on the Zimbra account, type
md <example.com> +zimbraAutoProvAttrMap sn=displayName +zimbraAutoProvAttrMap description=description -
(Optional) If you want to send a Welcome email to new accounts, enter the from address of the originator.
md <example.com> zimbraAutoProvNotificationFromAddress <name@example.com> -
To exit zmprov, type
exit
Lazy Mode Configuration
Lazy mode auto provisioning automatically creates a new account after a user authenticates from an external authentication mechanisms (LDAP, preauth, Kerberos 5, and/or SPNEGO).
-
Log in to the Zimbra server as zimbra and type
zmprovat the command prompt. -
Enable LAZY mode,
md <example.com> zimbraAutoProvMode LAZY -
Select the external authentication mechanism for the LAZY mode: LDAP, PREAUTH, KRB5, SPNEGO. You can specify multiple authentication mechanisms.
md <example.com> zimbraAutoProvAuthMech <type> +zimbraAutoProvAuthMech <type2> -
Configure the external LDAP settings
-
LDAP URL:
md <example.com> zimbraAutoProvLdapURL "ldap://xxx.xxx.xxx.xxx:<port>"The LDAP port is usually 389.
-
(Optional) Enable StartTls
md <example.com> zimbraAutoProvLdapStartTlsEnabled TRUE -
LDAP Admin bind DN for auto provision in the format
cn=<LDAPadmin_name>, dc=autoprov, dc=<company_name>, dc=<com>md <example.com> zimbraAutoProvLdapAdminBindDn <"bindDN">For example,
"cn=admin, dc=autoprov, dc=company, dc=com" -
Administrator’s LDAP search bind password for auto provision.
md <example.com> zimbraAutoProvLdapAdminBindPassword <password> -
(Optional) Search template to use when searching for users to auto provision.
Example: using LDAP search filter:
md <example.com> zimbraAutoProvLdapSearchFilter <"placeholder">Refer to Placeholders for supported placeholders.
zimbraAutoProvLdapSearchFilter or zimbraAutoProvLdapBindDn MUST be configured for LAZY mode. -
LDAP search base for auto provision. This is the location in the directory from which the LDAP search begins. This is used with
zimbraAutoProvLdapSearchFilter. If this is not set, the LDAP directory root,rootDSE, is the starting point.md <example.com> zimbraAutoProvLdapSearchBase <"location">For example,
"dc=autoprov,dc=company,dc-com" -
(Optional) Define the LDAP external DN template for account provisioning.
md <example.com> zimbraAutoProvLdapBindDn "uid=%<placeholder1>, %<placeholder2>"Refer to Placeholders for supported placeholders.
-
-
(Optional) Identify the attribute name on the external entry that contains the local part of the account name to be provisioned in Zimbra. If this is not specified, the local part of the account name is the principal user used to authenticate to Zimbra.
md <example.com> zimbraAutoProvAccountNameMap <value> -
(Optional) Map the attribute values from the external entry to the Zimbra account attributes. If this is not set up, no attributes from the external directory are populated in the Zimbra directory. Value is in the form of
{external attribute}={zimbra attribute}.To map the sn value on the external entry to displayName on the Zimbra account and map description value on the external entry to description on the Zimbra account, type as
md <example.com> +zimbraAutoProvAttrMap sn=displayName +zimbraAutoProvAttrMap description=description -
(Optional) If you want to send a Welcome email to new accounts, enter the from address of the originator.
md <example.com> zimbraAutoProvNotificationFromAddress <name@example.com> -
Exit zmprov, type
exit.
Manual Mode Configuration
Use the Manual Mode setting to disable auto provisioning with an external LDAP server.
-
Log in to the Zimbra server as zimbra and type
zmprovat the command prompt. -
Enable MANUAL mode:
md <example.com> zimbraAutoProvMode MANUAL
Managing Resources
A resource is a location or equipment that can be scheduled for a meeting. Each meeting room location and other non-location specific resources such as AV equipment is set up as a resource account. The Manage → Resources section in the Administration Console shows all resources that are configured for Zimbra Collaboration.
User accounts with the Calendar feature can select these resources for their meetings. The resource accounts automatically accept or reject invitations based on availability.
Administrators do not need to monitor these mailboxes on a regular basis. The contents of the resource mailboxes are purged according to the mail purge policies.
A Resource Wizard guides you through the resource configuration. You can configure the account with the following details about the resource:
-
Type of resource, either location or equipment
-
Scheduling policy
-
Forwarding address to receive a copy of the invite
-
Description of the resource
-
Contact information, which can be a person to contact if there are issues
-
Location information, including room name, specific building location including building and address, and room capacity
-
Customize auto response message and signatures to be used in the reply email messages
When you create a resource account, a directory account is created in the LDAP server.
To schedule a resource, users invite the equipment resource and/or location to a meeting. When they select the resource, they can view the description of the resource, contact information and free/busy status for the resource, if these are set up.
When the meeting invite is sent, an email is sent to the resource account, and, based on the scheduling policy, if the resource is free the meeting is automatically entered in the resource’s calendar and the resource is shown as Busy.
Set Up the Scheduling Policy
The scheduling policy establishes how the resource’s calendar is maintained. The following resource scheduling values can be set up:
-
Auto decline all recurring appointments — This value is enabled when the resource can be scheduled for only one meeting at a time. No recurring appointments can be scheduled for this resource.
-
Auto accept if available, auto-decline on conflict — When this option is selected, the resource account automatically accepts appointments unless the resource is already scheduled. The free/busy times can be viewed. You can modify the auto-decline rule to accept some meetings that conflict.
-
Manual accept, auto decline on conflict — When this option is selected, the resource account automatically declines all appointments that conflict. Appointment requests that do not conflict are marked as tentative in the resource calendar and must be manually accepted. If you set this up, configure the forwarding address so a copy of the invite is sent to the account that can manually accept the invitation. You can modify the auto-decline rule to accept some meetings that conflict.
-
Auto accept always — The resource account automatically accepts all appointments that are scheduled. In this case, free/busy information is not maintained, thus more than one meeting could schedule the resource at the same time. Because the resource always accepts the invitation, the suggested use for this policy would be for a frequently used location off premises that you want the location address to be included in the invite to attendees.
-
No auto accept or decline — The resource account is manually managed. A delegated user must log into the resource account and accept or decline all requests.
Conflict Rules — For accounts that include the auto decline on conflict value, you can set up a threshold, either as a number of conflicts or as a percentage of all the recurring appointments to partially accept recurring appointments.
Maximum allowed number of conflicts and/or Maximum allowed percent of conflicts are configured to allow a recurring resource to be scheduled even if it is not available for all the requested recurring appointment dates.
The resource accepts appointments even if there are conflicts until either the number of conflicts reaches the maximum allowed or the maximum percentage of conflicts allowed. In order for partial acceptance of a series to work, both fields must be set to nonzero values.
Manage Resource Accounts
You can log on to the resource account and set preferences for the resource. The Resource Accounts Preference → Calendar can be configured to let users manage the Resource’s Calendar. You can configure the following options to manage the resource.
-
An address to forward invites. If the forwarding address was set up when the account was provisioned, you can change the address
-
Who can use this resource. In the Permissions section, Invites, select Allow only the following internal users to invite me to meetings and add the appropriate users' email addresses to the list.
You can share the resource calendar with a user and give the user Manager rights. Users delegated as Manager have full administrative rights for that calendar. They can view, edit, add, remove, accept or decline the invites.
Managing User Accounts
Status of User Accounts
- Admin Console:
-
Home → Manage → Accounts
The status of an account determines whether a user can log in and receive mail. The account status is displayed on the Accounts pane of the Administration Console.
| Status | Description |
|---|---|
Active |
The normal state for a mailbox account. Mail is delivered and users can log in to the client interface. |
Maintenance |
Logging is disabled and any mail addressed to this account is queued at the MTA. Note that this state is automatically set for the account during a backup or when importing/exporting/ restoring the account. |
Pending |
Assignment for an account when it is created but not yet ready to become active. While pending, the login is disabled and messages are bounced. |
Locked |
The user cannot log in but mail continues to be delivered to the account. The locked state can be set if you suspect that a mail account has been compromised (used in an unauthorized manner). |
Closed |
Login is disabled and messaged are bounced. This status is used to soft-delete the account before deleting it from the server. A closed account does not change the account license. |
LockOut |
The automatic state that occurs if the user attempts to log in with an incorrect password. A LockOut cannot be administratively assigned but will occur after the number of user attempts exceeds the configured number of attempts allowed. The duration of the lockout is also configurable. The administrator can remove the locked out status at any time. |
Deleting an Account
- Admin Console:
-
Home → Manage → Accounts
You can delete accounts from the Administration Console. This removes the account from the server, deletes the messages in the message store, and changes the number of accounts used against your license.
| Before you delete an account, run a full backup of that account to save the account information. See also Backup and Restore. |
Viewing an Accounts Mailbox
You can view a selected account’s mailbox content, including all folders, calendar entries, and tags from the Administration Console.
- Admin Console:
-
Home → Manage → Accounts → account
Select an account, from the Gear icon select View Mail. The user’s Zimbra account opens in a new browser window.
This feature can be used to assist users who are having trouble with their mail account as you and the account user can be logged on to the account at the same time.
Any View Mail action to access an account is logged to the audit.log
file.
Using an Email Alias
An email alias is an email address that redirects all mail to a specified mail account. An alias is not an email account. Each account can have unlimited numbers of aliases.
When you select Aliases from the Manage Aliases navigation pane, all aliases that are configured are displayed in the content pane. You can create an alias, view the account information for a specific alias, move the alias from one account to another, and delete the alias.
Working with Distribution Lists
A distribution list is a group of email addresses contained in a list with a common email address. When users send to a distribution list, they are sending the message to everyone whose address is included in the list. The address line displays the distribution list address; the individual recipient addresses cannot be viewed.
You can create distribution lists that require an administrator to manage the member list and you can create dynamic distribution lists that automatically manages adding and deleting members in the list. For more information about dynamic distribution lists, see Using Dynamic Distribution Lists.
You can see which distribution lists a user is a member of from the user’s account "Member of" page. When a Zimbra user’s email address is added to a distribution list, the user’s account Member Of page is updated with the distribution list name. When a distribution list is deleted, the distribution list name is automatically removed from the account’s "Member Of" page.
Setting Subscription Policies for Distribution Lists
Subscription policies can be set up to manage a distribution list’s membership. Owners of the list manage the subscription policy from the Properties page of a distribution list.
| Distribution Option | Description |
|---|---|
New Subscription Requests |
|
Unsubscription Requests |
|
Management Options for Owners of Distribution Lists
You can add owners to distribution lists and they manage the list from their Zimbra account’s Address Book, Distribution List folder. Owners of a list can right-click a distribution list and click the Edit Group link to edit a list.
Besides adding and deleting members, distribution list properties that owners can configure include:
-
Marking the list as private so it is hidden in the Global Address List
-
Managing who can send messages to the list
-
Setting a member subscription policy
-
Adding additional owners
Creating a Distribution List
Use steps in this section to create a distribution list:
- Admin Console:
-
Home → Manage → Distribution Lists
-
From the Gear icon, click New.
-
On the Members page, add the distribution list name. Do not use spaces. The other fields are optional.
-
Find members to add to the distribution list in the right column. Select the members to add and click Add Selected. If you want to add all addresses on the page, click Add This Page. If you want to add members that are not in the company list, in the Or enter addresses below section, type a complete mail address.
-
Click Next to configure the Properties page.
Table 48. Distribution Properties Options Distribution Properties Options Description Can receive mail
Enabled by default. If this distribution list should not receive mail select this box.
Hide in GAL
Enable to create distribution lists that do not display in the Global Address List (GAL). You can use this feature to limit the exposure of the distribution list to only those that know the address.
Mail Server
This is set to auto by default. To select a specific mail server, uncheck auto and select a specific server from the list.
Dynamic Group
If you check this box, the Member URL field displays and you create a dynamic distribution list.
New Subscription Requests
Select from:
-
Automatically accept
-
Require list owner approval
-
Automatically reject
Unsubscription Requests
Select from:
-
Automatically accept
-
Require list owner approval
-
Automatically reject
-
-
In the Members Of page, select distribution lists that should be direct or indirect members of the list.
-
If the distribution list should have an alias, create it.
-
If this distribution list can be managed by other users, enter these email addresses in the Owners page.
-
Set how messages received to the distribution list should be replied to.
-
Click Finish. The distribution list is enabled and the URL is created.
-
Managing Access to Distribution Lists
After a distribution list is created, you can manage who can view members of a distribution list and who can send messages to a distribution list. The default is all users have access to all distribution lists. This section describes how to use the CLI to manage access.
To limit who can access distribution lists, grant rights to individual users on a domain or if you want only members of a domain to access distribution lists, you can grant rights on the domain. When you grant the right on the domain, all distribution lists on the domain inherit the grant.
You can grant the right on individual distribution lists and configure specific users that are allowed to access the distribution list.
You can restrict access to a distribution list from the CLI zmprov grantRight (grr) command.
| For more information about how granting rights works, see Delegated Administration. |
Who Can View Members of a Distribution List
The default is that all users can view members addresses in a distribution list. A distribution list address displays a + in the address bubble. Users can click on this to expand the distribution list. A list of the addresses in the distribution list is displayed. Users can select individual addresses from the expanded list.
Restricting who can view addresses in a distribution list to individuals or to a domain:
-
For individual users:
zmprov grr domain <domain_name> usr <user1@example.com> viewDistList -
For all users in a domain:
zmprov grr domain <domain_name> dom <example.com> viewDistList -
To grant rights on a distribution list and let specific users view the list:
zmprov grr dl <dll_name@example.com> usr <user1@example.com>
Who Can Send to a Distribution List
The default is that all users can send messages to all distribution lists. You can grant rights to a distribution list or to a domain that defines who can send messages to a distribution list. When users attempt to send to a distribution list that they are not authorized to use, a message is sent stating that they are not authorized to send messages to the recipient distribution list.
| The Milter Server must be enabled from Home → Configure → Global Settings → MTA. |
Restricting who can send messages to a distribution list to individuals or to a domain:
-
Granting rights to an individual user in a domain to send messages to all distribution lists.
zmprov grr domain <domain_name> usr <user1@example.com> sendToDistList -
Granting rights to all users in a domain to send messages to all distribution lists.
zmprov grr domain <domain_name> dom <example.com> sendToDistList
Restricting access and to remove the restriction to individual distribution lists for different user types.
-
Access to specific internal users:
zmprov grr dl <dlname@example.com> usr <username@example.com> sendToDistListRevoke access
zmprov rvr dl <dlname@example.com> usr <username@example.com> sendToDistList -
Access only to members of the distribution list:
zmprov grr dl <dlname@example.com> grp <dlname2@example.com> sendToDistListRevoke access
zmprov rvr dl <dlname@example.com> grp <dlname2@example.com> sendToDistList -
Access only to all users in a domain:
zmprov grr dl <dlname@example.com> dom <example.com> sendToDistListRevoke access
zmprov rvr dl <dlname@example.com> dom <example.com> sendToDistList -
Access only to all users in an external domain:
zmprov grr dl <dlname@example.com> edom <example.com> sendToDistListRevoke access
zmprov rvr dl <dlname@example.com> edom <example.com> sendToDistList -
Access only to internal users:
zmprov grr dl <dlname@example.com> all sendToDistListRevoke access
zmprov rvr dl <dlname@example.com> all sendToDistList -
Access only to all public email addresses:
zmprov grr dl <dlname@example.com> pub sendToDistListRevoke access
zmprov rvr dl <dlname@example.com> pub sendToDistList -
Access only to specific external email address:
zmprov grr dl <dlname@example.com> gst <someone@foo.com> "" sendToDistListRevoke access
zmprov rvr dl <dlname@example.com> gst <someone@foo.com> "" sendToDistList
Enabling View of Distribution List Members for AD Accounts
To view Active Directory distribution list members in messages or in the address book, the GAL group handler for Active Directory must be configured in the Zimbra GALsync account for each Active Directory.
Use steps in this section to update the GALsync account for each Active Directory. This configuration requires that you know the GALsync account name and all data sources on that GALsync account.
-
Display the Zimbra ID of the GAL sync account:
zmprov gd {domain} zimbraGalAccountIdTo find the name:
zmprov ga {zimbraId-of-the-GAL-sync-account} name -
Display data sources for the GALsync account:
zmprov gds {gal-sync-account-name-for-the-domain} -
Enable the group handler for the Active Directory:
zmprov mds {gal-sync-account-name-for-the-domain} {AD-data-source-name} \ zimbraGalLdapGroupHandlerClass com.zimbra.cs.gal.ADGalGroupHandler
Using Dynamic Distribution Lists
Dynamic distribution lists automatically manage their membership. Users are added and removed from the distribution list automatically. When you create a dynamic distribution list, a member URL is specified. This member URL is used to identify who should be members of the list. You can view this URL from the Administration Console distribution list’s Properties page.
You can create dynamic distribution lists from the Administration Console or from the CLI. In the URL, you specify specific object classes that identify the type of users to be added to the dynamic distribution list. For example, you can configure a dynamic distribution list with the object class= zimbraAccount. In this case, when accounts are provisioned or accounts are deleted, the dynamic distribution list is updated.
You can create dynamic distribution lists for all mobile users or POP/IMAP users.
You can modify a distribution list to change the filter rules. When you modify a distribution list, the members in the list are changed to reflect the new rule.
Create Dynamic Distribution Lists
You can create a dynamic distribution list with the admin console or with the CLI, as described in this section.
- Admin Console:
-
Home → Manage → Distribution Lists.
-
From the Gear icon, click New.
-
On the Members page, add the dynamic distribution list name. Do not use spaces. Do not add members to the list.
-
Click Next to configure the Properties page.
Table 49. Dynamic Distribution Lists Options Option Description Can receive mail
Enabled by default. If this distribution list should not receive mail select this box.
Hide in GAL
Enable to create distribution lists that do not display in the Global Address List (GAL). You can use this feature to limit the exposure of the distribution list to only those that know the address.
Mail Server
This is set to auto by default. To select a specific mail server, uncheck auto and select a specific server from the list.
Dynamic Group
Check this box.
Can be used in right management
Uncheck this box.
Member URL
The Member URL is an LDAP-type URL defining a filter that determines which users are added to and removed from the list.
Type the URL for this list. In the command,
ldap://??sub?is the URL. You can add any combination of filters to this to create different types of dynamic distribution lists.Example 10. All users, GAL account names, and spam/ham account listldap:///??sub?(objectClass=zimbraAccount)
Example 11. Delegated administrators listldap:///??sub?(&(objectClass=zimbraAccount)(zimbraIsDelegatedAdminAccount=TRUE))
Example 12. All active accountsldap:///??sub?(&(objectClass=zimbraAccount)(ZimbraAccountStatus=active))
Example 13. All users with the title managerThe title is taken from the account’s Contact Information Job Title field. In this example, this field would be set to "Manager".
ldap:///??sub?(&(objectClass=zimbraAccount)(title=Manager))
New Subscription Requests
Select Automatically reject.
Unsubscription Requests
Select Automatically reject.
-
If the dynamic distribution list should have an alias, create it.
-
If this dynamic distribution list can be managed by other users, enter these email addresses in the Owners page.
-
If you want to set up a reply to address, enter it here. Any replies to this distribution list are sent to this address.
-
Click Finish. The dynamic distribution list is created.
-
Users are added automatically to the list based on the filter you specified. If you add or delete users, the list is updated.
If you use the CLI to modify a dynamic distribution list originally created on the Administration Console, you must set zimbraIsACLGroup FALSE for that dynamic distribution list.
|
Use the CLI zmprov command to manage dynamic distribution lists.
In the command, ldap:///??sub? is the URL.
You can add any combination of filters to this to create different types of dynamic distribution lists.
-
Creating a dynamic distribution list of all new and existing accounts
All users, GAL account names, and spam/ham account names are included. When user accounts are deleted, they are removed from the list.
zmprov cddl <all@domain.com> zimbraIsACLGroup FALSE \ memberURL 'ldap:///??sub?(objectClass=zimbraAccount)' -
Creating a COS and Assign Users
If you create COSs and assign users to the COS based on specific criteria, such as all managers, you can quickly modify a dynamic distribution list to be used for a specific COS.
Example 14. A dynamic distribution list that includes all users that have active accounts in a specific COSzmprov cddl <allusers@domain.com> zimbraIsACLGroup FALSE \ memberURL 'ldap:///??sub?(&(objectClass-zimbraAccount) (zimbraCOSId=513e02e-9abc-4acf-863a-6dccf38252e3) (zimbraAccountStatus=active))'Example 15. A dynamic distribution list that includes all users based on job titlesTo use this, the account’s Contact Information Job Title field must include the title. In this example it would be set to "Manager".
zmprov cddl <allmanagers@domain.com> zimbraIsACLGroup FALSE' \ memberURL ldap:///??sub?(&(objectClass-zimbraAccount) (zimbraCOSId=513e02e-9abc-4acf-863a-6dccf38252e3) (title=Manager))'Example 16. A dynamic distribution list for all delegated administratorszmprov cddl <alldelegatedadmins@domain.com> zimbraIsACLGroup FALSE \ memberURL 'ldap:///??sub?(&(objectClass-zimbraAccount) (zimbraCOSId=513e02e-9abc-4acf-863a-6dccf38252e3) (zimbraIsDelegatedADminAccount=TRUE))'
Moving a Mailbox
Mailboxes can be moved between Zimbra servers that share the same LDAP server.
You can move a mailbox from either the Administration Console or use the CLI command zmmboxmove to reposition a mailbox from one server to another, without taking down the servers.
The destination server manages the mailbox move process. The move runs in the background and the account remains in active mode until most of the data has been moved. The account is locked briefly to move the last data and then returned to active mode.
The mailbox move process goes through the following steps:
-
Mailbox blobs are moved to the new server
-
When most of the content has been moved, the account is put into maintenance mode
-
Database tables, index directories, and any changed blobs are moved
-
The account is put back into active mode
After the mailbox is moved to a new server, a copy still remains on the older server, but the status of the old mailbox is closed. Users cannot log on and mail is not delivered. Check to see that all the mailbox content was moved successfully before purging the old mailbox.
-
Moving a mailbox to a new server
zmmboxmove -a <email@address> --from <servername> --to <servername> -
Purging the mailbox from the old server
zmpurgeoldmbox -a <email@address> -s <servernamee>
Global Configuration Options for Moving Mailboxes
Global configuration options for moving a mailbox can be set to exclude search indexes, blobs, and HSM blobs when mailboxes are moved. The following configuration options can be set on either the exporting server or the destination server:
-
zimbraMailboxMoveSkipSearchIndex— If you do not include the search index data, the mailbox will have to be reindexed after the move. -
zimbraMailboxMoveSkipBlobs— Blobs associated with the mailbox, including primary and secondary volumes (HSM) are excluded. -
zimbraMailboxMoveSkipHsmBlobs— This is useful when HSM blobs already exist for the mailbox being moved. Set this ifzimbraMailboxMoveSkipBlobsis not configured, but you want to skip blobs on HSM volumes.
Delegated Administration (*)
| Starting with Zimbra 8.8, there are two versions of this feature, Standard and New Generation (NG) versions. Zimbra 8.7 and earlier included only the Standard version, which is explained below. To use and enable the NG version of this feature with Zimbra 8.8 and later, refer to the specific NG chapter later in this Guide. |
The global administrator can create different delegated administrator roles.
Delegated administrator roles can be as simple as having the rights to manage one or more distribution lists or reset forgotten passwords for one or more users, to having domain administration rights on one or more domains.
Two frequently used delegated administrator roles, domain administrator and distribution list administrator, are already defined. You can add administrators to these predefined roles with no other configuration necessary.
Target Types for Granting Administrative Rights
Delegated administration provides a way to define access control limits on targets and grant rights to administrators to perform tasks on the target.
A target is a Zimbra Collaboration object on which rights can be granted. Each target is associated with a target type that identifies the type of access control entries you can grant on the target.
When selecting a target type for a target consider the following:
-
Target. Which specific target are you granting rights? For example, if the target type you select is "domain", which domain do you mean? You specify a specific domain’s name (Target Name = example.com). Access Control Entries (ACE) are granted on that target. An ACE is stored in an LDAP attribute on the target entry.
-
Is the right you want to grant applicable to the selected target type? A right can only be applied on the relevant target type. For example, creating an account can only apply to a domain target type, and the setting passwords can only apply to accounts and calendar resources target types. If a right is granted on a target that is not applicable to the target, the grant is ignored.
-
When defining rights, you need to consider the scope of targets in which granted rights are effective. For example, the right to set the password is applicable only to accounts and calendar resources, but if this right is included in the domain targets list of rights, it is effective for all accounts or calendar resource in the domain.
| Target Type | Description of Target Scope |
|---|---|
Account |
An account entry (a specific user) |
Calendar Resource |
A calendar resource entry |
COS |
COS entry |
Distribution List |
Includes the distribution list and all distribution lists under this distribution list. If the right is applicable to accounts and calendar resources, all accounts and calendar resources that are direct or indirect members of this distribution list. |
Domain |
Applicable to a specific domain, not to any sub-domains. Sub-domains must be explicitly marked as targets. When domain is the target, the rights are granted for all accounts, calendar resources and distribution lists in the domain. |
Config |
Grants specific to global config |
Global ACL |
Administrator rights for all entries in a target type. For example, you could add an ACE to the Global Access Control List (ACL) that grants the right to create accounts on domains. Delegated administrator accounts that are granted this right can create accounts in all domains in the system. |
Server |
Server entry |
Zimlet |
Zimlet entry |
Rights
Rights are the functions that a delegated administrator can or cannot perform on a named target. A right is either system-defined or granted at the attribute level.
System-defined rights
Types of system defined rights include:
-
Preset rights (preset). For example,
createAccountcreates an account;renameDomain, renames the domain.Preset rights are associated with a fixed target type. For example,
createAccountis a right only on a domain;renameAccountis a right on an account;getServeris a right on a serverNo other rights are required to administer that action on the target.
Preset rights could involve accessing multiple targets. The grantee needs to have adequate rights on all pertinent targets. For example, to create an alias for an account, the grantee must have rights to add an alias to an account and to create an alias on a domain.
Attribute Right
Granting rights at the attribute level allow a delegated administrator/ administrator group to modify or view (or not modify or view) a specific attribute on a target.
Types of attributes rights include:
-
Attribute (
setAttrs) rights allow the domain administrator to modify and view an attribute value. For example, themodifyAccountright allows the domain administrator to modify all attributes of the account. -
Get attribute rights (
getAttrs) let the domain administrator view an attribute value. For example, thegetAccountright shows all the attributes for a user’s account.
The specific attribute being granted is configured on the target and the type of permission, read (get) or write (set), is specified.
Attribute rights can be granted in any combination of attributes to grant positive or negative rights. This lets you negate some attributes from a grant.
Combo Rights
Combo rights can be assigned to any target type and can include preset rights and attribute rights. You can use combo right to grant multiple attribute rights quickly on targets.
Negative Rights
Rights can be either positive or negative. Negative rights are rights specifically denied to a grantee.
-
When a negative right is granted to an admin group, all administrators in the group are denied that right for the target and sub-targets on which the right is granted.
-
When a negative right is granted to an administrator who may or may not be in an admin group, the specific administrator is denied that right for the target and sub-targets on which the right is granted.
An admin group is granted domain administrator rights, including the right
to create accounts on Domain1. AdminA is in this admin group, but you want
AdminA to have all domain administrator rights, except the right to create
accounts. You would grant a negative createAccount right to AdminA on the
target Domain1.
For grants on the same level, negative rights always take precedence. For example, AdminGroup1 is granted a positive right to view accounts in a domain; AdminGroup2 is granted a negative right to view accounts in the same domain. AdminA is a member in both admin groups. AdminA cannot view any account in this domain because the negative right takes precedence.
For grants on different levels, the most specific grant takes precedence. For example, AdminA is granted the negative right to view accounts in GroupDistributionList1, which User1 is a member. AdminA is also granted the positive right to view account directly on User1’s account. In this case, AdminA can view User1’s account as the grant on the account target is more specific than the grant on the distribution list.
Using the Rights List
System rights are listed and described in the Rights folder in the Administration Console Overview pane. You can use the Rights folder to help you define which system-defined rights to grant to delegated administrators. This folder displays the name of the right, the target types associated with that right, the right type and a brief description.
When you select a right on the page and click on it, another page displays more information:
-
For combo rights, a list of the rights associated with the combo right are listed.
-
For the other system rights, a list of attributes associated with the right are listed
You can use zmprov commands to view combo rights.
-
Direct sub-rights of a combo right
zmprov gr adminConsoleDLRights -
Second level sub-rights of the combo
zmprov gr adminConsoleDLRights -e
Viewing System Defined Rights Lists
You can use zmprov commands to view system defined rights for a specific
topic:
| To View This | Use This zmprov Command |
|---|---|
Account |
|
Calendar Resources |
|
COS |
|
|
|
Domain |
|
Global Config [2]
2. All rights for accounts and calendar resources can also be granted on domain targets. All rights for distribution list can also be granted on domain targets. When rights are granted on a domain, the ACEs apply the right to all direct or indirect account calendar resources, and members of the distribution list in the domain.
|
|
Global Grant [3]
3. All rights for all other targets can also be granted on the global targets. When any rights are granted on a global grant entry, the ACEs apply the right to all entries on the system. For example, if you grant a createAccount (which is a domain right) to AdminA on the global grant entry, AdminA can create accounts in all domains on the system.
|
|
Server |
|
Zimlets |
|
Implementing Delegated Administration
Before you create delegated administrators and grant rights, define the role and which rights to assign to the targets the administrator will manage.
For more efficient management of delegated administrators, create administrator groups and add individual administrator accounts to the group. An administrator group allows you to create role-based access control. Administrators with the same or almost the same responsibilities can be grouped into an admin group.
Delegated administration rights can be set up in one of the following methods:
-
Create an administrator or an administrator group and grant rights to the account using the Administrator Wizard.
-
Configure grants on existing administrator accounts. Add new rights or modify rights to an existing delegated administrator or administrator group account.
-
Add, modify and delete rights directly in a target’s Access Control List page.
Administrator Groups and Administrators
Administrator and group administrator accounts are created in the Administration Console.
Use the administration wizard to
-
Create the create either an Admin Group or an Admin Account.
-
Admin Groups are distribution lists (DL) that have Admin Group enabled, which flags it as a delegated administrator DL. After the admin group administrator is created and configured with rights and admin views, you add administrator user accounts to the admin group.
-
Admin Account is a user account that has Administrator enabled on the account.
-
-
Configure the admin views for the account. You select the views from the Directly Assigned Admin views list. An admin view represent the items the delegated administrator sees when logged on to the Administration Console.
A directly assigned admin view is the view set on the admin account. An inherited admin view is the view set on the admin group the account belongs to.
-
Configure the Grants. The Grants dialog displays a list the grants requiredto display the items you selected in the Directly Assigned Views column. You can accept these rights and add additional rights, skip this page to not configure these rights, or click Finish to accept these rights and quit the wizard.
Configure Grants on Administrator Accounts or Admin Groups
You can manage the rights granted to an administrator or an administrator group through the Configure Grants link on the accounts toolbar. When you click Configure Grant on the Manage Accounts Addresses toolbar, the Content pane shows a list of direct and inherited grants. You can grant rights, modify rights or delete rights on existing administrator accounts.
Grant ACLs to a Target
When you want to add a specific grantee or specific rights on a target you can edit the target directly. Each target has an ACL page which lists the granted ACLs. You can add, edit or delete the target’s grants. The administration account (grantee) is updated to reflect the change.
Revoking Rights
Global administrators can revoke any rights granted to an administrator.
- Admin Console:
-
Home → Manage → Accounts
Open the desired administrator account and click Configure Grants.
-
Select the right to revoke and click Delete.
-
When the dialog asks if are sure, click Yes.
Delegated administrators can revoke rights if the right was created with the Can Grant the right to other admins enabled.
Temporarily Revoke Delegated Admin Rights
To temporarily revoke rights to a delegated administrator account, you can edit the administrator account and remove the check next to the Administrator field. The ACLs are not removed from the account.
View Rights Granted to Administrators
The View Rights link from an admin account or admin group account toolbar displays the granted rights, readable attributes and modifiable attributes associated with a specific target. Click on the tabs to view rights for different targets.
Predefined Delegated Administrator Role
The following pre-configured administrator groups are created automatically. You can assign administrator accounts to these groups.
Domain Administration Group
The zimbradomainadmins delegated admin group grants all the rights
necessary to support Zimbra Collaboration domain administration for
accounts, aliases, distribution lists and resources.
Administrators who are part of the zimbradomainadmins group can create
and manage accounts including setting the account quota, aliases,
distribution lists, and resources accounts in their domain.
When domain administrators log onto the Administration Console, only the functions they are authorized to manage are displayed on the console’s Navigation pane.
Create Link from Zimbra Classic Web App Account to Admin Console
For domain administrators, all tasks are performed from the Administration Console. To facilitate easy log in, when a delegated administrator account is created, their Classic Web App account can have a link to the Administration Console.
The link is created from the zmprov CLI
zmprov md {server.example.com} zimbraWebClientAdminReference {https://server.example.com:7071/}| This feature is supported only in the Classic Web App. |
Distribution List Administration Group
The zimbradladmin delegated admin group grants all the rights necessary
to log on to the Administration Console and manage distribution lists.
Administrators who are part of this group can
-
View the account list
-
Create new distribution lists and delete distribution lists
-
Add, edit and remove members in a distribution list
Creating Delegated Administrator Roles
Manage multiple domains
To have one domain administrator manage more than one domain, you assign the rights to manage individual domains to the administrator account or administrator group.
For example, to set up domanadministrator1@example.com to manage domainexample1.com and domainexample2.com. Create a new administrator account on one of the domains to be managed.
-
Create the administrator account on one of the domains to be managed (domainexample1.com)
-
Select the views that domain administrators need to manage a domain. When the views are selected, the rights associated with these views automatically display on the Configure the Grants dialog.
-
Configure the grants for this domain if they are different from the grants associated with the views you select.
-
To add another domain to be managed (domainexample2.com).
-
On the Configure Grants page, click Add
-
Select the target type as domain
-
Enter the target’s domain name (domainexample2.com)
-
For Right Type, select System Defined Right
-
For Right Name type, adminConsoleAccountRights. Is Positive Right should be selected.
-
Click Add and More
-
The Add ACE page displays again and the Right Name field is empty. Type, adminConsoleDLRights and click Add and More.
-
Continue to add the following right names:
-
adminConsoleAliasRights
-
adminConsoleResourceRights
-
adminConsoleSavedSearchRights
-
adminConsoleDomainRights
-
-
After the last right, click Add and Finish. The Configure the Grants dialog displays these rights associated with the target domain. If you are adding another domain to manage, click Add and More. Repeat Step 4. If not, click Finish.
-
Manage Distribution Lists
To assign a user to manage a distribution list, you create a distribution list and enable Admin Group, select the view, grant the distribution list rights, add the user to the list and make that user an administrator.
-
Create a new distribution list:
-
Check Admin Group
-
Add the user who will be the administrator as a member of the DL.
-
Go to the Admin Views page and check Distribution List View so the admin can view the distribution list.
-
Click Save.
-
-
In the Configure Grants page, add the following rights.
Table 52. Rights Right Name Target Type Target Right Type The following right let the administrator manage distribution lists.listDistributionListdl
DL email address
SD Right
addDistributionListAliasdl
DL email address
SD Right
addDistributionListMemberdl
DL email address
SD Right
modifyDistributionListdl
DL email address
SD Right
getDistributionListMembershipdl
DL email address
SD Right
removeDistributionListMemberdl
DL email address
SD Right
This domain right displays user account list that the administrator can select from to add to a distribution list.listAccountdomain
DL email address
SD Right
Change Passwords
To create delegated administrators who only change passwords, you create the admin or admin group, select the views and grant the set Account Password combo right.
-
Select the following views
-
Account List view to be able to select accounts to change passwords
-
Alias List view to be able to find users who use an alias instead of account name.
-
-
The Configure the Grants page displays recommended grants for the views you have chosen. For Change Password rights, do not configure these grants. Select Skip. Click Add to add the following right:
Right Name Target Type Target Right Type setAccountPassworddomain
domain name
SD Right
View Mail Access Right
View Mail access right can be granted on accounts, domains, and distribution lists.
| Right Name | Target Type | Target | Right Type |
|---|---|---|---|
|
account, domain, dl |
account, domain, or distribution list address |
To prevent administrators from viewing an account with a domain or distribution list, assign the Is Negative Right to the account.
Manage Class of Service Assigned to Users
You can expand the domain administrator role to be able to view and change the class of service (COS) assigned to a user. To add the rights to manage the COS for a domain, add the following rights to the domain administrator account or domain administrator admin group.
Add the System Defined Rights to each COS in the domain.
| Right Name | Target Type | Target | Right Type |
|---|---|---|---|
|
cos |
COS name |
SD Right |
|
cos |
COS name |
SD Right |
|
cos |
COS name |
SD Right |
|
|||
|
domain |
domain name |
Attribute Right |
Manage Cross Mailbox Search
This role creates a delegated administrator role that can run the Search Mail tool to search mail archives or live mail for accounts. This also allows the administrator to create, abort, delete, purge or get status of a cross mailbox search request.
| The Archiving and Discovery feature must be installed for this feature to work. |
| Right Name | Target Type | Target | Right Type |
|---|---|---|---|
|
(combo) |
server name where cross mailbox searches can be run |
SD Right |
For full functionality, this role includes the ability to create new accounts so that the admin can create the target mailbox to receive the search results. If you do not want this role to have the ability to create accounts, grant the following negative right as well.
| Right Name | Target Type | Target | Right Type |
|---|---|---|---|
|
domain |
domain name |
If you want this admin to also view the target mailbox with the results of the cross mailbox search, grant the right to view that mailbox only.
| Right Name | Target Type | Target | Right Type |
|---|---|---|---|
|
account |
cross mailbox search target account name |
Manage Zimlets
This role creates a delegated administrator role that can create, deploy and view Zimlets.
| Right Name | Target Type | Target | Right Type |
|---|---|---|---|
|
server, domain |
server name or domain name |
SD Right |
|
server, domain |
server name or domain name |
SD Right |
Manage Resources
This role creates a delegated administrator that can create and manage resources.
| Right Name | Target Type | Target | Right Type |
|---|---|---|---|
|
combo |
server name or domain name |
SD Right |
Access to the Saved Searches
This role creates a delegated administrator that can access all the searches saved in the Administration Console Navigation pane, Search section.
| Right Name | Target Type | Target | Right Type |
|---|---|---|---|
|
combo |
server name or domain name |
SD Right |
Access to the Server Status Pages
This role creates a delegated administrator that can access the Server Status page. In addition to granting this right, you must also select the Admin View, Global Server Status View.
| Right Name | Target Type | Target | Right Type |
|---|---|---|---|
|
global |
SD Right |
| Accounts that are configured as global administrator accounts cannot be granted ACLs. Global administrator accounts automatically have full rights on Zimbra Collaboration. If an ACL is added to a global administrator account, it is ignored. If a delegated administrator account is changed to a global administrator account, any ACLs associated with the account are ignored. |
Monitoring Zimbra Servers
The Zimbra Collaboration (Zimbra) includes the following to help you monitor the Zimbra servers, usage, and mail flow:
-
Zimbra Logger package to capture and display server statistics and server status, and to create nightly reports
-
Mailbox quota monitoring
-
MTA mail queue monitoring
-
Log files
Also, selected error messages generate SNMP traps, which can be monitored using an SNMP tool.
| Checking the overall health of the system as a whole is beyond the scope of this document. |
Zimbra Logger
The Logger includes tools for syslog aggregation and reporting. Installing the Logger is optional, but if you do not install it, server statistics and server status information are not captured.
In environments with more than one Zimbra Collaboration server, Logger is enabled on one mailbox server only. This server is designated as the monitor host. The Zimbra Collaboration monitor host is responsible for checking the status of all the other Zimbra Collaboration servers and presenting this information on the Zimbra administration console. Real-time service status, MTA, spam, virus traffic and performance statistics can be displayed. The Logger creates a daily report about mail activity, such as the number of messages, average delivery delay, and errors generated.
| In a multi-server installation, you must set up the syslog configuration files on each server to enable Logger to display the server statistics on the Administration Console, and you must enable the Logger host. If you did not configure this when you installed Zimbra Collaboration, do so now. |
Enabling Server Statistics
Enable server statistics to show both system- wide and server specific data about the inbound message volume, inbound message count, anti-spam/anti-virus activity and disk usage for messages processed in the last 48 hours, 30 days, 60 days, and the last year.
-
On each server, as root, type
/opt/zimbra/libexec/zmsyslogsetup. This updates the syslog configuration to enable gathering server statistics. -
On the logger monitor host, you must configure syslog to accept syslog messages from remote machines. See https://wiki.zimbra.com/wiki/Configuring-Logger-Host for details.
| These steps are not necessary for a single-node installation. |
Reviewing Server Status
- Admin Console:
-
Home → Monitor
The Server Status page lists all servers and services, their status, and when the server status was last checked. The servers include the MTA, LDAP, and mailbox server. The services include MTA, LDAP, Mailbox, SNMP, Anti-Spam, Anti-Virus, Spell checker, and Logger.
To start a server if it is not running, use the zmcontrol CLI command. You
can stop and start services from the Administration Console.
Enabling or Disabling Server Services
- Admin Console:
-
Home → Configure → Servers → server
Server services are enabled or disabled from the Servers → server page. Select Services in the Navigation pane and select to enable or disable services.
Viewing Server Performance Statistics
If the Logger package is installed on a Zimbra mailbox server, Server Statistics shows bar graphs of the message count, message volume, anti-spam, and anti-virus activity. The information is displayed for the last 48 hours, and 30 days, 60 days, and 365 days.
When Server Statistics is selected in the Navigation pane, consolidated statistics for all mailbox servers is displayed. Selecting a specific server in the expanded view shows statistics for that server only. Server specific information also includes disk usage, session information, and mailbox quota details.
The following display system-wide information:
-
Message Count — counts message transactions. A transaction is defined as either the SMTP receipt of a message per person (by Postfix) or a LMTP delivery of it (by mailboxd) per person. For example, if a message is sent to three people, six transactions are displayed. Three for SMTP to Postfix and three for LMTP to mailboxd. The message count is increased by six.
-
Message Volume — displays the aggregate size in bytes of transactions sentand received per hour and per day. Graphs show the total inbound data by volume in bytes.
-
Anti-Spam/Anti-Virus Activity — displays the number of messages that werechecked for spam or viruses and the number of messages that were tagged as spam or deemed to contain a virus. The AS/AV count is increased by one per message scanned. One message sent to three people counts as only one message processed by AS/AV.
The Message Count and the Anti-spam/Anti-virus Activity graphs display a different message count because:
-
Outbound messages may not go through the Amavisd filter, as the system architecture might not require outbound messages to be checked.
-
Messages are received and checked by Amavisd for spam and viruses before being delivered to all recipients in the message. The message count shows the number of recipients who received messages.
-
Server-specific statistics also include the following details:
-
Disk — for a selected server displays the disk used and the disk space available. The information is displayed for the last hour, day, month, and year.
-
Session — displays information about the active Web client, administrator and IMAP sessions. You can see how many active sessions are opened, who is logged on, when the session was created and the last time the session was accessed.
-
Mailbox Quota — displays information about each account sorted by mailbox size in descending order. See Monitoring Mailbox Quotas.
Configuring Logger Mail Reports
The Logger generates a report about mail activity daily at 11:30 p.m. and sends it to the administrator’s email address.
You can configure the number of accounts to include in the report. The default is 25 sender and 25 recipient accounts.
-
Changing the number of recipients to add to the report:
zmlocalconfig -e zimbra_mtareport_max_recipients=<number> -
Changing the number of senders to add to the report:
zmlocalconfig -e zimbra_mtareport_max_senders=<number>
Configuring Disk Space Notifications
You should regularly review your disk capacity and when disks are getting full, take preventative measures to maintain service. A warning alert email notification is sent to the administrator account when disk space is low. The default is to send a warning alert when the threshold reaches 85% and a critical alert when the threshold reaches 95%.
You can change these values. Use zmlocalconfig to configure the
disk warning thresholds.
-
Warning alerts
zmdisklog_warn_threshold -
Critical alert:
zmdisklog_critical_threshold
When starting services with zmcontrol, if the threshold is exceeded a
warning is displayed before the services are started. You should clean up
your disk to free up space.
Monitoring Servers
The Zimbra Collaboration server collects many performance related statistics that can help you diagnose problems and load issues.
- Admin Console:
-
Home → Monitor → Advanced Statistics
The Advanced Statistics page includes advanced graphing options that lets you generate various charts based on statistical information for the CPU, IO, mailboxd, MTA queue, MariaDB and other components.
To chart the graphics in Advanced Statistics, select one of these groups and then select from the list of specific counters for the type of information to display.
The information covers a wide array of data:
-
cpu.csv — CPU utilization. This group contains counters to keep track ofCPU usage (iowait, idle, system, user, time etc.). CPU information can be tracked both at the server level and the process level.
-
df.csv — Captures disk usage. Disk utilization is tracked for each diskpartition.
-
fd.csv — file descriptor count. Keeps track of system file descriptor usageover time. This is primarily used to track down "out-of-file descriptor" errors.
-
mailboxd.csv — Zimbra Collaboration server and JVM statistics. Mailboxdstores almost all of its statistics here. Interesting numbers to keep track of are heap_used, heap_free, imap_conn, soap_sessions, pop_conn, db_conn_count.
-
mtaqueue.csv — Postfix queue. This measures the mail queue size innumber of messages and the size in bytes.
-
proc.csv — Process statistics for Zimbra processes. For example mailboxd/java, MariaDB, OpenLDAP, etc.)
-
soap.csv — SOAP request processing time.
-
threads.csv — JVM thread counts. Counts the number of threads with acommon name prefix.
-
vm.csv — Linux VM statistics (from the vmstat command).
-
io-x.csv and io.csv — store data from the
iostat(1)command (io-x.csvwithiostat -x).
Configuring Denial of Service Filter Parameters
The denial-of-service filter (DoSFilter) limits exposure to requests flooding over HTTP/HTTPS. The DoSFilter throttles clients sending a large number of requests over a short period of time.
DosFilter is only applied to HTTP and HTTPS requests, in other words, it does not affect requests for any other protocols like POP3, IMAP or SMTP. You can modify the configuration to accommodate your specific environmental needs. DoSFilter is enabled by default on Zimbra. Disabling the DoSFilter is not recommended. For information on preventing multiple failed login attempts see Password Policy
Identifying False Positives
Sometimes Zimbra Connector for Outlook (ZCO), mobile ActiveSync clients, or
running some zmprov commands trigger the DoSFilter. When this happens, the
Zimbra mailbox service is unavailable. You can review the following logs
to see if the DoSFilter was applied.
-
/opt/zimbra/log/sync.log.
sync.log entry showing the DoSFilter2021-01-15 15:52:20,426 WARN [qtp1635701107-91:https://x.x.x.x/
Microsoft-Server-ActiveSync?User=zsupport2&DeviceId=Appl5ddddd3NR&DeviceType=iPhone&Cmd=FolderSync][name=zsupport2@domain.com;mid=64;ip=10.1.2.3;Cmd=FolderSync;DeviceID=Appl5K0113UN3NR;Version=12.1;] sync - Service exception com.zimbra.common.service.ServiceException: error while proxying request to target server: HTTP/1.1 503 Service Unavailable
ExceptionId:qtp1635701107-91:https://10.10.0.54:443/Microsoft-Server-ActiveSync?User=zsupport2&DeviceId=Appl5K0113UN3NR&DeviceType=iPhone&Cmd=FolderSync:1358286740426:c5ca7f36bb0a038f Code:service.PROXY_ERROR Arg:(url, STR,"http://mail.domain.com:80/service/soap/SyncRequest"-
/opt/zimbra/log/zmmailboxd.out
zmmailboxd.out entry showing the DoSFilter2021-01-15 15:57:32.537:WARN:oejs.DoSFilter:DOS ALERT:ip=127.0.1.1,session=null,user=nullCustomizing DoSFilter Configuration
The following attributes are used with zmprov to configure the DoSFilter.
These attributes can be configured as global settings and as server
settings. If these attributes are set in the server, the server settings
override the global settings.
You can modify these settings, but the default configuration is recommended.
| Attribute | Description |
|---|---|
DoSFilter Delay |
The delay given to all requests over the rate limit before they are considered. The default is -1.
|
DoSFilter Maximum Requests Per Second |
The maximum number of requests from a connection per second. Requests in excess of this are throttled. The default is 30 and the minimum is 1. |
DoSFilter IP Addresses Whitelist |
IP addresses to ignore when applying the DosFilter. This attribute does not have a default value, however the following loopback IPs are whitelisted by default.
The IP addresses should be comma separated. |
A mailbox server restart is required after modifying these attributes. Type:
zmmailboxdctl restartTuning Considerations for Zimbra Collaboration 8.0.3 and later
-
Zimbra Member Servers — Zimbra servers under the control of a single masterLDAP server are automatically whitelisted by IP address. These hosts are discovered using a GetAllServersRequest. Type as
zmprov gas. -
External Provisioning Hosts/SOAP API — External provisioning hosts can be added to the IP whitelist to ensure that the DoSFilter does not block some requests. For example, a mailbox reindex might make several calls per second that can trigger the DoSFilter.
Working with Mail Queues
When the Zimbra MTA receives mail, it routes the mail through a series of queues to manage delivery; incoming, active, deferred, held, and corrupt.
The incoming message queue holds the new mail that has been received. Each message is identified with a unique file name. Messages are moved to the active queue when there is room. If there are no problems, message move through this queue very quickly.
The active message queue holds messages that are ready to be sent. The MTA sets a limit to the number of messages that can be in the active queue at any one time. From here, messages are moved to and from the anti-virus and anti-spam filters before being delivered to another queue.
Messages that cannot be delivered are placed in the deferred queue. The reasons for the delivery failures are documented in a file in the deferred queue. This queue is scanned frequently to resend the message. If the message cannot be sent after the set number of delivery attempts, the message fails. The message is bounced back to the original sender. The default for the bounce queue lifetime is five days.
The held message queue keeps mail that could not be processed. Messages stay in this queue until the administrator moves them. No periodic delivery attempts are made for messages in the held queue.
The corrupt queue stores damaged unreadable messages.
Change the Bounce Queue Lifetime
-
The MTA server’s bounce queue lifetime is set for five days. To change the default queue lifetime setting
zmlocalconfig -e bounce_queue_lifetime={#} -
To permanently have messages bounced back to the sender, instead of being sent to the deferred queue first
zmlocalconfig -e zimbraLmtpPermanentFailureWhenOverQuota=TRUE
Notifying Senders of Bounced Messages
Before the bounce queue lifetime sends the message back to the sender, senders can be notified that the message they sent is in the deferred queue and has not been delivered.
Configure the following attributes to send a warning message to the sender.
-
Configure the time after which the sender receives the message headers of email that is still queued.
zmlocalconfig -c postfix_delay_warning_time=0h -
Configure the recipient of postmaster notifications with the message headers of mail that the MTA did not deliver.
zmlocalconfig -c postfix_bounce_notice_recipient=postmaster -
Configure the list of error classes that are reported to the postmaster.
zmlocalconfig -c postfix_notify_classes=resource,software
| See Postfix documentation for details on the impact of changes to these Postfix attributes. |
You can monitor the mail queues for delivery problems from the Administration Console.
Viewing Mail Queues
- Admin Console:
-
Home → Monitor → Mail Queues
If you are having problems with mail delivery, you can view the mail queues from the Mail Queues page in the Administration Console to see if you can fix the mail delivery problem. When you open mail queues, the content of the deferred, incoming, active, hold, and corrupt queues at that point in time can be viewed. You can view the number of messages and where they are coming from and going to.
For each queue, the Summary pane shows a summary of messages by receiver domain, origin IP, sender domain, receiver address, sender address, and for the deferred queue, by error type. You can select any of the summaries to see detailed envelope information by message in the Messages pane.
The Messages pane displays individual message envelope information for search filters selected from the Summary pane.
The following mailbox queue functions can be performed for all the messages in a queue:
-
Hold to select a set of messages that you want to hold. Incoming, active,deferred, and corrupt messages can be moved to the Held queue. Messages stay in this queue until the administrator moves them.
-
Release to remove all message from the Held queue. Messages are moved to the Deferred queue.
-
Requeue all messages in the queue being viewed. Requeuing messages can be used to send messages that were deferred because of a configuration problem that has been fixed. Messages are re-evaluated and earlier penalties are forgotten.
-
Delete all messages in the queue being viewed.
The Zimbra MTA, Postfix queue file IDs are reused. If you requeue or delete a message, note the message envelope information, not the queue ID. It is possible that when you refresh the mail queues, the queue ID could be used on a different message.
Flushing Message Queues
You can flush the server of all messages. When you click Flush on the Mail Queue toolbar, delivery is immediately attempted for all messages in the Deferred, Incoming and Active queues.
Monitoring Mailbox Quotas
Mailbox quotas apply to email messages, attachments, calendar appointments, and tasks in a user’s account. When an account quota is reached, all mail messages are rejected. Users must delete mail from their account to get below their quota limit - this includes emptying their Trash, or you can increase their quota.
Viewing Quota
You can check mailbox quotas for individual accounts from Server Statistics on the Administration Console. Mailbox Quota gives you an instant view of the Mailbox Size and Quota Used information for each account.
- Admin Console:
-
Home → Monitor → Server Statistics
-
Select the server for which you want to view statistics.
-
In the Navigation pane, select Mailbox Quota. The Mailbox Quota page displays with the following information:
-
Quota column shows the mailbox quota allocated to the account. Quotas are configured either in the COS or by account.
-
Mailbox Size column shows the disk space used.
-
Quota Used column shows what percentage of quota is used.
-
Increase or Decrease Quota
From a COS or Account, you can configure a quota threshold that, when reached, sends a message alerting users that they are about to reach their mailbox quota.
- Admin Console:
-
Home → Configure → Class of Service → COS → Advanced
Home → Manage → Accounts → account → Advanced
-
Scroll down to the Quota section.
-
Modify the quota settings.
-
Click Save.
Viewing MobileSync Statistics
The MobileSync Statistics page in the Monitor section in the admin console displays the number of currently connected ActiveSync devices that are on the Zimbra Collaboration system.
Monitoring Authentication Failures
To protect against dictionary-based and distributed attacks, you can
configure the zmauditwatch. The script attempts to detect more advanced
attacks by looking at where the authentication failures are coming from and
how frequently they are happening for all accounts on a Zimbra mailbox
server and sends an email alert to the administrator’s mailbox.
The types of authentication failures checked include:
-
IP/Account hash check — The default is to send an email alert if 10authenticating failures from an IP/account combination occur within a 60 second window.
-
Account check — The default is to send an email alert if 15 authentication failures from any IP address occur within a 60 second window. This check attempts to detect a distributed hijack based attack on a single account.
-
IP check — The default is to send an email alert if 20 authentication failures to any account occur within a 60 second window. This check attempts to detect a single host based attack across multiple accounts.
-
Total authentication failure check — The default is to send an email alert if1000 auth failures from any IP address to any account occurs within 60 seconds. The default should be modified to be 1% of the active accounts on the mailbox server.
The default values that trigger an email alert are changed in the following
zmlocalconfig parameters:
-
IP/Account value, change
zimbra_swatch_ipacct_threshold -
Account check, change
zimbra_swatch_acct_threshold -
IP check, change
zimbra_swatch_ip_threshold -
Total authentication failure check, change
zimbra_swatch_total_threshold
Configure zimbra_swatch_notice_user with the email address that should
receive the alerts.
Viewing Log Files
Zimbra Collaboration logs its activities and errors to a combination of system logs through the syslog daemon as well as Zimbra specific logs on the local file system. The logs described below are the primary logs that are used for analysis and troubleshooting.
Local logs containing Zimbra Collaboration activity are in the /opt/zimbra/log
directory.
-
audit.log — This log contains authentication activity of users and administrators and login failures. In addition, it logs admin activity to be able to track configuration changes.
-
clamd.log — This log contains activity from the anti-virus application clamd.
-
freshclam.log — This log contains log information related to the updating of the clamd virus definitions.
-
mailbox.log — This log is a mailboxd log4j server log containing the logs from the mailbox server. This includes the mailbox store, LMTP server, IMAP and POP servers, and Index server.
-
myslow.log — This slow query log consists of all SQL statements from the mailbox server that took more then
long_query_timeseconds to execute.long_query_timeis defined in/opt/zimbra/conf/my.cnf. -
spamtrain.log — This log contains output from
zmtrainsaduring regularly scheduled executions from the cron. -
sync.log — This log contains information about Zimbra Collaboration mobilesync operations.
Other logs include:
-
/opt/zimbra/jetty/logs/ — This is where Jetty-specific activity is logged.
-
/opt/zimbra/db/data/<hostname>.err — This is the message store database error log.
-
/opt/zimbra/logger/db/data/<hostname>.err — This is the Logger database error log.
Zimbra Collaboration activity logged to System syslog
-
/var/log/zimbra.log — The Zimbra syslog details the activities of the ZimbraMTA (Postfix, amavisd, anti-spam, anti-virus), Logger, Authentication (cyrus-sasl), and Directory (OpenLDAP). By default LDAP activity is logged to
zimbra.log.
Syslog
Zimbra Collaboration modifies the systems syslog daemon to capture data from the mail and
local syslog facility to /var/log/zimbra.log. This allows syslogd to
capture data from several Zimbra Collaboration components including
Postfix, Amavis, ClamAV, mailboxd, zmconfigd, and logger. The SNMP module
uses the data from the log file to generate traps for critical errors. The
zmlogger daemon also collects a subset of the data in this file to provide
statistics on the utilization of Zimbra Collaboration via the
Administration Console.
By default, mailboxd is configured to log its output to
/opt/zimbra/log/mailbox.log. You can enable mailboxd to take advantage
of a centralized syslogd infrastructure by enabling the following either
globally or by server:
zmprov mcf zimbraLogToSysLog TRUEUsing log4j to Configure Logging
The Zimbra Collaboration server uses log4j, a Java logging package as the
log manager. By default, the Zimbra Collaboration server has log4j
configured to log to the local file system. You can configure log4j to
direct output to another location. Go to the
Log4j website for information about
using log4j.
Zimbra does not check the log4j changes. To remove all account loggers and
reloads in /opt/zimbra/conf/log4j.properties, use the zmprov
resetAllLoggers command.
Logging Levels
The default logging level is set to include logs that are generated for INFO, WARNING, ERROR and FATAL. When problems start to occur, you can turn on the DEBUG or TRACE log levels.
To change the logging levels, edit the log4j properties,
log4j.properties, log4j.logger.zimbra.
When enabling DEBUG, you can specify a specific category to debug. For
example, to see debug details for POP activity, you would type
logger.zimbra.pop=DEBUG.
The following categories are predefined in log4j:
|
Account operations |
|
ACL operations |
|
Backup and restore |
|
Inmemory cache operations |
|
Calendar operations |
|
DAV operations |
|
Database connection tracing |
|
Server extension loading |
|
Mail filtering |
|
GAL operations |
|
IMAP protocol operations |
|
Index operations |
|
Filesystem operations |
|
LDAP operations |
|
LMTP operations (incoming mail) |
|
General mailbox operations |
|
Miscellaneous |
|
Changes to mailbox state |
|
POP protocol operations |
|
Redo log operations |
|
Security events |
|
User session tracking |
|
SMTP operations (outgoing mail) |
|
SOAP protocol |
|
SQL tracing |
|
Mail store disk operations |
|
Sync client operations |
|
Startup/shutdown and other system messages |
|
Wiki operations |
|
Zimlet operations |
| Changes to the log level take affect immediately. |
| Level | Local? | Syslog | SNMP Trap | When Used |
|---|---|---|---|---|
FATAL |
Y |
Y |
Y |
Designates very severe error events that the application to abort or impact a large number of users. For example, being unable to contact the MariaDB database. |
ERROR |
Y |
Y |
N |
Designates error events that might still allow the application to continue running or impact a single user. For example, a single mailbox having a corrupt index or being unable to delete a message from a mailbox. |
WARN |
Y |
N |
N |
Designates potentially harmful situations but are usually recoverable or can be ignored. For example, user log in failed. |
INFO |
Y |
N |
N |
Designates information messages that highlight the progress of the application, basic transaction-level logging. For example, server start-ups, mailbox creation/deletion, account creation. |
DEBUG |
Y |
N |
N |
Events that would generally be useful to help a customer debug problems. |
(*) A few non-critical messages such, as service startup messages, will generate traps.
Protocol Trace
Protocol trace is available in the following logging categories:
zimbra.smtp zimbra.lmtp zimbra.soap zimbra.imap zimbra.imap-client zimbra.pop zimbra.pop-client
Reviewing mailbox.log Records
The mailbox.log file contains every action taken on the mailbox server,
including authentication sessions, LMTP, POP3, and IMAP servers, and Index
server. Review the mailbox.log to find information about the health of
your server and to help identify problems.
mailbox.log records valid and invalid login attempts, account activity
such as opening email, deleting items, creating items, indexing of new
mail, server activities including start and stop. The progress of an
activity on the mail server is logged as INFO. If the expected results of
the activity fails and errors occurs, an exception is written to the log.
You can set up logging options for a single account in order to trace
account activity for one user without filling up mailbox.log with log
messages for unrelated accounts. See Command-Line
Utilities, the zmprov miscellaneous section.
Log pattern
by default log entries in mailbox.log have the following Log4j pattern:
%d %-5p [%t] [%z] %c{1} - %m%n
This pattern consists of 6 blocks of data:
-
Date and time (e.g.:
2021-01-22 19:23:07,100) -
Log level (e.g.
INFO) -
Thread name (e.g.
[qtp1043351526-547:https:https://localhost:7071/service/admin/soap/DeleteAccountRequest],[Index-9], etc.) -
Zimbra Collaboration context
-
Component name (e.g.
soap,mailbox,mbxmgr, etc.) -
Log message. Note: the log message section may span multiple lines. When a log message contains an exception, the stack trace will always start on a new line below the error message.
You can read more about Log4j patterns in Log4j PatternLayout documentation.
Thread name in mailbox.log
Thread names in mailbox.log are prefixed to identify internal components. Most threads have one of the following naming convention: "{thread prefix}-{thread number}" or "{thread prefix}-{thread number}:{url}".
The following {thread prefix} values are currently used for thread names in Zimbra Collaboration: btpool, pool, LmtpServer, ImapServer,ImapSSLServer, Pop3Server, Pop3SSLServer, ScheduledTask, Timer, AnonymousIoService, CloudRoutingReaderThread, GC, SocketAcceptor, Thread, qtp.
Threads with prefix qtp are created by Jetty QueuedThreadPool and have the following naming convention: "qtp{hash code}-{thread number}:{url}" where {hash code}` is the hash code value of the instance of QueuedThreadPool that owns the thread (see Object::hashCode in Java platform documentation).
{thread number} in thread names is an integer that monotonically increases within each thread factory. Thread numbers are reset when mailboxd process is stopped or restarted.
Log records reported by threads that serve SOAP requests will usually contain URL of the request being served in {url} part of thread name, as in the following example:

Due to a known bug in Zimbra Collaboration {url} part of the thread name may contain duplicate protocol identifier, as in the following example:
[qtp1043351526-547:https:https://localhost:7071/service/admin/soap/DeleteAccountRequest]
Zimbra Collaboration Context in mailbox.log
[%z] section in the log pattern describes Zimbra Collaboration context and consists of key-value pairs in the format key=value, separated by semi-colons (;). In cases where a value contains a semi-colon, the semi-colon is replaced with a double semi-colon (;;). E.g., browser UserAgent strings often include semi-colons, such as this one "Mozilla/5.0 (Windows NT 10.0; Win64; x64) AppleWebKit/537.36 (KHTML, like Gecko) Chrome/61.0.3163.100 Safari/537.36". In mailbox.log, this UserAgent string will appear as following:
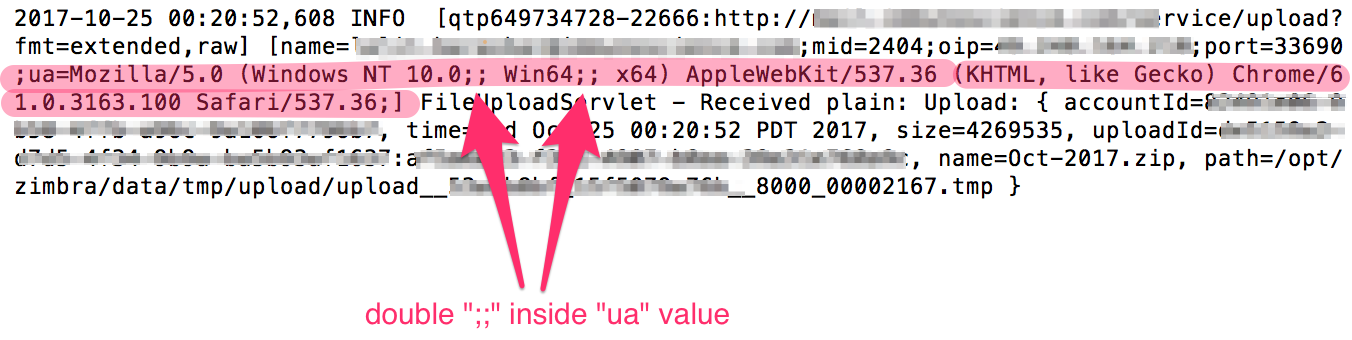
The following key value pairs are currently supported and may be recorded in log entries in any order and any combination:
-
ip— IP of the TCP/IP client making a request -
oip— originating IP address. When a request is made through NGINX proxy, this value will contain the IP address of the client application, whileipvalue will contain the IP address of the proxy server -
cid— connection id of a server that is monotonically increasing - useful for tracking individual connections -
id— ID of the target account -
name— name of the target account (email address) -
aid— ID of the authenticated account. Only present if target account is different then authenticated account -
aname— name of the authenticated account. Only present if target account is different then authenticated account -
mid— ID of requested mailbox. Only present if request is dealing with a mailbox -
ua— name of the client application (i.e. User Agent) -
via— list of IP addresses and user-agents of the request’s proxy chain -
soapId— ID assigned to a SOAP request to track proxied hops for a particular request -
msgid— value of Message-ID header of the message being operated on -
ds— name of the Data Source being operated on -
port— server port to which the client connected -
oport— originating port number of request -
oproto— originating protocol of request. This can be passed by internal components that make SOAP requests on behalf of a user (e.g. MTA)
The example below is a record showing that
on October 25, 2021, 28 minutes after midnight, a POP3 client with IP address 222.173.186.17 has contacted the Zimbra Collaboration server and that the request was proxied through a local proxy server with IP 10.1.1.136.

The following example shows a record of a failed IMAP STATUS request sent by user1@mydomain.com using AquaMail mobile app. The user’s device has IP address 72.83.144.255 (as reported in oip field). The request came to IMAP server via Zimbra Collaboration nginx proxy, which has IP address 10.4.4.138 (as reported in ip and via fields).
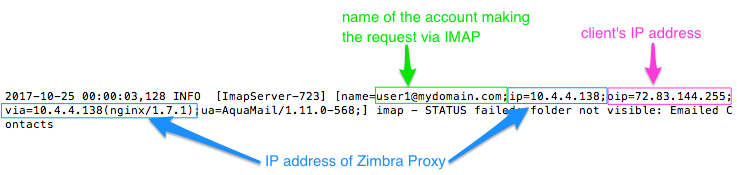
The following example shows a record of LMTP server delivering a message. The IP address in this log message most likely belongs to Zimbra Collaboration MTA running on local network.

The next example shows a record of MailboxPurge thread purging message with ID 462 from the mailbox of test@mydomain.net. This log message does not have ip, oip, port or via fields, because it originates from an internal process rather than from an external request.

Handler Exceptions and Stack Traces
If an error occurs during the progress of an activity, a handler exception is added to the end of the log record to notify you that an event occurred during the execution of the process that disrupted the normal flow. This signals that some type of error was detected.
007-06-25 00:00:10,379 INFO [btpool0-1064] [name=nriers@example.com;mid=228;ip=10.2.3.4;ua=zimbra Desktop/0.38;] SoapEngine - handler exceptionSometimes a stack trace is displayed after the exceptions notification. A stack trace reports the threads and monitors in Zimbra’s mailboxd service. This information aids in debugging, because the trace shows where the error occurred. The last few entries in the stack often indicate the origin of the problem. When the caused by descriptor is included in the log line, this is the root of the error. In the example below, the error was caused by 501, bad address syntax.
com.example.cs.mailbox.MailServiceException: Invalid address: Jon R
at com.example.cs.mailbox.MailServiceException.internal_SEND_FAILURE (MailServiceException.java:412)
at com.example.cs.mailbox.MailServiceException.SEND_ABORTED_ADDRESS_FAILURE MailServiceException.java:416)
...
at org.mortbay.thread.BoundedThreadPool$PoolThread.run(BoundedThreadPool.java:442)
Caused by: com.example.cs.mailbox.MailSender$SafeSendFailedException: 501 Bad address syntax; chained exception is: com.sun.mail.smtp.SMTPAddressFailedException: 501 Bad address syntax
at com.sun.mail.smtp.SMTPTransport.rcptTo(SMTPTransport.java:1196)
at com.sun.mail.smtp.SMTPTransport.sendMessage(SMTPTransport.java:584)
at javax.mail.Transport.send0(Transport.java:169)
at javax.mail.Transport.send(Transport.java:98)
at com.example.cs.mailbox.MailSender.sendMessage(MailSender.java:409)
at com.example.cs.mailbox.MailSender.sendMimeMessage(MailSender.java:262)
... 30 moreMailbox log files
The mailbox.log files rotate daily. The mailbox log files are saved in
/opt/zimbra/log. Previous mailbox.log file names include the date the
file was made. The log without a date is the current log file. You can
back up and remove these files.
Troubleshooting Mail Problems
To review the mailbox.log for errors, search for the email address or the
service that is experiencing the problem. Also, search for WARN or ERROR
log levels, read the text of the message. When you find the error, review
the records, tracing the events that happened before the problem was
recorded.
System Crashing
When your system crashes, locate the startup message and then look for errors before the startup message date. This example shows an out-of-memory error on June 17, 2021.
2021-06-25 01:56:18,725 INFO [main] [] soap - Servlet SoapServlet starting upLook for errors before the startup message.
2021-06-17 20:11:34,194 FATAL [btpool0-3335] [name=samd@example.com;aname=abcadmin@example.com;mid=142;ip=10.3.4.5;ua=zimbraConnectorForBES/5.0.207;] system - handler exception java.lang.OutOfMemoryError: PermGen spaceMail Delivery Problem
Locate the "LmtpServer" service. This example includes a stack trace report with a caused by explanation that the recipient address was rejected as the address must be a fully-qualified address.
2021-06-25 10:47:43,008 INFO [LmtpServer-250]
[name=bigen@example.com;mid=30;msgid=<1291804360.35481182793659172.JavaMail.root@example.com>;] lmtp - rejecting message bigen@example.com: exception occurred
com.zimbra.cs.mailbox.MailServiceException: redirect to too failed
at com.zimbra.cs.mailbox.MailServiceException.internal_SEND_FAILURE (MailServiceException.java:412)
at com.zimbra.cs.mailbox.MailServiceException.SEND_FAILURE(MailServiceException.java:424)
at com.zimbra.cs.filter.zimbraMailAdapter.executeActions(zimbraMailAdapter.java:286)
at org.apache.jsieve.SieveFactory.evaluate(SieveFactory.java:151)
at com.zimbra.cs.filter.RuleManager.applyRules(RuleManager.java:177)
at com.zimbra.cs.lmtpserver.zimbraLmtpBackend.deliverMessageToLocalMailboxes(zimbraLmtpBackend.java:325)
at com.zimbra.cs.lmtpserver.zimbraLmtpBackend.deliver(zimbraLmtpBackend.java:140)
at com.zimbra.cs.lmtpserver.LmtpHandler.doDATA(LmtpHandler.java:441)
at com.zimbra.cs.lmtpserver.LmtpHandler.processCommand(LmtpHandler.java:205)
at com.zimbra.cs.tcpserver.ProtocolHandler.processConnection(ProtocolHandler.java:231)
at com.zimbra.cs.tcpserver.ProtocolHandler.run(ProtocolHandler.java:198)
at EDU.oswego.cs.dl.util.concurrent.PooledExecutor$Worker.run(Unknown Source)
at java.lang.Thread.run(Thread.java:619)
Caused by:
com.zimbra.cs.mailbox.MailSender$SafeSendFailedException: 504 <too>: Recipient address rejected: need fully-qualified address ;
chained exception is: com.sun.mail.smtp.SMTPAddressFailedException: 504 <too>: Recipient address rejected: need fully-qualified address
at com.sun.mail.smtp.SMTPTransport.rcptTo(SMTPTransport.java:1196)
at com.sun.mail.smtp.SMTPTransport.sendMessage(SMTPTransport.java:584)
at javax.mail.Transport.send0(Transport.java:169)
at javax.mail.Transport.send(Transport.java:120)
at com.zimbra.cs.filter.zimbraMailAdapter.executeActions(zimbraMailAdapter.java:281)
... 10 moreAccount Error - Login error
mailbox.log logs any successful or unsuccessful login attempts from IMAP,
POP3 or ZWC. When you are looking for a login error, start by looking for
"Auth." This example shows that someone from IP address 10.4.5.6 was
trying to log in as admin on the Zimbra Classic Web App, using Firefox in a
Windows OS. Permission was denied because it was not an admin account.
2021-06-25 09:16:11,483 INFO [btpool0-251] [ip=10.4.5.6;ua=zimbraWebClient - FFX.X (Win);] SoapEngine - handler exception
com.zimbra.common.service.ServiceException: permission denied: not an admin account
at com.zimbra.common.service.ServiceException.PERM_DENIED(ServiceException.java:205)
at com.zimbra.cs.service.admin.Auth.handle(Auth.java:103)Account Errors - IMAP or POP related
When you are looking for a log because of an IMAP or POP issue, look for "ImapServer/Pop3Server." This example shows a fatal IMAP server error occurred while trying to connect siress@example.com.
mailbox.log.2021-06-19:2021-06-19 15:33:56,832 FATAL [ImapServer-2444] [name=sires@example.com;ip=127.0.0.1;] system - Fatal error occurred while handling connectionReading a Message Header
Each email message includes a header that shows the path of an email from its origin to destination. This information is used to trace a message’s route when there is a problem with the message. The Zimbra email message header can be viewed from the Zimbra Classic Web App Message view. Right-click on a message and select Show Original.
The following lines are in the message header:
-
Date — The date and time the message was sent. When you specify time, you can specify range by adding start and stop time to search for messages.
-
From — The name of the sender and the email address
-
To — The name of the recipient and the email address. Indicates primary recipients.
-
Message-ID — Unique number used for tracing mail routing
-
In-Reply-To — Message ID of the message that is a reply to. Used to link related messages together.
-
Received: from — The name and IP address the message was sent from. The header displays Received: from information from the MTA to the LMTP and from the local host.
Fixing Corrupted Mailbox Index
Mail messages and attachments are automatically indexed before messages are deposited in a mailbox. Each mailbox has an index file associated with it. This index file is required to retrieve search results from the mailbox.
If a mailbox’s index file becomes corrupt or is accidentally deleted, you can re-index the messages in the mailbox from the Administration Console.
Text searches on an account might or might not fail with errors when the index is corrupt. You cannot count on a user reporting a failed text search to identify that the index is corrupt. You must monitor the index log for messages about corrupt indexes. If the server detects a corrupt index, a message is logged to the Zimbra mailbox.log at the WARN logging level. The message starts with Possibly corrupt index. When this message is displayed, the administrator must correct the problem. In many cases correcting the problem might mean reindexing the mailbox.
Reindexing a mailbox’s content can take some time, depending on the number of messages in the mailbox. Users can still access their mailbox while reindexing is running, but because searches cannot return results for messages that are not indexed, searches may not find all results.
Checking for Index Corruption
Run a sanity check on a specific mailbox index using the zmprov
verifyIndex command.
zmprov verifyIndex <user@example.com>If problems are detected, a failure status is returned and a repair can be performed on the index.
Repairing and Reindexing a Corrupt Index
Use the reIndexMailbox command to repair and reindex a corrupt index.
zmprov reIndexMailbox <user@example.com> startThis returns a status of started.
SNMP Monitoring and Configuration
SNMP Monitoring Tools
You will probably want to implement server monitoring software in order to monitor system logs, CPU and disk usage, and other runtime information.
Zimbra Collaboration uses swatch to watch the syslog output to generate SNMP traps.
SNMP Configuration
Zimbra Collaboration includes an installer package with SNMP monitoring. This package should be run on every server (Zimbra Collaboration, OpenLDAP, and Postfix) that is part of the Zimbra Collaboration configuration.
The only SNMP configuration is the destination host to which traps should be sent.
Errors Generating SNMP Traps
The Zimbra Collaboration error message generates SNMP traps when a service is stopped or is started. You can capture these messages using third-party SNMP monitoring software and direct selected messages to a pager or other alert system.
Checking MariaDB
The MariaDB database is automatically checked weekly to verify the health of the database. This check takes about an hour. If any errors are found, a report is sent to the administrator’s account. The report name that runs the MariaDB check is zmbintegrityreport, and the crontab is automatically configured to run this report once a week.
| When the MariaDB database is checked, running this report can consume a significant amount of I/O. This should not present a problem, but if you find that running this report does affect your operation, you can change the frequency with which zmbintegrityreport is run. See Zimbra Crontab Jobs. |
Checking for Zimbra Collaboration Software Updates
When Zimbra Collaboration is installed, the Zimbra Collaboration software update utility is automatically configured to check for the latest Zimbra Collaboration version once a day and if there is an update, to send notification to the address that is configured in the Administration Console’s Server Updates.
The dates and times Zimbra Collaboration checked for updates is saved to the Updates tab and an email notification is sent out until you update the Zimbra version. If you do not want to receive an email notification of updates, disable Send notification email when updates are available.
You can configure the following:
-
Server that checks for updates — Available servers are listed and only one server is configured. The selected server checks for updates and the result of the update response from www.zimbra.com is stored in LDAP.
-
Check for updates every x — The default is to check once a day. You can change the frequency interval to check every x hours, minutes, or seconds. A cron job is configured to check for new updates. If the frequency interval is less than 2 hours, the crontab file must be modified.
-
Updates URL — This address is the URL that the server connects to when checking for updates. When a Zimbra Collaboration server checks for updates, it transmits its version, platform, and build number to Zimbra. Normally, this URL is not changed.
-
To be notified of updates, check the Send notification email when updates are available and enter the send to and send from addresses. The default address is the administrator’s address.
-
A generic email is created. The subject and content of the email can be changed.
-
When a server polls the URL specified, the response is displayed.
Updating Zimbra Connector for Microsoft Outlook
The Zimbra Connector for Microsoft Outlook (ZCO) msi file is available from
the Zimbra Utilities Downloads page on the Administration Console. When a
newer version of ZCO is released before a new version of Zimbra, you can
upload the newer ZCO msi file to the Zimbra server from the Administration
Console. The file is uploaded to the
/opt/zimbra/jetty/webapps/zimbra/downloads folder.
- Admin Console:
-
Home → Tools and Migration → Client Upload
-
Download the new ZCO file to a computer that you can access from Client Upload in the Administration Console
-
Click Browse to locate the ZCO file to upload.
-
Restart Zimbra:
zmcontrol restartor run
/opt/zimbra/libexec/zmupdatedownload
-
The downloads/index.html file is updated with the latest ZCO client
version. This new file can be downloaded from the ZCO link on the
Administration Console Home → Tools and Migration → Download page.
| If you do not restart the server, the ZCO download link on the Zimbra Utilities Download page does not select the newer version to download. |
Notifications and Alerts Sent by Zimbra Collaboration
Service status change notification
This notification is sent when service are stopped or restarted.
Server Start Notification Message
Subject: Service <service_name> started on <zimbra_host> Service status change: <zimbra_host> <service> changed from stopped to running
Server Stop Notification Message
Subject: Service <service_name> stopped on <zimbra_host> Service status change: <zimbra_host> <service> changed from running to stopped
Disk usage notification
A warning alert email notification is sent to the admin account when disk space is low. The default is to send a warning alert when the threshold reaches 85% and a critical alert when the threshold reaches 95%
Subject: Disk <volume> at ##% on <zimbra_host> Disk warning: <zimbra_host> <volume> on device <device_name> at ##%
Duplicate mysqld processes running notification
A script is executed to see if mysqld process is running to detect cases where corruption is likely to be caused. An email is generated if it finds more than 1 mysqld process running.
Subject: ZCS: Duplicate mysqld processes detected! PID:$pid PPID:$ppid PGRP:$pgrp CMD: $cmdline More then $maxcnt mysqld processes are running Parent processes include: $procs This should be investigated immediately as it may lead to database corruption
SSL certificates expiration notification
A report runs on the first of each month and warns of certificates expiring with the next 30 days.
Subject: ZCS: SSL Certificates approaching expiration! The Administration Console and CLI Certificate Tools guide provides instructions on how to replace you self-signed or commercial certificate. https://wiki.zimbra.com/index.php?title=Administration_Console_and_CLI_Certificate_Tools SSL Certificate expiration checked with $0 on <zimbra_host>.
Daily report notification
When the logger package is installed, a daily mail report is automatically scheduled in the crontab. The report is sent daily to the administrator’s mailbox.
Subject: Daily mail report for <day> <daily report data>
Database integrity check notification
The MariaDB database can be checked by running the zmdbintegrityreport automatically scheduled in the crontab to run on a weekly basis. A report is sent to the administrator’s mailbox.
Subject: Database Integrity check report for <zimbra_host> Generating report can't run $cmd: $! Database errors found. $cmd --password=XXXXXXXX <cmd output> No errors found command failed $!
Backup completion notification
When configuring the type of backups that should be run, you can set up to receive notification about the results of a backup session.
Subject: ZCS BackupReport:SUCCESS Server: <server> Type: incremental Status: completed Started: Fri, 2021/07/13 01:00:05.488 PDT Ended: Fri, 2021/07/13 01:10:09.842 PDT Redo log sequence range: 2 .. 2 Number of accounts: 500
Archiving and Discovery
Zimbra Archiving and Discovery is an optional feature that enables archiving of messages that were delivered to or sent by Zimbra Collaboration and to search across mailboxes.
The installation of the archiving feature provides the Zimbra Collaboration discovery tool (also known as cross mailbox search) and sets the attributes that allow archiving to be enabled on the Zimbra MTAs.
Archiving is configured on a per account basis. Each account enabled for archiving requires a Zimbra archive license. When archiving is enabled for an account, a copy of all email from or to that account is forked at the MTA and a copy of the message is delivered to a predefined archive mailbox. The archiving process is transparent to account users.
Discovery allows you to conduct a search for email messages across live and archived mailboxes and copy the results to a specified mailbox.
How Archiving Works
When a message is sent or received by a user, the message is always routed through the Postfix MTA. The Postfix MTA allows integrating software that can perform actions on messages that are in flight. When archiving is enabled for the sender or the recipient of messages, Zimbra Archiving integrates with an MTA hook and the Amavisd-New utility to fork a copy of the message.
The “does recipient or sender have archiving enabled” check is performed on the SMTP standard envelope and not on the From or To/Cc headers. Since checks are performed on the envelope, Bcc copies and messages sent to distribution lists are captured.
For example, if User A sends a message to User B, and if User B has archiving enabled, the MTA delivers two messages — one to User B’s mailbox and one to User B’s archive mailbox. The message received in User B’s mailbox looks normal, as shown in the following example:
Received: from localhost (localhost.localdomain [127.0.0.1])… From: userA@example.com To:userB@example.com Subject: New License Key Message-ID: <015f01c717fe$70f042d1$b1d6f61d@thom> Date: Mon, 04 Nov 2021 23:48:18 -0000 Hi B, Can you send me the license key for the software again? Thanks, A
The message received in User B’s archive mailbox contains additional X-Envelope-From and X-Envelope-To headers. These headers show the real email address the message was sent from and each of the email addresses that the message was sent to.
Received: from localhost (localhost.localdomain [127.0.0.1])… From: userA@example.com To:userB@example.com Subject: New License Key Message-ID: <015f01c717fe$70f042d1$b1d6f61d@thom> X-Envelope-From: userA@example.com X-Envelope-To: userB@example.com Date: Mon, 04 Nov 2021 23:48:18 -0000 Hi B, Can you send me the license key for the software again? Thanks, A
Zimbra archiving can be set up to create archiving accounts that are maintained within Zimbra Collaboration or to work with third-party archiving systems using SMTP forwarding to send messages to a third-party archive server. For third-party archiving, Zimbra Collaboration is configured to act as the forwarding agent.
How Discovery Works
The discovery feature of Archiving and Discovery is used to search across live* and archive mailboxes for email messages and attachments. The discovery tool can be run from the Administration Console and the results are copied to a target mailbox that you specify.
* A live mailbox is an account on the system other than archive accounts and system accounts.
You can search outgoing and incoming email by date, from, to, cc, subject, keywords, and attachments. You can also create queries to search by name, dates and time ranges, distribution list, aliases.
Search results are placed in a target mailbox. You can organize your search results by creating different target mailboxes or by creating individual folders within a target mailbox for each search you run. X-zimbra-Source header information is added to each message header that is copied to the targeted mailbox. This header label includes the account ID, the account name, and the server that the account resides on.
You can see the results of the search by logging on to the target mailbox address.
Installing the Archiving Package
You can install the archiving package on an existing single-server deployment or on a multi-server deployment.
If the mailbox server and the MTA server reside on the same node, you
configure and enable archiving as a single process. If your mailbox and MTA
servers are on separate nodes, the zimbra-archive package is installed
first on at least one mailbox server and then the archiving component is
enabled on each MTA in the deployment.
Installing zimbra-archiving in a Single-Server Environment
The following scenario assumes that the LDAP, MTA, mailstore and archiving servers are on the same node.
-
Refer to the Zimbra Collaboration Single Server Installation Guide to open an SSH connection to the Zimbra Collaboration server. Log on to the server as root and run the
./install.shcommand to begin the upgrade process. -
Accept the license agreement and type Yes to run the upgrade.
-
Type Yes for
zimbra-archivingwhen presented with the packages to be installed.
The upgrade process begins and the archiving package is installed. At this point, the Discovery feature is installed and can be used.
To enable archiving, switch to the zimbra user and enable archiving on the MTA server.
zmprov ms <zmhostname> +zimbraServiceEnabled archivingRestart the server.
zmcontrol restartInstalling zimbra-archiving in a Multi-Server Environment
The following upgrade scenario is adding a new server that is dedicated as an archiving server to your Zimbra Collaboration environment.
Before beginning the install process, record the following information.
You need this information when you install the archiving server. Run the
zmlocalconfig -s command to find the information.
LDAP Admin Password _____________________ LDAP Hostname _____________________ LDAP Port _____________________
Refer to the Multiple-Server Installation chapter in the Zimbra Collaboration Multi-Server Installation guide for detailed steps on installing the packages.
-
Open an SSH connection to the mailbox server that is being configured for archiving. Log on to the server as root and unpack the Zimbra software. Run the
./install.shcommand to begin the install process. -
Type y and press Enter to install the following packages:
-
zimbra-store -
zimbra-archivingThe
zimbra-corepackage is installed by default.
-
-
Type y and press Enter to modify the system.
-
The Main menu displays the default entries for the Zimbra component you are installing. To expand the menu, type x and press Enter.
-
Select the Common Configuration menu and configure the LDAP Hostname, LDAP password, and LDAP port.
-
Select the zimbra-store menu and configure the Admin password and the License file location.
Complete the installation process following the steps in the Multi-server Installation guide, under Installing Zimbra Mailbox Server.
At this point, the Discovery feature is installed and can be used.
Manage Archiving From the Administration Console
After Archiving is installed, you can set up archiving and manage it from the Administration Console.
Enable Archiving
- Admin Console:
-
Home → Configure → Global Settings → MTA, from Archiving Configuration check Enable archiving
Restart Zimbra from the command line
zmcontrol restartCreating a Dedicated Archive COS
You can configure attributes in the COS to set mailbox features, quotas, and passwords, turn off spam and virus checks, and hide the archive accounts from GAL.
- Admin Console:
-
Home → Configure → Class of Service, from the Gear icon select New
-
Change Features and Preferences as required for an Archiving COS.
-
If you have a dedicated archive server, in the Server Pool page, deselect the archiver server from the list. In a multi-server deployment with a dedicated archive server, the server should be removed from the COS server pool so that the archive server is not randomly assigned to new accounts.
These steps to remove the server from the server pool are not done in a single-server deployment. Creating a dedicated archiving COS is a good idea as this makes it easy to create archive mailboxes that are configured the same. -
Modify the options on the Advanced page if required.
-
In the Archiving page, check the Enable archiving box to make this COS an archiving cos.
-
If you want to change the format for the naming scheme for archive accounts, modify the two template fields. See the Setting Up an Archive Account Name section for more information.
-
Click Finish.
-
Setting Up an Archive Account Name
You use attributes to create and manage the naming scheme for archive accounts. You can set up these attributes either by COS or by account. For COS, these attributes can be changed from the Administration Console, COS or individual account’s Archiving page.
-
Account date template. Sets the date format used in the name template. The default is
yyyyMMdd. Adding the date to the account name makes it easier to roll off older data from the system to backups. -
Account name template. Sets up how the archive mailbox name is created. The default value is
${USER} ${DATE}@${DOMAIN}.archive.
The archive account address would be similar to the following example:
user-20210510@example.com.archive
If you change the default value, you must use syntax that creates a valid
email address. We recommend that you add .archive to all archive accounts
to create archive mailboxes in a non-routable domain to prevent spoofing of
the archives.
When the template based on the zimbraArchiveAccountDateTemplate attribute
is set up, amavisArchiveQuarantineAccount is updated to the new template
name when zmconfigarchive is run.
Administering the archive server
The amavisd-new server process controls account archiving as well as
antivirus and anti-spam processes. The zmarchivectl command can be used to
start, stop, restart or obtain the status of the amavisd-new server process
that controls account archiving. Caution should be taken when starting or
stopping the archiving process as it is a shared server process between
archiving, antivirus, and anti-spam processes. Performing actions on any of
them affect any of the other services that may be enabled in your
deployment.
If you want to disable archiving but not antivirus or anti-spam services, disable the respective service either through the CLI or through the Administration Console.
Set Up Archiving for a Users Mailbox
Four attributes are related to the archive feature for accounts. Two that configure a mailbox and two template attributes to construct the archive account names.
To set up archiving for a mailbox two attributes are configured on the primary user’s mailbox. One attributed enables archiving and the second shows where messages are being archived.
-
Currently archived to — The current archive address. Archiving is to a single account. If this is unset, archiving is not enabled.
-
Archived accounts — Any previous and current archive addresses that this mailbox was archived to. containing all the accounts that have been archived for the given account.
Archive Mailboxes
You can create an archive mailbox with or without an assigned COS. You can also forward archive email to a third-party.
|
Accounts with archiving enabled are counted against the number of
Zimbra licenses purchased for archiving. Archive mailboxes are listed
in the Administration Console along with the live accounts. To see
current license information, go to the Administration Console: Home → Configure → Global Settings → License. |
Creating an archive mailbox and assigning a COS
Archive accounts are created based on the Zimbra Archive name templates.
-
The attribute —
zimbraIsSystemResource— is added to the archive account and set to TRUE. -
The archive account is displayed in the Administration Console.
-
When a message is received in a mailbox with archiving enabled, a copy of the message is sent to the archive mailbox.
Log on as zimbra, and use the zmarchiveconfig command:
zmarchiveconfig enable <account@example.com> archive-cos <archive>Creating an Archive Mailbox with No COS or Password
If the archive account is not assigned a COS, the following settings are set by default.
-
Mailbox quota is set to 0, unlimited quota.
-
Spam and virus checks are disabled.
-
Hide in GAL is enabled, so the archive account does not display in the GAL
Log on as zimbra, and use the zmarchiveconfig command:
zmarchiveconfig enable <user@example.com>Enabling Archive Forwarding to a Third-party Archiving Server
If the archive account is not maintained within Zimbra Collaboration, you do not need to set a password, COS, or other attributes.
Log on as zimbra, and use the zmarchiveconfig command:
zmarchiveconfig enable <account@example.com> \
archive-address account-archive@offsite.com \
archive-create falseSearching Across Mailboxes
When the archiving and discovery feature is installed, you can search across mailboxes either from the Administration Console or through the command line interface.
| You do not need to have any archive mailboxes configured to search across mailboxes, but the Archive package must be installed. |
You can assign a user to run the mailbox searches from the Administration Console by creating a delegated administrator with rights to access the mailbox search tool.
Cross Mailbox Search from the Administration Console
The discovery tool, Search Mail, is added to Tools and Migration on the Navigation pane when the archiving package is added. To set up a cross-mailbox search you configure the following information.
- Admin Console:
-
Home → Tools and Migration → Search Mail, from the Gear icon select New
-
Server name. The server name to be searched.
-
Target mailbox and folders. One target mailbox and folder are created automatically. You can use this mailbox for all your search results and create new folders for each search, or you can create a new target mailbox for each separate search.
A target mailbox is like any other mailbox and can have any features or preferences that are defined by the COS or by account. Target mailboxes are listed in the Administration Console Accounts list. You might want to give the target mailboxes account names that identify them as target mailboxes for cross-mailbox searches and configure a COS specific for target mailboxes to be able to manage access.
-
Limit the number of messages returned by the search. The default is 500 results.
-
You can select to send an email notification when the search is completed. The email notification includes the search task ID and status on the subject line and you can specify the type of information to include in the message, such as the number of messages found, the list of addresses resulting from the search and the search query used.
-
Select which mailboxes to search. When you check Select accounts to search, you select which account addresses to search.
-
Create the search query. You can search outgoing and incoming email by date, from, to, cc, subject, keywords, and attachments. Advanced can be used to quickly create a query to search by name, dates and time ranges, distribution list, aliases.
When searching archive messages, you can search by the envelope address using the envfrom and envto query language extensions.
-
As the search runs, the Search Mailbox Content pane lists the search and the status. Click Refresh to update this page.
Delete the search task when it is completed because it occupies server memory. When the server is restarted, past searches are deleted.
When you use the discovery feature in the Administration Console, the tool makes copies of messages in the target mailbox you create. The messages occupy server space, increasing the size of your server. You might want to delete these messages from the target mailbox when they are no longer needed.
Legal Requests for Information
The Legal Intercept feature makes copies of email messages sent, received, or saved as drafts from targeted accounts and sends these messages to a designated “shadow” email address.
Legal Intercept can be configured to send the complete content of the message or to send only the header information. When a targeted account sends, receives, or saves a draft message, an intercept message is automatically created to forward copies of the messages as attachments to the specified email address.
Legal Intercept Settings
The Legal Intercept feature can be configured either for a Class of Service or an individual account.
The feature is configured from the CLI, using zmprov.
The only required configuration to set up Legal Intercept is to enable the feature — zimbraInterceptAddress — on target accounts or COS.
You can enable the attribute zimbraInterceptSendHeadersOnly to send only the header information of the email message instead of sending the complete message.
Setting Up Legal Intercept
Specify the intercept address to receive intercepted messages.
-
If enabling intercept by COS:
zmprov mc <cosname> zimbraInterceptAddress <account@intercept.example.com> -
If enabling Intercept for an account:
zmprov ma <accountname@example.com> zimbraInterceptAddress <account@intercept.example.com>
If you are going to use the default intercept message template and From address (postmaster@<yourdomain.com>`), a Legal Intercept is set up.
Setting Up Legal Intercept to Forward the Message Header
To forward the header information, instead of the complete message for an account:
zmprov ma <accountname@example.com> zimbraInterceptSendHeadersOnly TRUEModifying the Intercept Cover Email Message
An email message is automatically created to forward copies of the intercepted messages as attachments. The default message includes:
-
From address is “postmaster@<yourdomain.com>”
-
Subject line “Intercept message for <account@yourdomain.com> <interceptedmessage subject>”
-
Message “Intercept message for <account@yourdomain.com>.
Operation=<type of message>, folder=<foldername>, folder ID=<#>”.
The cover email message can be modified. Use the following parameters to modify the email message.
ACCOUNT_DOMAIN |
Domain of the account being intercepted. |
ACCOUNT_ADDRESS |
Address being intercepted |
MESSAGE_SUBJECT |
Subject of the message being intercepted. |
OPERATION |
Operation that the user is performing, “add message”, “send message”, or “save draft”. |
FOLDER_NAME |
Name of the folder to which the message was saved. |
FOLDER_ID |
ID of the folder to which the message was saved. |
NEWLINE |
Used for formatting multi-line message bodies. |
Use steps in this section to change the from-name, the subject line, or text in the message body:
-
To change the From name:
zmprov ma <accountname@example.com> zimbraInterceptFrom '<newname@example.com>' -
To change the text of the Subject line:
zmprov ma <accountname@example.com> zimbraInterceptSubject \ '<Intercepted message subject text> parameter <text> parameter' -
To change the text in the message body:
zmprov ma <accountname@example.com> zimbraInterceptBody \ '<Intercepted message text> parameter <text> parameter'
To modify by COS, type zmprov mc {cosname} ….
|
Creating Mailbox Snapshots for Legal Discovery
You can create a query for the user’s mailbox using the REST URL format to search for specific types of email messages and attachments and have these messages zipped and saved to your computer.
This zip file can be forwarded to a requesting law enforcement agency.
The email message appears as an .eml file name after the subject line.
The attachments get saved in the format that they were delivered.
Creating a Mailbox Snapshot zip File
You must be logged into the Zimbra Administration Console to create the zip file. You create a query for one account at a time.
-
In the Administration Console address field of the browser, after the port number 7071/, type:
home/<username>?fmt=zip&query=<searchquerystring>For example:

In the above example, the search query is requesting a
zipfile of all accounts calleduser1.You can use any search operators supported for searching in Zimbra. For example, you can search by folder (
in:folder_name), by sender’s name (from:<someone>), and you can use multiple search terms. See the Search Tips wiki page for keyword examples, https://wiki.zimbra.com/wiki/Search_Tips. -
Press Enter or the arrow to create the zip. A Confirm box displays, asking if you want to navigate away from this page.
-
Click OK.
-
Choose where you want to save the
zipfile. Thiszipfile is ready to be delivered.
Color and Logo Management
You can change the logo and base colors of the Zimbra Classic Web App themes without having to customize individual Zimbra Collaboration themes. This can be done from the administration console or the CLI.
Changing Theme Color and Logos on the Zimbra Classic Web App
| This sections deals with customizations related to Classic Web App. For customizations related to the Modern Web App, refer to Customizing Modern Web App |
Base colors for themes, and custom logos can be configured as a global setting or as a domain setting.
-
When the global settings are changed, the changes apply to themes on all servers.
-
When the domain settings are changed, the base color and logos for themes on the domain are changed.
If global settings and domain-level settings for theme base colors or logos are not identical, the domain values are displayed for the domain.
| If the logo and base colors are customized in multi-domain Zimbra Collaboration environments, you must set a virtual host as the base color: logo attributes are displayed based on the Host header sent by the browser. |
| Various themes are included with Zimbra Collaboration. Some of these themes - such as lemongrass, Hot Rod, and Waves - have been designed with graphics or color codes that do not change when you modify the base color. You might want to disable those themes from user’s Theme preferences selection. |
Customizing Base Theme Colors
The following base colors in Zimbra Classic Web App themes can be changed:
-
The primary background color displayed in the client. This color is the background of the page. Variants of the color are used for buttons, background color of the Content and panes, tabs, and selection highlight. In the following image, the background color displays with the logo, the variant of the background color displays in the login area.
-
The secondary color is the color used for the toolbar.
-
The selection color is the color displayed for a selected item such as a message or an item in the Overview pane.
-
The foreground color is the text color displayed. The default text color is black. The text color usually does not need to be changed.
Replacing the Classic Web App Logo
You can replace the logo with your company’s logo globally or per domain.
Graphics to Replace
The following logo files can be changed. Your logos must be the same size as specified here or the image might not display correctly. These graphic files can be saved on another server or in a directory that is not overwritten when Zimbra Collaboration is upgraded.
-
Company logo that displays on the login and splash screens for Zimbra Classic Web App and the Zimbra Collaboration administration console. The dimension of the graphic must be exactly 300 x 30.
-
Small company logo in the upper-left of the Zimbra Classic Web App application and the administration console. The dimension of the graphic must be exactly 170 x 35.
-
Company Web address that links from the company logos.
Graphics not replaced
The icon that displays in the Advanced search toolbar and the favicon.ico that displays in the URL browser address field cannot be changed at this time.
Using the Admin Console to Modify Theme Colors and Logo
On the administration console, the Global Settings and the Domains settings include a Themes page that can be configured to customize the color scheme and to add a company logo and logo URL. You upload your company logo to be used on the Zimbra Classic Web App and administration console pages.
Changing Base Theme Colors
You can either select colors from popup view of predefined colors, or enter the six-digit hexadecimal color value for an exact color match to set theme colors for the following categories:
-
Foreground, which is the text color.
-
Background, which is the primary background color displayed in the client.
-
Secondary, which is the color used for the toolbar and selection headers in the pane.
-
Selection, which is the color displayed for a selected item such as a message, right-click, or drop down menu selection.
| Changes to theme settings require the server theme cache to be flushed. To flush a server, go to Home → Configure → Servers to get the list of servers. Right-click on a server and select Flush Cache from the popup menu. |
Use the Customize the theme colors container to set colors for your theme categories:
- Admin Console:
-
Home → Configure → Global Settings → Themes or
Home → Configure → Domains → domain → Themes-
Click on the field alongside the theme category to be modified, then use the popup color selector to define the color for your selection.
You can either click directly on a color, or use the entry field to write the hexadecimal value of the color. In either case, your selection will be displayed in the field. If you opt out of your color selections, click reset all theme colors to discard your settings.
-
Navigating away from this page results in query for save of the settings.
Click Yes (to save) or No (to discard your settings).
-
Adding Your Logo
You can replace the Zimbra Collaboration logo with your company’s logo globally or per domain from the appropriate Themes page. Your logos must be the same size as specified in the Graphics to Replace section or the images might not display correctly. The graphic files are saved on another server or in a directory that is not overwritten when Zimbra Collaboration is upgraded.
| When you configure the Customize the logo of the themes section in the Global Settings → Theme page, all fields in this section must be completed to display the graphics correctly. |
The Zimlet icon that displays in the Advanced search toolbar and the favicon.ico that displays in the URL browser address field are not changed.
Use the Customize the logo of the themes container to a logo to accompany the theme:
- Admin Console:
-
Home → Configure → Global Settings → Themes or
Home → Configure → Domains → domain → Themes
| Option | Description |
|---|---|
Logo URL of the themes |
The company web address to be linked from the logo. |
Application logo banner URL of the themes |
The company logo that displays on the login and splash screens for the Zimbra Classic Web App and admin console. the dimension of the graphic must be exactly 450x100. |
Application logo banner preview (200x35) |
The company logo in the upper-left of the Zimbra Classic Web App application and the administration console. the dimension of the graphics must be exactly 120x35. |
Login logo banner URL of the themes |
|
Login logo banner preview (440x60) |
Using the CLI to Change Theme Colors and Logo
To change the Zimbra Classic Web App theme base colors and logos, use the zmprov command. The following attributes are configured either as a global config setting or as a domain settings. Color values are entered as a six-digit hexadecimal codes.
| Attribute | Description |
|---|---|
|
The hex color value for the primary background color displayed in the client. |
|
The hex color value for the toolbar and selected tabs. |
|
The hex color value for the color of the selected item. |
|
The hex color value for the text. This usually does not need to be changed as the default is black. |
Changing base colors for themes
Before you begin, identify the six-digit hexadecimal base color values for the various elements you are changing. You will be using these in your command entries.
zmprov modifyConfig <attribute-name> [“#HEX_6digit_colorcode”]zmprov modifyDomain <domain> <attribute-name> [“#HEX_6digit_colorcode”]Modifying a domain
The example in this section demonstrates how to change to the following base colors:
-
Background color = Coral, #FF7F50
-
Secondary color = turquoise, #ADEAEA
-
Selection color = yellow, #FFFF00
-
Specify the skin colors: Log in as the
zimbrauser and usezmprovto modify the domain:zmprov modifyDomain example.com \ zimbraSkinBackgroundColor "#FF7F50" \ zimbraSkinSecondaryColor "#ADEAEA" \ zimbraSkinSelectionColor "#FFFF00"The quote marks,
"", are required so the use of the#sign does not comment out the text that follows. -
Use the zmmailboxdctl command to apply the changes by restarting the mailbox server process:
zmmailboxdctl restart
Reload the Classic Web App, and Zimbra Collaboration themes for that domain should now display these colors.
-
Adding Your Logos
You add the company logo information and URL by modifying these the following attributes for logos:
| Attribute | Description |
|---|---|
|
The company Web address that you want linked from the logo. |
|
The company logo file name that is displayed on the login and splash screens for the Classic Web App and the Zimbra Collaboration administration console. |
|
The logo graphic file name for the graphic in the upper-left of the Classic Web App application and the administration console. |
To add logos for a domain
If logo files are saved in the Zimbra Collaboration server, they must be
in a subdirectory of /opt/zimbra/jetty/webapps/zimbra.
If the logos are hosted on another machine, enter the full URL when identifying the logo.
Use steps in this section to update the logo(s) displayed over a domain:
-
Change the URL link:
zmprov modifyDomain zimbraSkinLogoURL https://url.example.com/
-
Modify the logo display:
To change the logo displayed in the login and splash screens:
zmprov modifyDomain zimbraSkinLogoLoginBanner /zimbra/loginlogo.png
To change the logo displayed on the Zimbra Classic Web App main page:
zmprov modifyDomain zimbraSkinLogoAppBanner /zimbra/applogo.png
-
Stop/start the server:
zmcontrol restart
| Not currently supported: Logo modification for the Zimbra Classic Web App. |
Customizing Modern Web App
This section is applicable only for Modern Web App.
In this section, we guide you through customizing Modern Web App and deploying your customization. We’re going to address customization by overriding dynamic layouts.
| Review your organization’s branding guidelines for icons and colors to use in the Zimbra’s Modern Web App. |
What can be customized
As a general rule, you can customize the following within the branding framework:
-
Logos
-
Color and border of various widgets such as Buttons, links, and Tabs
-
Text fonts, colors, and sizes
-
The basic appearance of the Modern Web App
What cannot be customized
There are several sections of the Modern Web App user interface that require a significant amount of Javascript coding to change. Customizing these segments is beyond the scope of this document:
-
Changing the behavior of something (e.g., a button)
-
Order of application tabs
-
Order of toolbar buttons
-
Adding new toolbar buttons
-
Adding search locations to the Search toolbar
Setup
Before we start customizing the Modern Web App, we need to create an empty Modern Web App bundle.
You should also have the following knowledge and skillsets:
-
Familiarity with usage of linux terminal and commands
-
Familiarity with basic HTML and CSS concepts and associated terminologies
-
Familiarity with terms like font, font size, and line-height
-
Familiarity with logos, images, color codes, and other styling elements
-
Familiarity with your organization’s branding guidelines
Creating an Empty Bundle
We first create an empty folder and its contents locally. Once done, we copy the folder to the Zimbra server.
Folder Name
Naming the folder is a crucial first step.
-
Keeping the folder name same as the hostname, the customizations reflect on all domains and, by extension, all the accounts on those domains.
-
If the folder name is the same as the domain name, the customizations appear on all accounts on that domain.
-
In case there is a virtual host setup, the folder name must be the domain name on which you have configured the virtual host.
For Example, consider a domain named
example.comthat has a virtual hostmail.example.com; in such a case, you must create a folder mail.example.com.- Finding hostname
-
-
Log in using
sshto your Zimbra server. -
Switch to user
zimbra.su - zimbra
-
Run this command to get the hostname.
zmhostname
-
- Finding Domain Name
-
-
Log in using
sshto your Zimbra server. -
Switch to user
zimbra.su - zimbra
-
Run this command to get the domain name(s).
zmprov gad
-
For this document, we consider mail.example.com as the folder name.
Folder contents
The folder (mail.example.com in our case) must have the following hierarchy and contents.
Use mkdir to create new directories and touch to create new files.
|
mail.example.com
├── config.json
├── index.css
├── palette.css
├── assets
│ ├── favicon.ico
│ ├── icon.png
│ ├── icon.svg
│ ├── login-page-background.png
│ └── logo.svg
└── pwa
├── manifest.json
└── icons
├── icon_300x300.svg
├── ios
│ ├── icon_16x16.png
│ ├── icon_32x32.png
│ ├── icon_57x57.png
│ ├── icon_72x72.png
│ ├── icon_114x114.png
│ └── icon_180x180.png
└── non-ios
├── icon_16x16.png
├── icon_32x32.png
├── icon_36x36.png
├── icon_48x48.png
├── icon_72x72.png
├── icon_96x96.png
├── icon_144x144.png
├── icon_150x150.png
├── icon_192x192.png
├── icon_256x256.png
└── icon_512x512.png
Customize Logos
The Zimbra’s Modern Web App uses the primary logo of your organization unless you specify a secondary logo.
-
Save the primary logo as
logo.svg. -
Save the secondary logo as
secondarylogo.svg.
Along with the logo, you also need your organization’s emblem to use it as an icon.
Create multiple icons — of different sizes — using this emblem. Refer to the below table for the file name, size, and destination of each icon.
| Icon File name | Icon Size (in px) | Destination Folder |
|---|---|---|
|
48x48 |
|
|
512x512 |
|
|
NA |
|
|
NA |
|
|
NA |
|
|
16x16x |
|
|
32x32x |
|
|
57x57 |
|
|
72x72 |
|
|
114x114 |
|
|
180x180 |
|
|
16x16x |
|
|
32x32x |
|
|
36x36 |
|
|
48x48 |
|
|
72x72 |
|
|
96x96 |
|
|
144x144 |
|
|
150x150 |
|
|
192x192 |
|
|
256x256 |
|
|
512x512 |
|
Customizable Segments
Consider the below Zimbra’s Modern Web App screenshot.
This labeled screenshot shows the customizable segments of Modern Web App.
-
Title
-
Navigation bar containing the links
-
Left-side links on the navigation bar
-
Right-side links on the navigation bar
-
Left Sidebar
-
Right Sidebar
-
Header
The items marked 1, 2, 3, and 4 are text and links. Instructions to change them are in the section Customize Text & Links.
The colors for items marked 5, 6, and 7 are customizable. Instructions to change these, and other colors, are in Customize Colors & Sizes.
Customize Text & Links
-
Copy and paste Sample config.json in
mail.example.com/config.json -
To change the title text ( marked 1 in Customizable components) edit the value against
"title"in Sample config.json. -
To replace the text Zimbra with your organization’s name (
"Example"in this case) throughout the application, change the value against`"clientName"` in Sample config.json. -
To hide and remove the Forgot Password link, set
"disableForgotPassword"as"true"in Sample config.json. -
To insert links and hypertext in the navigation bar (2) edit
"left"(3) and"right"(4) under"nav"in Sample config.json.-
To remove the navigation bar altogether remove the below snippet:
-
"nav":
{
.
.
.
}
{
"title": "Example Mail",
"version": "1",
"clientName": "Example",
"userHelpPath": "https://www.example.com/userguide/",
"nav": {
"left": [
{
"name": "Example Link 1",
"href": "https://www.example.com/1"
},
{
"name": "Example Link 2",
"href": "https://www.example.com/2"
}
],
"right": [
{
"name": "Example Link 1",
"href": "https://www.example.com/1"
},
{
"name": "Example Link 2",
"href": "https://www.example.com/2"
}
]
}
}Customize Colors & Sizes
This section handles colors and sizes of fonts, logos, and sidebars — among other things.
Palette.css
This file helps you to create a palette of colors to use throughout the application.
-
Navigate to palette generator and enter the hex code for Primary, Secondary and Tertiary colors.
-
Specify hex code for colors associated with Success, Informative, Warning, and Danger messages.
-
Click Generate.
-
A ready styling template with color codes appears.
-
Click Copy.
-
Paste the contents generated in
mail.example.com/palette.css.
Index.css
Copy the below segment and paste as is in the mail.example.com/index.css file.
Change the values to change various aspects of the Modern Web App as it appears to the user.
:root {
--sidebar-bg-color: var(--gray-lightest);
--rightbar-bg-color: var(--gray-lightest);
--line-height-base: 1.42857143;
--link-color: var(--brand-primary-500);
--link-hover-color: var(--brand-primary-800);
--link-hover-decoration: underline;
--logo-height: 32px;
--logo-max-width: 200px;
--header-bg: var(--gray-lightest);
--header-fg: var(--gray-darker);
--external-header-bg: var(--brand-tertiary-700);
--external-header-fg: #FFFFFF;
}The various variable names used are self-explanatory. However, the below table offers a brief description. The number against some of the variables refer to the figure Customizable components.
| Parameters | Description |
|---|---|
|
Changes the background color of the pane that lists email and contact folders. |
|
Change the background color of the right sidebar. |
|
Change the base line-height that changes the line-height everywhere in the application. |
|
Change the link color. |
|
Change the link color on mouse hover. |
|
Change the way link behaves (underline, overline, or strikethrough) when mouse hovers. |
|
Change the logo height. This value cannot be more than 72px. |
|
Change the maximum width of the logo. |
|
Change the header background color. |
|
Change header’s text color. |
|
Change the navigation bar’s background color. |
|
Change the navigation bar’s text color. |
Make all color customizations (overrides) in index.css and not in palette.css to avoid palette overwrites.
|
Customizing the PWA
This section helps customize certain aspects of Progressive Web App (PWA). For more information on PWAs, refer What is a Progressive Web App.
{
"icons": [
{
"src": "/pwa/icons/icon_300x300.svg",
"sizes": "300x300",
"type": "image/svg+xml"
},
{
"src": "/pwa/icons/non-ios/icon_512x512.png",
"sizes": "512x512",
"type": "image/png"
},
{
"src": "/pwa/icons/non-ios/icon_256x256.png",
"sizes": "256x256",
"type": "image/png"
},
{
"src": "/pwa/icons/non-ios/icon_192x192.png",
"sizes": "192x192",
"type": "image/png"
},
{
"src": "/pwa/icons/non-ios/icon_150x150.png",
"sizes": "150x150",
"type": "image/png"
},
{
"src": "/pwa/icons/non-ios/icon_144x144.png",
"sizes": "144x144",
"type": "image/png"
},
{
"src": "/pwa/icons/non-ios/icon_96x96.png",
"sizes": "96x96",
"type": "image/png"
},
{
"src": "/pwa/icons/non-ios/icon_72x72.png",
"sizes": "72x72",
"type": "image/png"
},
{
"src": "/pwa/icons/non-ios/icon_48x48.png",
"sizes": "48x48",
"type": "image/png"
},
{
"src": "/pwa/icons/non-ios/icon_36x36.png",
"sizes": "36x36",
"type": "image/png"
},
{
"src": "/pwa/icons/non-ios/icon_32x32.png",
"sizes": "32x32",
"type": "image/png"
},
{
"src": "/pwa/icons/non-ios/icon_16x16.png",
"sizes": "16x16",
"type": "image/png"
},
{
"src": "/pwa/icons/ios/icon_180x180.png",
"sizes": "180x180",
"type": "image/png"
},
{
"src": "/pwa/icons/ios/icon_114x114.png",
"sizes": "114x114",
"type": "image/png"
},
{
"src": "/pwa/icons/ios/icon_72x72.png",
"sizes": "72x72",
"type": "image/png"
},
{
"src": "/pwa/icons/ios/icon_57x57.png",
"sizes": "57x57",
"type": "image/png"
},
{
"src": "/pwa/icons/ios/icon_32x32.png",
"sizes": "32x32",
"type": "image/png"
},
{
"src": "/pwa/icons/ios/icon_16x16.png",
"sizes": "16x16",
"type": "image/png"
}
],
"name": "Example Mail",
"short_name": "Example Mail",
"orientation": "portrait",
"display": "standalone",
"start_url": "/",
"background_color": "#ffffff",
"theme_color": "#e92d28"
}-
Copy and paste Sample manifest.json in
mail.example.com/pwa/manifest.json. -
Edit all instances of
mail.example.comto the folder name as decided in the section Folder Name. -
Edit
"name"and"short_name"to have the same value as"title"from Sample config.json.-
"name"represents the name of the web application as it appears to users in list of mobile applications. -
"short_name"represents the name of the web application as it appears to users if there is not enough space to display"name".
-
-
Set the
"background_color"tobackground-colorin Palette.css. -
Set the
"theme_color"to the same value as primary color in Palette.css.
Do not change the values of "orientation", "display" and "start_url".
|
Customizing the Login Page
This section helps you change the way Zimbra Modern Web App login page appears to users.
Before you begin login (or ssh) on the Zimbra server.
Changing the Background Image
-
Copy a background image to
/opt/zimbra/jetty_base/webapps/zimbra/img/
-
Open and edit
/opt/zimbra/jetty_base/webapps/zimbra/skins/_base/base3/skin.properties
-
Locate the entry
LoginScreen. -
Replace
new-back-ground-image.pngwith the file name of the image you just copied.
Changing the Logo
The Modern Web App references the logo it uses from :
/opt/zimbra/jetty_base/webapps/zimbra/img/new-logo.png
You have to overwrite this file with the logo you prefer to use.
To keep provisions for reverting to the default logo, rename the above file (add .old to the filename).
|
-
Rename your organization’s logo that you have as
new-logo.png. -
Copy this file to :
/opt/zimbra/jetty_base/webapps/zimbra/img/
Deployment Instructions
-
Navigate to and open the
mail.example.comfolder. -
Edit
config.jsonto change theversion. Do not use a previously used value.-
Enter a unique positive number.
-
Use a new value every time for your customizations to reflect on users' Modern Web App.
-
Enclose the text in quotes.
-
-
Save the file.
All instances of mail.example.comshould be replaced with the folder name as decided in the section Folder Name. -
Copy
mail.example.comto/opt/zimbra/jetty/webapps/zimbra/modern/clients/on Zimbra server.
Restart Zimbra mailbox server
To apply the changes you have made, restart Zimbra’s mailbox server.
-
Login to your Zimbra installation as
root. -
Switch to user
zimbra.su - zimbra
-
Restart Zimbra’s mailbox server.
zmmailboxdctl restart
-
Refresh Zimbra’s Modern Web App login page to see the changes
| You might need to clear the cache if the changes do not appear. |
Zimlets
Zimlets are a mechanism to integrate Zimbra with different third-party applications to enhance the user experience from the Zimbra Classic Web App. With Zimlets, users can look at information and interact with the third-party application from within their email messages. Zimlets can be made available from the Zimbra Classic Web App Overview Pane to users by modifying the Class of Service (COS).
Classic Web App lists only the classic zimlets.
Zimbra includes several predefined Zimlets. You can also create Zimlets or download them from the Zimlet Gallery located on the Zimbra Web site.
In Admin Console → Home → Configure → Zimlets, zimlets developed for Modern Web App have (Modern) in Description.
Default zimlets in Classic Web App
Classic Web App lists only th
Predefined Zimlets, when enabled, let users preview the following in Classic Web App:
-
Mouse over a date or time and see what is in calendar.
-
Mouse over a name or email address and see details from the address book for this name.
-
Right-click on a phone number to make a call with your soft-phone.
-
Right-click on a date to schedule a meeting.
-
Right-click on a name, address, or phone number to update address book information.
Managing Zimlets from the Administration Console
The following Zimlet management tasks are available from the Zimbra Administration Console.
-
Deploy a Zimlet, which creates the Zimlet entry in the LDAP server, installs the Zimlet files on the server, enables the Zimlet and makes it available to the members of the default COS.
-
Make a Zimlet available or not available per COS or account.
-
Make a Zimlet mandatory.
-
Disable a Zimlet, which leaves it on the server, but the Zimlet is not used.
-
Undeploy a Zimlet, which removes it from the COS listings and the Zimlets list but does not uninstall the Zimlet from the server.
| You cannot uninstall a Zimlet from the Administration Console. |
Deploying Custom Zimlets
You can download and deploy custom Zimlets from the Zimlet Gallery located on the Zimbra Web site. When a Zimlet is deployed, it is available immediately to everyone in the default COS. If a Zimlet is not deployed to another COS directly, the COS displays the Zimlets but they are not enabled.
- Admin Console:
-
Home → Configure → Zimlets, from the Gear icon select Deploy
-
Browse to the Zimlet you want to deploy, then click Deploy.
The Zimlet deploys to the server. A dialog displays indicating the server name where the Zimlet is deployed and the status of the deployment.
-
Click Finish.
Verify the Zimlet is enabled by viewing the Zimlets page.
Enable, Disable, or Make Zimlets Mandatory
You can enable, disable, or make Zimlets mandatory. You can also use the toggle feature to choose if an installed Zimlet will be made available for users to choose from.
- Admin Console:
-
Home → Configure → Class of Service → COS → Zimlets
| Setting | Description |
|---|---|
Mandatory |
Zimlet will always be enabled in user accounts. Users do not see these Zimlets on their Zimlet page. |
Disabled |
Zimlet will not be immediately available to users in the associated COS. |
Enabled |
All deployed Zimlets will be enabled. |
| Users can enable or disable optional Zimlets from their account’s Preferences → Zimlets page. If you select a Zimlet as mandatory, it cannot be disabled by the user. |
Undeploying a Zimlet
When a Zimlet is undeployed, it is removed from all COSs and then removed from the LDAP.
- Admin Console:
-
Home → Configure → Zimlets
-
Select a Zimlet to undeploy.
-
From the Gear icon menu select Undeploy.
-
Click Yes to confirm.
-
Adding Proxy-Allowed Domains to a Zimlet
Proxy Allowed Domains lets you configure which external domains can be accessed through a Zimlet. For the Zimlets that are included in Zimbra, proxy allowed domains are already configured. If you download and deploy other Zimlets, you can add additional proxy domain names.
- Admin Console:
-
Home → Configure → Class of Service
-
Select the COS to edit.
-
In the Advanced page, scroll down to the Proxy Allowed Domains section.
-
Click Add Domain to add domains.
-
Click Save.
-
Upgrading a Zimlet
Use the same steps as deploying a new Zimlet to upgrade a customized Zimlet. The new Zimlet zip file should have the same name as the existing Zimlet zip file.
- Admin Console:
-
Home → Configure → Zimlets, from the Gear icon select Deploy
-
Check Flush Zimlet cache, so that the upgraded zimlet will be used.
-
Browse to the Zimlet you want to upgrade, then click Deploy.
-
Click Finish.
-
Managing Zimlets from the Command Line Interface
The following Zimlet management tasks are available from the command line interface.
Deploying Zimlets
When a Zimlet is deployed, it is available immediately to everyone in the default COS. If a Zimlet is not deployed to another COS directly, the COS displays the Zimlets but they are not enabled.
Deploy a Zimlet using the CLI, including modifying the COS before deploying.
-
Select a Zimlet and copy the Zimlet
zipfile to/tmpfolder on your Zimbra server. -
Login as the zimbra user
su - zimbra -
Deploy the Zimlet
zmzimletctl deploy /tmp/<zimlet>.zip
Adding Proxy Allowed Domains to a Zimlet
When deploying a Zimlet, the COS attributes, zimbraProxyAllowedDomains,
must be set for the domain address that the Zimlet might call to get information.
To set the zimbraProxyAllowedDomains attribute, type:
zmprov mc <COSname> +zimbraProxyAllowedDomains '*.example.com'The * must be added before the example.com.
This must be applied to all COSs that have your Zimlet enabled.
Deploying a Zimlet and Granting Access to a COS
Use steps in this section to deploy a Zimlet to one or more COSs other than the default:
-
Login as zimbra user: su – zimbra
-
Copy the Zimlet file from Gallery to /tmp folder.
-
Install the Zimlet to the default COS:
zmzimletctl deploy /tmp/<zimlet>.zip -
To deploy the zimlet to additional COSs, run:
zmzimletctl acl <zimletname> <cosname1> grantThis will grant permission to
cosname1. You can also grant access to more than one COS on the same command line:zmzimletctl acl <zimletname> <cosname1> grant <cosname2> grant -
To allow this zimlet to use the allowed proxy domains, run the following on each COS and add the allowed domains.
zmprov mc <COSname1> +zimbraProxyAllowedDomains '*.example.com' zmprov mc <COSname2> +zimbraProxyAllowedDomains '*.example.com'
Viewing Installed Zimlets
Use the zmzimletctl command to view currently installed Zimlets:
zmzimletctl listZimlets allThe output from this command displays the Zimlets installed on the server, installed in LDAP, and those available by COS.
Changing Zimlet Configurations
Some Zimlets may require additional configuration after they are deployed.
The Zimlet configuration template allows you to make changes on the configuration template and then install the new configuration file on the Zimbra server.
Use steps in this section to change a Zimlet configuration:
-
Extract the configuration template:
zmzimletctl getConfigTemplate <zimlet.zip> -
Make the required changes in the template, taking care to change only the required areas, then save the file.
If you have more than one custom Zimlet, rename the config template.xml file before updating the configuration in LDAP so that files are not overwritten. -
Use the
zmzimletctlcommand to update the configuration in the LDAP. If you changed the name of the configuration template, replaceconfig_template.xmlwith the new name.zmzimletctl configure config_template.xml
Upgrading a Zimlet
Upgrading a customized Zimlet is performed by using the same steps as those used to deploy a new Zimlet.
The new Zimlet zip file should be named identically to the existing Zimlet
zip file.
|
Use steps in this section upgrade a Zimlet:
-
Copy the Zimlet
zipfile to the/opt/zimbra/zimlets-extrafolder, replacing the older version. -
Deploy the Zimlet
zmzimletctl deploy <zimlet.zip file name>The Zimlet is copied to the
/opt/zimbra/zimlets-deployedfolder. If your Zimlet includes a.jspfile, the.jspfile is also copied to the/opt/zimbra/jetty/webapps/zimlet/<zimletnamefolder>. -
To ensure availability of the newer version, flush the cache:
zmprov flushCache zimlet
Using the Zimbra Gallery
You can download and deploy Zimlets from the Zimlet Gallery located on the Zimbra web site. Go to https://www.zimbra.org/extend/ and scroll through the Extensions from the Zimbra Gallery section.
Developing Customized Zimlets
To develop your own custom Zimlets, see the Zimlet Developers Guide on the Zimbra Wiki at https://wiki.zimbra.com.
Configuring Zimlets for Modern Web App
Zimlets are plugins which enhance the Modern Web App’s functionalities. The zimlets need to be configured and authorized before you can use them with the Modern Web App.
Modern Web App lists only the modern zimlets.
Default zimlets in Modern Web App
Default Zimlets, for Modern Web App, let users perform the following tasks:
-
Restore contacts from previous backups
-
Add additional signatures for replies, forwards, or new emails
-
Detect dates from given content and provide event list of that day on mouse hover
-
Use Zimbra as a progressive web app
-
Subscribe to external calendar feeds
-
Add an option in settings to change default client in Zimbra
| Zimlets developed for Modern Web App have (Modern) in description. |
Configuring LDAP
This section is a basic guide to configuring the necessary LDAP properties for zm-oauth-social.
Assumes basic Zimbra Collaboration CLI knowledge.
The following examples may be used as a starting point for configuring the required LDAP properties to enable use of the zm-oauth services.
As the Zimbra Collaboration user, these properties can be applied globally as in the following examples, or applied to specific domains.
Basic Info
Basic Template For User OAuth Token Configuration
zimbraOAuthConsumerRedirectUri is the app’s relay during the oauth flow (i.e. where the social media site will send the user with a one-time use code to continue the oauth flow).
The left part of the LDAP value must match the app’s whitelist.
zmprov mcf +zimbraOAuthConsumerRedirectUri 'https://<zimbra-hostname>:<port>/service/extension/oauth2/authenticate/<client>:<client>'
zimbraOAuthConsumerCredentials is the app’s credentials — provided by the social media app setup.
verification_token may be left out for all clients except Zoom.
These credentials tie the oauth flow to a specific app.
The clientId is used by an end-user to request an oauth code, then the clientId + clientSecret are both used by the Zimbra Collaboration server to exchange that code for an access_token.
zmprov mcf +zimbraOAuthConsumerCredentials '<clientId>:<clientSecret>[:<verification_token>]:<client>'
zimbraOAuthConsumerAPIScope is the app’s required scopes for the specified auth type (caldav,contact,noop). These scopes determine what permissions are requested from an authorizing user during the social media site leg of the oauth flow.
zmprov mcf +zimbraOAuthConsumerAPIScope '<scope><delimiter><scope><delimiter>. . .:<client>_<type>'
Client Examples
Dropbox Example
| The following is required configuration for dropbox. |
zmprov mcf +zimbraOAuthConsumerRedirectUri 'https://your.mail.server.host.here/service/extension/oauth2/authenticate/dropbox:dropbox' zmprov mcf +zimbraOAuthConsumerCredentials 'yourDropboxClientIdHere:yourDropboxClientSecretHere:dropbox'
See Setting Up Dropbox for instructions on obtaining a Client Id, and Client Secret.
Google Example
| The following is required basic google configuration. |
zmprov mcf +zimbraOAuthConsumerRedirectUri 'https://your.mail.server.host.here/service/extension/oauth2/authenticate/google:google' zmprov mcf +zimbraOAuthConsumerCredentials 'yourGoogleClientIdHere:yourGoogleClientSecretHere:google' zmprov mcf +zimbraOAuthConsumerAPIScope 'https://www.googleapis.com/auth/drive:google_noop'
See Setting Up Google Drive for instructions on obtaining a Client Id and Client Secret.
Microsoft Example
| The following is required basic microsoft configuration. |
zmprov mcf +zimbraOAuthConsumerRedirectUri 'https://your.mail.server.host.here/service/extension/oauth2/authenticate/outlook:outlook' zmprov mcf +zimbraOAuthConsumerCredentials 'yourMSClientIdHere:yourMSClientSecretHere:outlook' zmprov mcf +zimbraOAuthConsumerAPIScope 'profile+User.Read+Files.ReadWrite.All:outlook_noop'
See Setting Up OneDrive for instructions on obtaining a Client Id, and Client Secret.
Slack Example
| The following is required configuration for slack. The scopes are only applied when authorization is performed for the noop scope. |
zmprov mcf +zimbraOAuthConsumerRedirectUri 'https://your.mail.server.host.here/service/extension/oauth2/authenticate/slack:slack' zmprov mcf +zimbraOAuthConsumerCredentials 'yourSlackClientIdHere:yourSlackClientSecretHere:slack' zmprov mcf +zimbraOAuthConsumerAPIScope 'groups:write,team:read,users:read,users:read.email,chat:write,mpim:write:slack_noop'
See Setting Up Slack for instructions on obtaining a Client Id and Client Secret.
Zoom Example
| The following is required configuration for zoom. The scopes are only applied when authorization is performed for the noop scope. |
zmprov mcf +zimbraOAuthConsumerRedirectUri 'https://your.mail.server.host.here/service/extension/oauth2/authenticate/zoom:zoom' zmprov mcf +zimbraOAuthConsumerCredentials 'yourZoomClientIdHere:yourZoomClientSecretHere:yourZoomVerificationTokenHere:zoom' zmprov mcf +zimbraOAuthConsumerAPIScope 'meeting:write:zoom_noop' zmprov mc default +zimbraProxyAllowedDomains 'api.zoom.us'
The last line of the above code block allows Zimbra Collaboration to perform proxy requests for the Zoom zimlet to the Zoom API on behalf of default class of service Zimbra Collaboration accounts. This is necessary for the Zoom Zimlet’s basic operations. If users on other class of services should have access, this may be applied on those as well.
See Setting Up Zoom for instructions on obtaining a Client Id, Client Secret, and Verification Token.
Domain Configuration
Details
Configuring the credentials of a single domain will override the credentials inherited from global configuration for that domain. Because of this, it is possible to configure just the credentials, and allow the domain to inherit the redirect uri and scopes if neither of these configurations should differ between the global and domain app.
Dropbox Example
The following is an example for applying dropbox app credentials, which has no additional scope requirements, on the Zimbra Collaboration domain example.zimbra.com:
|
zmprov md example.zimbra.com +zimbraOAuthConsumerRedirectUri 'https://your.mail.server.host.here/service/extension/oauth2/authenticate/dropbox:dropbox' zmprov md example.zimbra.com +zimbraOAuthConsumerCredentials 'yourDropboxClientIdHere:yourDropboxClientSecretHere:dropbox'
Setting Up Dropbox
- Create a Dropbox Application
-
-
Visit Dropbox App Console
-
Choose Create app.
-
Choose Dropbox API with Full Dropbox access, name your app, then click create app.
-
Adjust and configure the following Redirect URLs in the OAuth 2 section:
-
https://<hostname>/service/extension/oauth2/authenticate/dropbox -
https://<hostname>/@zimbra/service/extension/oauth2/authenticate/dropbox
-
-
Adjust and configure the relevant hostnames in the Chooser/saver domains section.
-
Fill out the application Branding information and descriptions.
-
Click Enable additional users so that others may authorize with the app.
-
- Configure the new Application Credentials in Zimbra Collaboration
-
-
Acquire the App key and App Secret from the Settings tab.
-
See Configuring LDAP.
-
Setting Up Google Drive
- Create a Google APIs Application
-
-
Visit Google API Console.
-
Select Select a project from the project dropdown menu in the top navigation bar.
-
Select New Project.
-
Configure the project name (and optionally organization location).
-
Select + Enable APIs and Services
-
Search for Google Drive then select Google Drive API.
-
Select Enable.
-
Select Google APIs to return to the APIs & Services menu.
-
Navigate to the APIs & Services section: OAuth consent screen via the left navigation menu.
-
Choose either internal or external application type, then configure the basic application information.
-
Select Add scope then enable all of the scopes related to Google Drive.
-
Add your mail server’s host as an authorized domain.
-
Select Save.
-
Navigate to the APIs & Services section: Credentials via the left navigation menu.
-
Select + Create Credentials, then select OAuth client ID.
-
Choose Web application as the Application type.
-
Configure the application name.
-
Under Authorized JavaScript origins select + Add URI then adjust and add your mail server’s hostname (Replace "hostname" with the public hostname of your Zimbra Collaboration server):
-
https://hostname
-
-
Under Authorized redirect URIs select + Add URI then adjust and add the following redirect URIs (Replace "<hostname>" with the public hostname of your Zimbra Collaboration server):
-
https://<hostname>/service/extension/oauth2/authenticate/google -
https://<hostname>/@zimbra/service/extension/oauth2/authenticate/google
-
-
Select Create, then copy the Client ID and Client Secret.
-
- Configure the new Application Credentials in Zimbra Collaboration
-
-
Acquire the App key and App Secret from the Settings tab.
-
See Configuring LDAP.
-
Setting Up OneDrive
- Create a Microsoft Azure Application
-
-
Visit Azure Portal.
-
Search for and select App Registrations.
-
Select New registration.
-
Configure the application name.
-
Under Supported account types, select Accounts in any organizational directory and personal Microsoft account.
-
Adjust and add the following Redirect URL (Replace "<hostname>" with the public hostname of your Zimbra Collaboration server):
-
https://<hostname>/service/extension/oauth2/authenticate/outlook
-
-
Select Register.
-
Navigate to the Manage section: Authentication via the left navigation menu.
-
Select Add URI then adjust and add the following Redirect URL (Replace "<hostname>" with the public hostname of your Zimbra Collaboration server), then click Save:
-
https://<hostname>/%40zimbra/service/extension/oauth2/authenticate/outlook
-
-
Navigate to the Manage section: API Permissions via the left navigation menu.
-
Add the required Microsoft Graph Delegated Permissions, then click Save:
-
email
-
offline_access
-
openid
-
profile
-
Files.ReadWrite.All
-
User.Read
-
-
Navigate to the Manage section: Certificates & secrets via the left navigation menu.
-
Select New client secret, add a description, and no expiration.
-
Repeat this task, removing previously created entries, until a
Valuewithout a:is created (secret must not contain colons for compatibility reasons), then click Save.Configure the new Application Credentials in Zimbra
-
Acquire the
Application (client) IDfrom theOverviewvia the left navigation menu, andClient Secretfrom the Manage section:Certificates & secretsvia the left navigation menu.
-
- Configure the new Application Credentials in Zimbra Collaboration
-
-
Acquire the App key and App Secret from the Settings tab.
-
See Configuring LDAP.
-
Setting Up Slack
- Create a Slack Application
-
-
Visit Slack App Management
-
Configure the Basic Information section after creating the Application.
-
Navigate to the Features section: OAuth & Permissions via the left navigation menu.
-
Add the required Bot Token Scopes:
-
chat:write
-
-
Add the required User Token Scopes:
-
chat:write
-
groups:write
-
mpim:write
-
team:read
-
users:read
-
users:read.email
-
-
Adjust and add the following Redirect URLs (Replace "<hostname>" with the public hostname of your Zimbra Collaboration server):
-
https://<hostname>/service/extension/oauth2/authenticate/slack -
https://<hostname>/@zimbra/service/extension/oauth2/authenticate/slack
-
-
Configure the Bot Name in Features section: App Home.
-
- Configure the new Application Credentials in Zimbra Collaboration
-
-
Acquire the App key and App Secret from the Settings tab.
-
See Configuring LDAP.
-
Setting Up Zoom
| For Zoom to work with Zimbra Collaboration, the server must have ephemeral storage configured. |
- Create a Zoom Application
-
-
Sign-in to Zoom as your organization‘s owner or an organization account with the developer role.
-
Visit Zoom App Management
-
Choose Develop → Build App → OAuth → Create
-
Configure the App name, turn on User-managed app, leave on the intent to publish, then click Create.
-
Navigate to the App Credentials section via the left navigation menu.
-
Add the following Redirect URL to the Production section (Replace "<hostname>" with the public hostname of your Zimbra Collaboration server):
-
https://<hostname>/service/extension/oauth2/authenticate/zoom
-
-
Add the following Whitelist URLs (Replace "<hostname>" with the public hostname of your Zimbra Collaboration server):
-
https://<hostname>/service/extension/oauth2/authenticate/zoom -
https://<hostname>/@zimbra/service/extension/oauth2/authenticate/zoom
-
-
Navigate to the Information section via the left navigation menu.
-
Configure the Deauthorization Notification Endpoint URL (Replace "<hostname>" with the public hostname of your Zimbra Collaboration server):
-
https://<hostname>/service/extension/oauth2/deauthorization/zoom
-
-
Navigate to the Scopes section via the left navigation menu.
-
Add the required Scopes:
-
meeting:write
-
user:read
-
-
Navigate to the Submit section via the left navigation menu.
-
Generate a Publishable URL then leave the Submit page (do not submit the app if using for a single Zoom Organization account).
-
- Configure the new Application Credentials in Zimbra Collaboration
-
-
Acquire the App key and App Secret from the Settings tab.
-
See Configuring LDAP.
-
Setting up NextCloud
For easy understanding of the steps, we will refer to following examples throughout the section:
NextCloud Server - nextcloud.server.com
Zimbra Server - myzimbra.server.com
Domain - example.com
| You can skip step #1 if you already have NextCloud server setup available. |
-
Setup a NextCloud server by following this video - https://www.youtube.com/watch?v=QXfsi0pwgYw
-
Install NextCloud zimlet and its dependencies on Zimbra Server:
-
To install on Red Hat and CentOS, run:
yum install zimbra-zimlet-nextcloud
-
To install on Ubuntu, run:
apt-get install zimbra-zimlet-nextcloud
-
Restart zmmailbox server:
su - zimbra zmmailboxdctl restart
-
-
On NextCloud server, update the below configuration in
/etc/httpd/conf.d/nextcloud-ssl.confRewriteEngine On RewriteCond %{HTTP:Authorization} ^(.*) RewriteRule .* - [e=HTTP_AUTHORIZATION:%1] -
Login to NextCloud server URL https://nextcloud.server.com and navigate to Settings → Administration → Security.
-
In Brute-force IP whitelist section, specify the Zimbra server’s IP Range.
-
In OAuth 2.0 clients section, specify the Name and Redirection URL of the Zimbra server. For e.g.:
Specify Name -
My Zimbra ServerSpecify Redirection URL -
https://myzimbra.server.com/service/extension/oauth2/authenticate/nextcloud -
Copy the Client Identifier and Client Secret fields for the above entered Client. This will be used to update LDAP related configuration in the next step.
-
-
To enable NextCloud for domain example.com, add LDAP entries for it by executing the following commands:
zmprov md example.com zimbraOAuthConsumerCredentials <Client Identifier>:<Client Secret>:nextcloud zmprov md example.com zimbraOAuthConsumerRedirectUri https://myzimbra.server.com/service/extension/oauth2/authenticate/nextcloud:nextcloud zmprov md example.com zimbraOAuthConsumerAPIScope 'https://nextcloud.server.com/nextcloud/index.php:nextcloud_noop'
| zimbraOAuthConsumerAPIScope holds the URL to your Nextcloud instance, in our example we have set-up Nextcloud in a folder /nextcloud on nextcloud.server.com. If your Nextcloud is installed directly in the root / of your domain, make sure to use https://nextcloud.server.com/index.php:nextcloud_noop as zimbraOAuthConsumerAPIScope. |
Setting up Jitsi Videoconferencing Solution
Jitsi is a fully encrypted, 100% open-source, video conferencing solution. Jitsi integration is available in the Modern Web App allowing end-users to set up video conferencing directly in their calendar; i.e. just click a button to add a Jitsi link to a meeting invite and then launch into that video meeting.
Administrators must install/enable the zimlet and define what video server instance they plan to use. Administrators can deploy their own Jitsi video server instance. Even if administrators have not set up a Jitsi server instance, the Jitsi integration zimlet can use Jitsi’s publicly available free video conferencing solution to schedule meetings for the end users.
| No configuration changes are required if Jitsi’s publicly available free video conferencing solution is used for setting up events. |
-
Install Jitsi zimlet and its dependencies on Zimbra Server:
-
To install on Red Hat or CentOS, run:
yum install zimbra-zimlet-jitsi
-
To install on Ubuntu, run:
apt-get install zimbra-zimlet-jitsi
-
Restart zmmailbox server:
su - zimbra zmmailboxdctl restart
-
Setting up separate Jitsi server for the organization
If an organization do not intend to use Jitsi’s publicly available free video conferencing solution and wants to set up their own Jitsi server, they can refer to this setup guide
Once the Jitsi server is set up, configuration changes would be required on the Zimbra server to update the organization’s Jitsi server URL.
In this example, we will assume your organization’s Jitsi server URL as https://my-org-jitsi-server.com.
-
The following CLI commands need to be run as zimbra user.
su - zimbra
-
Go to /opt/zimbra/zimlets-deployed/zimbra-zimlet-jitsi.
-
Edit
config_template.xmland change the value of jitUrl parameter to https://my-org-jitsi-server.com. -
Example of the global block in the file after the update.
<zimletConfig name="zimbra-zimlet-jitsi" version="0.0.1"> <global> <property name="jitsiUrl"> https://my-org-jitsi-server.com</property> </global> </zimletConfig> -
Execute these commands to apply the changes:
zmzimletctl configure config_template.xml zmprov fc all
| For already logged in users, they will have to reload the Modern UI to apply configuration changes. |
-
End-user guide on how to use Jitsi integration zimlet - https://zimbra.github.io/userguide/zcloud/userguide-zcloud.html#_jitsi
Setting up Signature Template
The Signature Template Zimlet offers a globally configured email signature template that users can use to configure their email signature. This way all users in an organization can have a uniform signature.
The Administrator must install the zimlet and enable it for the users.
| In case of images in HTML, those should be on a public URL that does not change, as that will be fetched by the recipients. |
-
The following CLI commands need to be run as zimbra user.
su - zimbra
-
Copy and paste the below config file in
/tmp/zimbra-zimlet-signature-template.xml:<zimletConfig name="zimbra-zimlet-signature-template" version="0.0.1"> <global> <property name="htmlTemplate">PGRpdj48c3BhbiBzdHlsZT0iY29sb3I6ICNlMDNlMmQ7Ij48c3Ryb25nPk5BTUU8L3N0cm9uZz48L3NwYW4+PC9kaXY+PGRpdj48ZW0+PHNwYW4gc3R5bGU9ImNvbG9yOiAjN2U4YzhkOyI+RlVOQ1RJT048L3NwYW4+PC9lbT48YnIvPjxici8+PGltZyBzcmM9Imh0dHBzOi8vczIyLnE0Y2RuLmNvbS80NzYzMjUxMzcvZmlsZXMvZGVzaWduL3N5bmFjb3ItbG9nby0yMDE2LXJnYi5wbmciPjwvaW1nPjwvZGl2Pgo=</property> </global> </zimletConfig> -
Use base64 decoder to decode the htmlTemplate value.
-
Make the required changes in htmlTemplate block. Re-encode it and paste it in
/tmp/zimbra-zimlet-signature-template.xml -
Deploy the changes:
zmzimletctl configure /tmp/zimbra-zimlet-signature-template.xml
Using the Voice Service
Unified Communications (UC) is the integration of multiple modes of communication services, allowing users to receive communication from one service, such as voice mail, and respond using another service, such as Click-to-Call.
| This feature is supported only in the Classic Web App. |
Zimbra uses real-time communications services such as voice, telephony and presence to inter-operate with non-real-time services such as email and voice mail. The Zimbra Collaboration Voice Service feature includes Visual Voice Mail, Click-to-Call, and Presence (Cisco only). Zimbra Collaboration uses Cisco or Mitel servers, as a third-party voice server, or UC server, to bridge calls between Zimbra Collaboration and the Zimbra Classic Web App.
Note: UC system administrators are responsible for configuring the UC server based on that UC server’s documentation.
You enable the voice service from the administration console. Users use the voice service feature from the Voice tab in the Classic Web App.
When users sign into the voice service from their Zimbra account, they are actually logging into a UC server. After the initial user set-up, the voice service is seamless and requires no additional account configuration.
Voice service features include:
-
Visual Voice Mail: From the Voice tab, users can easily view and listen to voice mails and view details such as caller name, time details, and length of message. Users can call back the person that left the message, forward or reply to the message by email, save or delete the message, and select how to be notified of a new voice message. Supported audio formats include WAV and MP3.
-
Click-to-Call: The ability to make a phone call from a the Zimbra account. Users can highlight and click phone number in their email to dial, or select a contact’s phone number from their contact lists. The call is bridged from the registered physical or soft phone the user selects to use to call the recipient. Click-to-Call eliminates the use for a dial pad on a phone.
-
Click-to-Chat: (Cisco clients only) The ability to chat with a contact using the Cisco Jabber client and Zimbra. Users must have the recipient’s IM address stored in their contact information. They can then access the recipient’s contact card and click the IM link to initiate a chat session.
-
Presence: (Cisco clients only) The ability to display in real time the availability information about users or contacts. When using Cisco Jabber, users can manually set their presence status or it is automatically set for them. For example, when users are on a phone call their presence status is automatically set to “on a call”. Presence status is displayed as available, away, on a call, or do not disturb.
Order of Configuration
To create voice service, follow the order of configuration as follows:
-
Access URLs, as described in Using a Third-Party Unified Communications Server.
-
Create the voice service, as described in Creating the Voice/Chat Service.
-
Enable the voice service and the voice feature, as described in Enabling the Voice/Chat Service. Enabling the voice feature allows the Voice tab to display in the Classic Web App.
-
Enable the appropriate Zimlets for the vendor server you are using, as described in Enabling the Voice/Chat Zimlets.
Voice Service Requirements
The following are required for Zimbra Collaboration voice service:
-
Voice Service license: A Zimbra Collaboration license with the voice service feature is required. To obtain this license, see the Zimbra Collaboration Server License section for more information.
-
Unified Communications Server: Third-Party Unified Communications server requirements for either Cisco or Mitel are listed below. URLs from the UC server are used in the configuration of the Zimbra Collaboration voice service, as described in Using a Third-Party Unified Communications Server.
-
For Cisco:
-
Cisco Unity Connection (UC) 8.5 and above. Cisco UC generates the Voice URL used in the voice service configuration.
-
Cisco Unified Communications Manager (CUCM) 7.1(3): Enable Web Dialer service for Click-to-Call functionality. Cisco CUCM generates the Call URL used in the voice service configuration.
-
Cisco Unified Presence Server (CUPS) 8.0: Cisco CUPS requires Presence Web Service to be enabled, and an application user must be created for viewing the presence. This is done in Cisco Communications Manager (CUCM) → User Management. Cisco CUPS generates the Presence URL used in the voice service configuration.
-
Cisco Jabber client provided to users for UC collaboration.
-
-
For Mitel:
-
Mitel Unified Communicator Advanced (Mitel UCA) 5.0.23.0 release and above. Mitel UCA generates the URLs used in the voice service configuration.
-
-
-
Zimbra Collaboration Zimlets: Voice Preferences Zimlet, Cisco Click2Call Zimlet or Mitel Click2Call Zimlet
Using a Third-Party Unified Communications Server
The Zimbra Collaboration Voice Service uses a third-party Unified Communications (UC) server to bridge calls between Zimbra Collaboration and the UC server. UC server domain information is added to the Zimbra Collaboration administrator console as a Proxy Allowed Domain. This allows Zimlets that are used in the configuration of the voice service to send requests to the UC servers, such as for the Click-To-Call and/or Presence feature. The following URLs from the UC server are used to configure the voice service.
Cisco URLs
-
Voice URL: The Voice URL is the URL of the Cisco UC server. For example,
https://xx.xx.xxx.xx. This URL is used by the Zimbra Collaboration server to fetch user’s voice mails from the Cisco UC server on behalf of users. -
Call URL: The Call URL is the URL of the Cisco CUCM server. For example,
https://xx.xx.xxx.xx/webdialer/services/WebdialerSoapService70. This URL is used by the Zimbra Collaboration Cisco Click2Call Zimlet to send requests to the Cisco CUCM server to bridge calls. -
Presence URL: The Presence URL is the URL of the Cisco CUPS server and used to generate a session ID. For example,
http://xx.xx.xxx.xx:8082/presence-service/users. This URL is used by the Zimbra Collaboration Email Zimlet to send fetch requests to the contact’s presence from the Cisco CUPS server.
Note: Provision an application user name and password using the Cisco Unified Presence Server (CUPS).
Mitel URLs
-
Voice URL: The Voice URL is the URL of the Mitel server. For example
https://xx.xx.xxx.xx. This URL is used by the Zimbra Collaboration server to fetch user’s voice mails from the Mitel Voice server on behalf of users. -
Call URL: The Call URL is the URL of the Mitel server. For example,
https://xx.xx.xxx.xx/webdialer/services/WebdialerSoapService70. This URL is used by the Zimbra Collaboration Mitel Click2Call Zimlet to send requests to the Mitel server to bridge calls. -
User URL: The User URL is the URL of the Mitel server. This URL is used by Zimbra Collaboration for user identification/authentication.
Creating the Voice/Chat Service
When creating the voice/chat service in Zimbra, you are enabling the bridge between Zimbra Collaboration and a third-party UC server. You create a service for a domain, Class of Service (COS), or user.
-
In the Zimbra Collaboration administrator console, go to the Home>Configure>Voice/Chat Service page.
-
From the gear icon menu, select New.
-
On the Choose Voice/Chat Vendor, select your vendor from the drop-down menu.
-
Click OK.
-
Add a Display name for the domain, COS, or user you are creating.
-
Add the URLs for the voice services you want to enable.
-
Click OK.
Configure Presence (Cisco only)
If configuring Presence, you must generate a Presence Session ID.
-
Go to Configure>Voice/Chat Service page.
-
Select the voice service for which you want to generate a Presence Session ID.
-
Click the gear icon drop down menu and select Generate Session ID from the menu.
-
Enter the Presence User Name and Presence Password, which are the credentials for the presence server to authenticate the voice connection between Zimbra Collaboration and the UC server. This allows Zimbra to retrieve presence information for users.
-
Click OK. A presence session ID is generated and displays as the Presence Session ID.
Enabling the Voice/Chat Service
After you create the voice/chat service for a domain, COS, or user, you must enable the voice/chat service. For COS and User accounts, you also enable the voice feature which displays the Voice tab in the Classic Web App.
Enable Voice/Chat Service on a Domain
For Voice/Chat service on a domain, enable the service on the Domains>General Information page.
-
Go to the Configure>Domains page.
-
Select the domain for which you want to enable voice service.
-
Click the gear icon menu and select Edit.
-
Scroll down to Voice and Chat section and from the Voice/Chat Service drop-down menu select the voice service to enable.
-
Click Save.
Enable Voice/Chat Service on a COS
For Voice/Chat service on a COS, you must first enable the voice/chat service and then enable the voice feature.
-
Go to the Configure>Class of Service page.
-
Select the COS for which you want to enable the voice service.
-
Click the gear icon drop and select Edit.
-
On the General Information page, scroll down to Voice and Chat section and from the Voice/Chat Service drop-down menu select the voice service to enable.
-
In the Navigation pane, click Features.
-
On the Features page, scroll down to Voice and Chat Features section and click Enable Voice Feature. This displays the Voice tab in the Classic Web App.
-
Click Save.
Enable Voice/Chat Service on a User Account
For Voice/Chat service on a User Account, you must first enable the voice/chat service and then enable the voice feature.
-
Go to the Home>Manage>Accounts page.
-
Select the account for which you want to enable voice service.
-
Click the gear icon drop and select Edit.
-
On the General Information page, scroll down to Voice and Chat section.
-
From the Voice/Chat Service menu select the voice service to enable.
-
Enter a Chat/Voice Username for the user. This is the user account name in the third-party UC server. If you do not provide a name, the default name is used. For example for email account
user1@domain.com, the default voice username is “user1”. -
From the Voice/Chat Service menu select the voice service to enable.
-
In the Navigation pane, click Features.
-
On the Features page, scroll down to Voice and Chat Features section and click Enable Voice Feature. This displays the Voice tab in the Classic Web App.
-
Click Save.
Enabling the Voice/Chat Zimlets
Zimlets are used in the configuration of the voice service to enable the service and send requests to the UC servers. The Voice Preferences Zimlet adds a voice page to the user interface, and the vendor specific Click2Call Zimlets provide the click to call capability.
-
Go to the Home>Configure>Zimlets page.
-
Enable the Voice Preferences Zimlet.
-
Select the Voice Preferences Zimlet in the Content pane.
-
Go to the gear icon menu and select Deploy.
-
-
Enable the vendor Zimlet for Click2Call.
-
Select the Zimlet appropriate to the vender server you are using:
-
-
If you are using Cisco, select the Cisco Click2Call Zimlet.
-
If you are using Mitel, select the Mitel Click2Call Zimlet.
-
Go to the gear icon menu and select Deploy.
-
If you want to undeploy a Zimlet, select the Zimlet and go to the gear icon drop down menu and select Undeploy, or you can toggle the Zimlet.
Backup NG
Real-Time Scan
What is the Real-Time Scanner?
The Real-Time Scanner is the most significant innovation in Backup NG. Each event on the system is recorded live to Zimbra’s RedoLog and saved by Backup NG, which means that it is always possible to rollback an account to a previous state. Thanks to the Real-Time Scanner, all the restore modes work with split-second precision.
How Does it Work?
The Real-Time Scanner reads all the events of the mail server almost real-time by following the flow of information provided by the RedoLog. Then it 'replicates' the same operations on its data structure, creating items or updating their metadata. No information in the backup gets overwritten, so every item has its complete history.
Managing the Real-Time Scanner
Enabling the Real-Time Scanner
Via the Administration Zimlet
-
Select the Backup NG Tab.
-
Under Real-Time Scanner, press the
Enablebutton.
| When the Real-Time Scanner is enabled for the first time or re-enabled after a stop, a SmartScan is required. A warning gets displayed after enabling the Real-Time Scanner, prompting you to start the SmartScan either via the CLI or the Admin Console. |
Via the CLI
The ZxBackup_RealTimeScanner property of the Backup NG module must be set to true to enable the Real-Time Scanner via the CLI:
zxsuite backup setProperty ZxBackup_RealTimeScanner TRUE
Disabling the Real-Time Scanner
Via the Administration Zimlet
-
Select the Backup NG Tab.
-
Under Real-Time Scanner, press the
Disablebutton.
Via the CLI
The ZxBackup_RealTimeScanner property of the Backup NG module must be set to false to disable the Real-Time Scanner via the CLI:
zxsuite backup setProperty ZxBackup_RealTimeScanner FALSE
Why Should I Disable the Real-Time Scanner?
The only time you should disable the Real-Time Scanner is while performing an External Restore of multiple domains, as a safety measure to avoid high load on your server. After the import, re-enable the Real-Time Scanner and perform a SmartScan when prompted.
Limitations and Safety Scan
The main limitation when restoring data acquired via the Real-Time Scanner is:
-
Emptied Folder - when a user uses the
Empty Folderbutton in the right-click context menu
In this case, and any time Backup NG cannot determine the status of an item by reading the metadata saved by the Real-Time Scan, an Account Scan on the given account is triggered BEFORE the restore.
Doing so fixes any misaligned data and sanitizes the backed up metadata for the mailbox.
Blobless Backup Mode
Blobless Backup Mode is a new feature that avoids backing up item blobs while still safeguarding all other item-related information.
This mode takes advantage of advanced storage capabilities of the storage solution, such as built-in backup or data replication, optimizing both the backup module’s disk space usage and restore speed.
Blobless Backup Requirements
These are the requirements to enable Blobless Backup Mode:
-
The server is running Zimbra 8.8.15 or higher.
-
No "independent" third-party volumes must exist: Blobless Backup Mode is only compatible with local volumes and centralized third-party volumes.
Blobless Backup Mode is storage-agnostic and can be enabled on any server or infrastructure that meets the requirements above regardless of the specific storage vendor.
How Blobless Backup Mode works
Blobless Backup Mode works exactly as its default counterpart: the RealTime Scanner takes care of backing up item changes while the SmartScan manages domain/cos/account consistency.
The only difference between the two is that in Blobless Backup Mode, the backup contains no items of kind blob while still saving all metadata and transaction history.
It’s essential to consider that once enabled, Blobless Backup Mode affects the entire server, and no blobs get backed up regardless of the target volume and HSM policies.
Restoring Data from a Blobless Backup dataset
To date, Blobless Backup Mode is only compatible with the "Raw Restore" operation. In the future, additional restore operations will become compatible with blobless datasets.
Enabling Blobless Backup Mode
Blobless Backup Mode can be enabled or disabled through the backupBloblessMode NG attribute at global and server level:
zxsuite config global set attribute backupBloblessMode value true zxsuite config server set mail.example.com attribute backupBloblessMode value true
SmartScan
What is the SmartScan?
The SmartScan is the primary coherency check for the health of your backup system.
It’s Smart because it operates only on accounts modified since the last SmartScan, hence improving system performance and decreasing scan time exponentially.
The default SmartScan schedule executes each night (if Scan Operation Scheduling is enabled in the Backup NG section of the Administration Zimlet).
Once a week, on a day set by the user, a Purge executes together with the SmartScan to clear Backup NG’s datastore from any deleted item that exceeded the retention period.
How Does it Work?
The Backup NG engine scans all the items on the Zimbra Datastore, looking for items modified after the last SmartScan. It updates any outdated entry and creates any item not yet present in the backup while flagging as deleted any item found in the backup and not in the Zimbra datastore.
Finally, it updates all configuration metadata in the backup to store domains, accounts, COSs, and server configurations along with a dump of all LDAP data and config.
When is a SmartScan Executed?
-
When the Backup NG module starts.
-
Daily, if the Scan Operation Scheduling is enabled in the Administration Zimlet.
-
When re-enabling the Real-Time Scanner via the Administration Zimlet after being previously disabled.
Running a SmartScan
Starting the Scan via the Administration Zimlet
To start a SmartScan via the Administration Zimlet,
-
Open the Administration Zimlet.
-
Click the Backup NG tab (be sure to have a valid license).
-
Click
Run Smartscan.
Starting the Scan via the CLI
To start a FullScan via the CLI, use the doSmartScan command:
Syntax: zxsuite backup doSmartScan [attr1 value1 [attr2 value2... PARAMETER LIST NAME TYPE notifications(O) Email Address[,..] (M) == mandatory parameter, (O) == optional parameter Usage example: zxsuite backup dosmartscan notifications user1@example.com,user2@example.com Performs a smart scan and sends notifications to user1@example.com and user2@example.com
Checking the Status of a Running Scan
To check the status of a running scan via the CLI, use the monitor command:
Syntax:
zxsuite backup monitor {operation_uuid} [attr1 value1 [attr2 value2...
PARAMETER LIST
NAME TYPE
operation_uuid(M) Uiid
operation_host(O) String
(M) == mandatory parameter, (O) == optional parameter
Purge
What is the Backup Purge?
The Backup Purge is a cleanup operation that removes from the Backup Path any deleted item that exceeded the retention time defined by the
Data Retention Policy.
How Does it Work?
The Purge engine scans the metadata of all deleted items, and it removes any item whose last update (deletion) timestamp is higher than the retention time.
Any item BLOB still referenced by one or more valid metadata files is not deleted, thanks to Backup NG’s built-in deduplication.
SPostfix customizations backed up by Backup NG also follow the backup path’s purge policies.
Change policies in the Backup NG section of the Administration Zimlet by unchecking the Purge old customizations checkbox.
When is a Backup Purge Executed?
-
Weekly, if the Scan Operation Scheduling is enabled in the Administration Zimlet.
-
When manually started either via the Administration Console or the CLI.
Infinite Retention
When the Data Retention Policy is set to 0, meaning infinite retention, the Backup Purge immediately exits since no deleted item can exceed an infinite retention time.
Running a Backup Purge
Starting the Backup Purge via the Administration Zimlet
To start a BackupPurge via the Administration Zimlet:
-
Click the Backup NG tab (be sure to have a valid license).
-
Click the
Run Purgebutton in the top-right part of the UI.
Starting the Backup Purge via the CLI
To start a BackupPurge via the CLI, use the doPurge command:
Syntax: zxsuite backup doPurge [attr1 value1 [attr2 value2... PARAMETER LIST NAME TYPE purgeDays(O) String backup_path(O) Path (M) == mandatory parameter, (O) == optional parameter Usage example: zxsuite backup dopurge purgeDays 30 backup_path /opt/zimbra/backup/backup_name
Checking the Status of a Running Backup Purge
To check the status of a running Purge via the CLI, use the monitor command:
Syntax:
zxsuite backup monitor {operation_uuid} [attr1 value1 [attr2 value2...
PARAMETER LIST
NAME TYPE
operation_uuid(M) Uiid
operation_host(O) String
(M) == mandatory parameter, (O) == optional parameter
External Backup
What is the External Backup?
The External Backup is one of the Backup Methods of Backup NG. It creates a snapshot of the mail system, which is ready for migration or Disaster Recovery. Exported data is deduplicated and compressed to optimize disk utilization, transfer times, and I/O rates.
How Does it Work?
The Backup NG engine scans all the data in the Zimbra datastore, saving all the items (deduplicated and compressed) into a folder of your choice.
Folder Permissions
The destination folder must be readable and writable by the zimbra user.
To create a valid export directory, run the following commands:
mkdir /opt/zimbra/backup/yourdestfolder
chown -R zimbra:zimbra /opt/zimbra/backup/yourdestfolder
Preparing the Migration
To minimize the risk of errors, please perform the following maintenance procedures before migrating:
-
Double check Zimbra permissions with the following command (must run as root):
/opt/zimbra/libexec/zmfixperms --verbose --extended -
Reindex all mailboxes.
-
Check the BLOB consistency with the
zxsuite hsm doCheckBlobsutility.
Running an External Backup
Via the Administration Zimlet
To start an External Backup via the Administration Zimlet:
-
Click the Backup NG tab.
-
Click the
Export Backupbutton underImport/Exportto open the Export Backup wizard. -
Enter the Destination Path in the textbox, and press Next. The software checks if the destination folder is empty and whether the 'zimbra' user has R/W permissions.
-
Select the domains you want to export, and press Next.
-
Verify all your choices in the Operation Summary window. You can also add additional email addresses for notification when the restore operation finishes. Please note that the system sends notifications by default to the Admin account and the user who started the restore procedure.
Via the CLI
To start an External Backup via the CLI, use doExport command:
Syntax:
zxsuite backup doExport {destination_path} [attr1 value1 [attr2 value2...
PARAMETER LIST
NAME TYPE DEFAULT
destination_path(M) Path
domains(O) Domain Name[,..] all
notifications(O) Email Address[,..]
(M) == mandatory parameter, (O) == optional parameter
Usage example:
zxsuite backup doexport /opt/zimbra/backup/ domains example.com notifications john@example.com
Exports a backup of example.com to /opt/zimbra/backup/ and notifies john@example.com
Scheduling Script
You can use the NG CLI to schedule External Backup operations. Scheduling is handy; for example, when you need to keep a daily/weekly/monthly backup for corporate or legal reasons.
Restore on New Account
What is the Restore on New Account?
The Restore on New Account procedure allows you to restore the contents and preferences of a mailbox as it was in a moment in time, into a completely new account. The source account is unchanged in any way, so it is possible to recover one or more deleted items in a user’s account without actually rolling back the whole mailbox. When you run this kind of restore, you can choose to hide the newly created account from the GAL as a security measure.
How Does it Work?
When a Restore on New Account starts, a new account gets created (the Destination Account), with all the items existing in the source account at the moment selected, including the folder structure and all the user’s data.
All restored items are created in the current primary store unless you check the Obey HSM Policy box.
| When restoring data on a new account, shared items consistency is lost, as the original share rules refer to the source account’s ID, not to the new (restored) account. |
Running a Restore on New Account via the Administration Zimlet
A Restore on New Account can run in two ways.
From the Account List
Running Restore from the Accounts tab in the Zimbra Administration Console allows you to operate on users currently existing on the server.
If you need to restore a deleted user, please proceed to Restore via the Administration Zimlet.
-
Select
Accountsin the left pane of the Administration Console to show the Accounts List. -
Browse the list and click the account to restore (Source).
-
On the top bar, press the wheel and then the `Restore ` button.
-
Select
Restore on New Accountas the Restore Mode and enter the name of the new account (Destination) into the text box. You can then choose whether to Hide in GAL the new account or not, then pressNext. -
Choose the restore date. Day/Month/Year can be selected via a minical, the hour via a drop-down menu and minute and second via two text boxes. Click
Next. -
Verify all your choice in the Operation Summary window. You can also add additional email addresses for notification when the restore operation finishes. Please note that the system sends notifications by default to the Admin account and the user who started the restore procedure.
Click Finish to start the restore.
Running a Restore on New Account via the CLI
To start a Restore on New Account via the CLI, use the doRestoreOnNewAccount command:
Syntax:
zxsuite backup doRestoreOnNewAccount {source_account} {destination_account} {"dd/MM/yyyy HH:mm:ss"|last} [attr1 value1 [attr2 value2...
PARAMETER LIST
NAME TYPE EXPECTED VALUES
source_account(M) Account Name
destination_account(M) Account Name/ID
date(M) Date `dd/MM/yyyy HH:mm:ss`|last
restore_chat_buddies(O) Boolean true|false
notifications(O) Email Address[,..]
(M) == mandatory parameter, (O) == optional parameter
Usage example:
zxsuite backup dorestoreonnewaccount John NewJohn `28/09/2021 10:15:10`
Restores John's account in a new account named NewJohn
Undelete Restore
What is Undelete Restore?
Undelete Restore is one of the Restore Modes available in Backup NG. It allows an administrator to restore all items deleted from a mailbox during a given period and put them into a dedicated Zimbra folder inside the mailbox itself.
How Does it Work?
During an Undelete Restore, the Backup NG engine searches the backup datastore for items flagged as DELETED and restores them in a dedicated folder in the selected mailbox.
The IMAP deleted flag is stripped from restored items so that they are visible for the user in the Zimbra Classic Web App.
|
Running an Undelete Restore
Via the Administration Console
-
Select
Accountsin the left pane of the Administration Console to show the Accounts List. -
Browse the list and click the account to restore (Source).
-
On the top bar, press the wheel and then the `Restore ` button".
-
Select
Undeleteas the Restore Mode and pressNext. -
Choose the restore date-time slot. Day/Month/Year can be selected via a minical, the hour via a drop-down menu and the minute and second via two text boxes. Click
Next. -
Verify your choices in the Operation Summary window. You can also add additional email addresses for notification when the restore operation finishes. Please note that the system sends notifications by default to the Admin account and the user who started the restore procedure.
-
Click
Finishto start the Restore.
Via the CLI
To start an Undelete Restore operation, use the doUndelete command:
Syntax:
zxsuite backup doUndelete {account} {"dd/MM/yyyy HH:mm:ss"|first} {"dd/MM/yyyy HH:mm:ss"|last} [attr1 value1 [attr2 value2...
PARAMETER LIST
NAME TYPE EXPECTED VALUES
account(M) Account Name
start_date(M) Date `dd/MM/yyyy HH:mm:ss`|first
end_date(M) Date `dd/MM/yyyy HH:mm:ss`|last
notifications(O) Email Address[,..]
(M) == mandatory parameter, (O) == optional parameter
Usage example:
zxsuite backup doundelete John `08/10/2021 10:15:00` last
Performs an undelete on John's account of all items created between 08/10/2021 10:15:00 and the latest data available
External Restore
What is the External Restore?
The External Restore is one of the Restore Modes of Backup NG.
How Does it Work?
The External Restore adds to the current Zimbra server all the data, metadata, and configuration data stored on an external backup.
The workflow of the import procedure is as follows:
PHASE1
-
''Operation Started'' notification
-
Read Server Backup Data
-
Create empty Domains
-
Create needed COS (only those effectively used by the imported accounts)
-
Create empty DLs
-
Create empty Accounts
-
Restore all Accounts' attributes
-
Restore all Domains' attributes
-
Restore all DLs' attributes and share information
-
''PHASE1 Feedback'' Notification
PHASE2
-
Restore all Items
PHASE3
-
Restore all Mountpoints and Datasources
-
''Operation Ended'' notification with complete feedback
Before You Start
If Backup NG previously initialized on the destination server, disable the RealTime Scanner to improve both memory usage and I/O performance.
To reduce the I/O overhead and the amount of disk space used for the migration, advanced users may tweak or disable Zimbra’s RedoLog for the duration of the import.
To further reduce the amount of disk space used, it’s possible to enable compression on your current primary volume before starting the import.
If you do not wish to use a compressed primary volume after migration, it’s possible to create a new and uncompressed primary volume.
Set the new volume to Current and the old one to Secondary.
All of this is supported using the HSM NG module.
Running an External Restore
Via the Administration Zimlet
-
Click the Backup NG tab.
-
Click the
Import Backupbutton underImport/Exportto open the Import Backup wizard. -
Enter the Destination Path into the text box and press Forward. The software checks if the destination folder contains a valid backup and whether the 'zimbra' user has Read permissions.
-
Select the domains you want to import and press Forward.
-
Select the accounts you want to import and press Forward.
-
Verify all your choices in the Operation Summary window. You can also add additional email addresses for notification when the restore operation finishes. Please note that the system sends notifications by default to the Admin account and the user who started the restore procedure.
Via the CLI
To start an External Restore operation, use the doExternalRestore command:
Syntax:
zxsuite backup doExternalRestore {source_path} [attr1 value1 [attr2 value2...
PARAMETER LIST
NAME TYPE EXPECTED VALUES DEFAULT
source_path(M) Path
accounts(O) Account Name[,..] all
domains(O) Domain Name[,..] all
filter_deleted(O) Boolean true|false true
skip_system_accounts(O) Boolean true|false true
skip_aliases(O) Boolean true|false false
skip_distribution_lists(O) Boolean true|false false
provisioning_only(O) Boolean true|false false
skip_coses(O) Boolean true|false false
notifications(O) Email Address
(M) == mandatory parameter, (O) == optional parameter
Usage example:
zxsuite backup doexternalrestore /opt/zimbra/backup/restorePath/ accounts john@example.com,jack@example.com domains example.com filter_deleted false skip_system_accounts false
Restores the example.com domain, including all system accounts, and the john@example.com and jack@example.com accounts from a backup located in /opt/zimbra/backup/restorePath/
Speeding up the Restore through Multithreading
The concurrent_accounts parameter allows you to restore multiple accounts at the same time, thus greatly speeding up the restore process.
This feature is not available via the Administration Console.
| Although resource consumption does not grow linearly with the number of accounts restored at once, it can easily become taxing. Start from a low number of concurrent accounts and raise it according to your server’s performance. |
Usage example: zxsuite backup doExternalRestore /tmp/external1 domains example0.com,example1.com concurrent_accounts 5 Restores the example0.com and example1.com domain, excluding system accounts, restoring 5 accounts at the same time from a backup located in /tmp/external1
After the Restore: Message Deduplication
We strongly recommend running volume-wide deduplication with the HSM NG module after an External Restore. The native deduplication system can be ineffective when sequentially importing accounts.
Restore Deleted Account
What is the Restore Deleted Account?
The Restore Deleted Account procedure allows you to restore the contents and preferences of a mailbox into a completely new account, as it was when deleting the said mailbox.
How Does it Work?
When a Restore Deleted Account starts, a new account gets created (the Destination Account), with all the items existing in the source account at the moment of the deletion, including the folder structure and all the user’s data.
All restored items are created in the current primary store unless you’ve checked the Obey HSM Policy box.
| When restoring data on a new account, shared items consistency is lost, as the original share rules refer to the source account’s ID, not to the new (restored) account. |
From the Backup NG tab
-
Select
Backup NGin the left pane of the Administration Console to show the Backup NG tab. -
On the top bar, push the
Restore Deleted Accountbutton. -
Choose the restore date. Day/Month/Year can be selected via a minical, the hour via a drop-down menu and the minute and second via two text boxes. Click
Next. -
Browse the list and click the account to restore (Source).
-
Enter the name of the new account (Destination) in the text box. You can then choose whether to Hide in GAL the new account or not then press
Next. -
Verify all your choices in the Operation Summary window. You can also add additional email addresses for notification when the restore operation finishes. Please note that the system sends notifications by default to the Admin account and the user who started the restore procedure.
-
Click
Finishto start the Restore.
Item Restore
What is the Item Restore?
The Item Restore is one of the Restore Modes of Backup NG.
How Does it Work?
A single item restores from the backup to the owner’s account. You may restore any type of item this way.
Running an Item Restore
Via the Administration Zimlet
Item Restore is only available through the CLI.
Via the CLI
To start an Item Restore operation, use the doItemRestore command:
Syntax:
zxsuite backup doItemRestore {account_name} {item_id} [attr1 value1 [attr2 value2...
PARAMETER LIST
NAME TYPE
account_name(M) Account Name
item_id(M) Integer
restore_folder(O) String
(M) == mandatory parameter, (O) == optional parameter
Usage example:
zxsuite backup doitemrestore john@example.com 4784
Restores item 4784 in the `john@example.com` mailbox
How to Obtain the itemID
The itemID is part of the metadata of an item, consisting of a unique code that identifies an item in a mailbox.
It resides along with all other metadata in a file inside the items directory of the proper account in
[backup path]/accounts/[accountID]/items/[last 2 digits of itemID]/[itemID]
e.g.:
Item 2057 of account 4a217bb3-6861-4c9f-80f8-f345ae2897b5, default backup path
/opt/zimbra/backup/ng/accounts/4a217bb3-6861-4c9f-80f8-f345ae2897b5/items/57/2057
Metadata storage uses a plain text file, so tools like grep and find are effective for searching contents.
To see the metadata contained in a file in a more readable format, you can use the zxsuite backup getItem command:
Syntax:
zxsuite backup getItem {account} {item} [attr1 value1 [attr2 value2...
PARAMETER LIST
NAME TYPE EXPECTED VALUES DEFAULT
account(M) Account Name/ID
item(M) Integer
backup_path(O) Path /opt/zimbra/backup/ng/
dump_blob(O) Boolean true|false false
date(O) Date dd/mm/yyyy hh:mm:ss|all last
(M) == mandatory parameter, (O) == optional parameter
Usage example:
zxsuite backup getitem a7300a00-56ec-46c3-9773-c6ef7c4f3636 1
Shows item with id = 1 belonging to account a7300a00-56ec-46c3-9773-c6ef7c4f3636
zimbra@simone:~$ zxsuite backup getitem
command getItem requires more parameters
Syntax:
zxsuite backup getItem {account} {item} [attr1 value1 [attr2 value2...
PARAMETER LIST
NAME TYPE EXPECTED VALUES DEFAULT
account(M) Account Name/ID
item(M) Integer
backup_path(O) Path /opt/zimbra/backup/ng/
dump_blob(O) Boolean true|false false
date(O) Date dd/mm/yyyy hh:mm:ss|all last
(M) == mandatory parameter, (O) == optional parameter
Usage example:
zxsuite backup getitem a7300a00-56ec-46c3-9773-c6ef7c4f3636 1
Shows item with id = 1 belonging to account a7300a00-56ec-46c3-9773-c6ef7c4f3636
''Real Life'' Example
Let’s say a user moves one item to the trash:
2021-07-18 15:22:01,495 INFO [btpool0-4361://localhost/service/soap/MsgActionRequest [name=user@domain.com;mid=2538;oip=258.236.789.647;ua=zclient/7.2.4_GA_2900;] mailop - moving Message (id=339) to Folder Trash (id=3)
and then empties the trash.
2021-07-18 15:25:08,962 INFO [btpool0-4364://localhost/service/soap/FolderActionRequest] [name=user@domain.com;mid=2538;oip=258.236.789.647;ua=zclient/7.2.4_GA_2900;] mailbox - Emptying 9 items from /Trash, removeSubfolders=true.
She then calls the Administrator to restore the deleted item.
Knowing the itemID and the email address, the Administrator runs the following as the zimbra user to restore the missing item:
zxsuite backup doItemRestore user@domain.com 339
Raw Restore
The "Raw Restore" operation is a DR-type restore operation compatible with both standard and blobless backup. In contrast to similar restore modes such as the External Restore, Raw Restore operates at a lower level to restore all item metadata, thus maintaining the original IDs for all objects restored.
The Raw Restore restores the source server’s Centralized Storage configuration. This step ensures that any data stored inside of a Centralized Storage is immediately available. If you are using local or independent third-party volumes, it is easy to move the item BLOBs from the primary storage or to restore those from a backup using the Blob Restore operation.
Differences between External Restore and Raw Restore
| External Restore | Raw Restore |
|---|---|
Useable on any Zimbra version regardless of the source |
Must match the very same Zimbra version and patch level as those on the source server |
Does not restore any setting |
Restores Centralized Storage settings |
Does not support blobless Backup Paths |
Is designed for blobless Backup Paths and compatible with standard Backup Paths |
Does restore item BLOBs |
Does not restore item BLOBs |
Restored objects get created anew |
Restored objects maintain their original ID |
What will be restored
-
Centralized Storage configuration and settings
-
Domains
-
Classes of Service
-
Distribution lists
-
Mailboxes
-
Mailbox preferences
-
Item metadata
What will not be restored
-
Item Blobs
Running a Raw Restore
The Raw Restore is only available through the zxsuite CLI tool:
[zimbra@mail ~]$ zxsuite backup doRawRestore
Perform a disaster recovery
Syntax:
zxsuite backup doRawRestore {source_path} [attr1 value1 [attr2 value2...]]
PARAMETER LIST
NAME TYPE EXPECTED VALUES DEFAULT
source_path(M) String
notifications(O) Email Address[,..]
skipProvisioning(O) Boolean true|false false
deleteWhenConflict(O) Boolean true|false false
(M) == mandatory parameter, (O) == optional parameter
Usage example:
zxsuite backup doRawRestore /my/backup/path notifications user1@example.com,user2@example.com skipProvisioning false deleteWhenConflict false
Performs a Raw Restore without restoring provisioning or deleting a mailbox when ids are conflicting, and sends notifications to user1@example.com and user2@example.com
The disaster recovery operation does not perform blob restore, use doRestoreBlobs when needed.
Usage scenarios
Restore of a single-server infrastructure
-
Set up a new server (install Zimbra, configure Global and Server settings).
-
Manually create any local or independent 3rd-party volume as it was on the original server.
-
Start a Raw Restore using to restore domains, CoS mailboxes, and item metadata (mailboxes won’t be accessible until this step completes).
-
If the source backup was not running in Blobless Mode, run zxsuite backup doRestoreBlobs for all volumes to restore item BLOBS.
Loss of a single mailbox node in a multiserver infrastructure
-
Add a new mailbox node to the infrastructure.
-
Manually create any local or independent 3rd-party volume as it was on the original server.
-
Start a Raw Restore using the
skipProvisioning trueparameter to restore item metadata (mailboxes won’t be accessible until this step completes). -
If the source backup was not running in Blobless Mode, run zxsuite backup doRestoreBlobs for all volumes to restore item BLOBS.
Loss of multiple mailbox servers in an infrastructure
-
Setup a new empty infrastructure (all servers and roles, setting up Global and Server configuration).
-
Delete default
admin,gal,ham, andspamaccounts. -
On all mailbox servers, manually create any local or independent 3rd-party volume as it was on the original server.
-
On the first mailbox server, start a Raw Restore using to restore domains, CoS mailboxes, and item metadata (mailboxes won’t be accessible until this step completes).
-
On all other mailbox servers, start a Raw Restore using the
skipProvisioning trueparameter to restore item metadata. -
Once steps 3 and 4 complete, If the source backup was not running in Blobless Mode, run
zxsuite backup doRestoreBlobsfor all volumes on all mailbox servers to restore item BLOBS.
Disaster Recovery
The Disaster
What Can go Wrong
Any of these occurrences serve to classify a problem as a Disaster:
-
Hardware failure of one or more vital filesystems (such as / or /opt/zimbra/)
-
Contents of a vital filesystem made unusable by internal or external factors (like a careless rm * or an external intrusion)
-
Hardware failure of the physical machine hosting the Zimbra service or of the related virtualization infrastructure
-
A critical failure on a software or OS update/upgrade
Minimizing the Chances
Some suggestions to minimize the chances of a disaster:
-
Always keep vital filesystems on different drives (namely /, /opt/zimbra/ and your Backup NG path)
-
Use a monitoring/alerting tool for your server to become aware of problems as soon as they appear
-
Carefully plan your updates and migrations
The Recovery
How to Recover Your System
Consider the recovery of a system divided into 2 steps:
-
Base system recovery (OS installation and configuration, Zimbra installation and base configuration)
-
Data recovery (reimporting the last available data to the Zimbra server, including domain and user configurations, COS data and mailbox contents)
How can Backup NG Help with Recovery?
The Import Backup feature of Backup NG provides an easy and safe way to perform step 2 of recovery.
Using the old server’s backup path as the import path allows you to restore a basic installation of Zimbra to the last valid moment of your old server.
Here we’ve seen just one possible Disaster Recovery scenario: more advanced scenarios and techniques appear in the Zimbra Wiki.
The Recovery Process
-
Install Zimbra on a new server and configure the Server and Global settings.
-
Install Network NG modules on the new server.
-
Mount the backup folder of the old server onto the new one. If this is not available, use the last external backup available or the latest copy of either.
-
Begin an External Restore on the new server using the following CLI command:
zxsuite backup doExternalRestore /path/to/the/old/store
-
The External Restore operation creates the domains, accounts and distribution lists, so as soon as the first part of the Restore completes (check your Network NG Modules Notifications), the system is ready for your users. Emails and other mailbox items restore afterward.
Settings and Configs
Server and Global settings are backed up but not restored automatically. Backup NG’s high-level integration with Zimbra allows you to restore your data to a server with a different OS/Zimbra Release/Networking/Storage setup without any constraints other than the minimum Zimbra version required to run Network NG Modules.
Whether you wish to create a perfect copy of the old server or just take a cue from the old server’s settings to adapt those to a new environment, Backup NG comes with a very handy CLI command:
getServerConfig.
zimbra@test:~$ zxsuite backup getServerConfig
command getServerConfig requires more parameters
Syntax:
zxsuite backup getServerConfig {standard|customizations} [attr1 value1 [attr2 value2...
PARAMETER LIST
NAME TYPE EXPECTED VALUES DEFAULT
type(M) Multiple choice standard|customizations
date(O) String `dd/MM/yyyy HH:mm:ss`|"last"|"all"
backup_path(O) Path /opt/zimbra/backup/ng/
file(O) String Path to backup file
query(O) String section/id/key
verbose(O) String false
colors(O) String false
(M) == mandatory parameter, (O) == optional parameter
Usage example:
zxsuite backup getserverconfig standard date last
Display the latest backup data for Server and Global configuration.
zxsuite backup getserverconfig standard file /path/to/backup/file
Display the contents of a backup file instead of the current server backup.
zxsuite backup getserverconfig standard date last query zimlets/com_zimbra_ymemoticons colors true verbose true
Displays all settings for the com_zimbra_ymemoticons zimlet, using colored output and high verbosity.
Specifically, this will display the latest backed up configurations:
zxsuite backup getServerConfig standard backup_path /your/backup/path/ date last query / | less
You can change the query argument to display specific settings, e.g.
zimbra@test:~$ zxsuite backup getServerConfig standard date last backup_path /opt/zimbra/backup/ng/ query serverConfig/zimbraMailMode/test.domain.com config date_______________________________________________________________________________________________28/02/2021 04:01:14 CET test.domain.com____________________________________________________________________________________________________________both
The {zimbrahome}/conf/ and {zimbrahome}/postfix/conf/ directories are backed up as well:
zimbra@test:~$ zxsuite backup getServerConfig customizations date last verbose true
ATTENTION: These files contain the directories {zimbraHome}/conf/ and {zimbraHome}/postfix/conf/ compressed into a single archive.
Restore can only be performed manually. Do it only if you know what you're doing.
archives
filename customizations_28_02_14#04_01_14.tar.gz
path /opt/zimbra/backup/ng/server/
modify date 28/02/2021 04:01:14 CET
VMs and Snapshots
Thanks to the advent of highly evolved virtualization solutions in the past years, virtual machines are now the most common way to deploy server solutions such as Zimbra Collaboration Suite.
Most hypervisors feature customizable snapshot capabilities and snapshot-based VM backup systems.
In case of a disaster, it’s always possible to roll back to the latest snapshot and import the missing data using the External Restore feature of Backup NG - using the server’s backup path as the import path.
Disaster Recovery from a Previous VM State
Snapshot-based backup systems allow you to keep a frozen copy of a VM in a valid state and rollback to it at will.
To 100% ensure data consistency, it’s better to take snapshot copies of switched off VMs, but this is not mandatory.
When using these kinds of systems, it’s vital to make sure that the Backup Path isn’t either part of the snapshot (e.g., by setting the vdisk to `Independent Persistent in VMWare ESX/i) or altered in any way when rolling back, so the missing data is available for import.
To perform a disaster recovery from a previous machine state with Backup NG, you need to:
-
Restore the last valid backup into a separate (clone) VM in an isolated network, making sure that users can’t access it and that both incoming and outgoing emails are not delivered.
-
Switch on the clone and wait for Zimbra to start.
-
Disable Backup NG’s RealTime Scanner.
-
Connect the Virtual Disk containing the untampered Backup Path to the clone and mount it (on a different path).
-
Start an External Restore using the Backup Path as the Import Path.
Doing so parses all items in the Backup Path, and import the missing ones, speeding up the disaster recovery. These steps can be repeated as many times as needed as long as you suppress user access and mail traffic.
After the restore completes, make sure that everything is functional and restore user access and mail traffic.
The Aftermath
What Now?
Should you need to restore any content from before the disaster, just initialize a new Backup Path and store the old one.
Unrestorable Items
How can I check if all of my items have been restored?
It’s very easy.
Check the appropriate Operation Completed notification you received as soon as the restore operation finished.
The notification is shown in the Notifications section of the Administration Zimlet and emailed to the Notification E-Mail recipient address you specified in the Core section of the Administration Zimlet.
The skipped items section contains a per-account list of unrestored items:
[...] - stats - Restored Items: 15233 Skipped Items: 125 Unrestored Items: 10 - unrestored items - account: account1@domain.com unrestored items: 1255,1369 account: account2@domain.com unrestored items: 49965 account: account14@domain.com unrestored items: 856,13339,45200, 45655 [...]
Skipped Items vs. Unrestored Items
-
Skippeditem: An item previously restored, either during the current restore or in a previous one. -
Unrestoreditem: An item not restored due to an issue in the restore process.
Why have some of my items not been restored?
There are different possible causes, the most common of which are:
-
Read Error: Either the raw item or the metadata file is not readable due to an I/O exception or a permission issue.
-
Broken item: Both the raw item and the metadata file are readable by Backup NG, but their content is broken/corrupted.
-
Invalid item: Both the raw item and the metadata file are readable, and the content is correct, but Zimbra refuses to inject the item.
How Can I Identify Unrestored Items?
There are two ways to do so: via the CLI to search for the item within the backup/import path or via the Zimbra Classic Web App to view the items in the source server.
Identifying Unrestorable Items through the CLI
The getItem CLI command can display an item and the related metadata, extracting all information from a backup path/external backup.
The syntax of the command is:
zxsuite backup getItem {account} {item} [attr1 value1 [attr2 value2...
PARAMETER LIST
NAME TYPE EXPECTED VALUES DEFAULT
account(M) Account Name/ID
item(M) Integer
backup_path(O) Path /opt/zimbra/backup/ng/
dump_blob(O) Boolean true|false false
date(O) Date dd/mm/yyyy hh:mm:ss|all last
(M) == mandatory parameter, (O) == optional parameter
To extract the raw data and metadata information of the item whose itemID is 49965 belonging to account2@domain.com, also including the full dump of the item’s BLOB, the command would be:
zxsuite backup getItem account2@domain.com 49965 dump_blob true
Identifying Unrestorable Items through the Zimbra WebClient
The comma-separated list of unrestored items displayed in the Operation Complete notification can serve as a search argument in the Zimbra Classic Web App to perform an item search.
To do so:
-
Log into the Zimbra Administration Console in the source server.
-
Use the
View Mailfeature to access the account containing the unrestored items. -
In the search box, enter item: followed by the comma-separated list of itemIDs.
e.g.
item: 856,13339,45200,45655
Remember that any search executes only within its tab, so if you are running the search from the Email tab and get no results try to run the same search in the Address Book, Calendar, Tasks and Briefcase tabs.
|
How Can I Restore Unrestored Items?
An item not being restored is a clear sign of an issue, either with the item itself or with your current Zimbra setup. In some cases, there are good chances of being able to restore an item through subsequent attempts.
The following paragraphs contain a collection of tips and tricks that can be helpful when dealing with different kinds of unrestorable items.
Items Not Restored because of a Read Error
Carefully distinguish the read errors that can cause items not to restore:
-
hard errors: Hardware failures and all other
destructiveerrors that cause an unrecoverable data loss. -
soft errors:
non-destructiveerrors such as wrong permissions, filesystem errors, RAID issues (e.g., broken RAID1 mirroring).
While there is nothing much to do about hard errors, you can prevent or mitigate soft errors by following these guidelines:
-
Run a filesystem check.
-
If using a RAID disk setup, check the array for possible issues (depending on RAID level).
-
Make sure that the 'zimbra' user has r/w access to the backup/import path, all its subfolders, and all thereby contained files.
-
Carefully check the link quality of network-shared filesystems. If link quality is poor, consider transferring the data with rsync.
-
If using SSHfs to remotely mount the backup/import path, make sure to run the mount command as root using the
-o allow_otheroption.
Items Not Restored because Identified as Broken Items
Unfortunately, this is the worst category of unrestored items in terms of salvageability.
Based on the degree of corruption of the item, it might be possible to recover either a previous state or the raw object (this is only valid for emails). To identify the degree of corruption, use the getItem CLI command:
zxsuite backup getItem {account} {item} [attr1 value1 [attr2 value2...
PARAMETER LIST
NAME TYPE EXPECTED VALUES DEFAULT
account(M) Account Name/ID
item(M) Integer
backup_path(O) Path /opt/zimbra/backup/ng/
dump_blob(O) Boolean true|false false
date(O) Date dd/mm/yyyy hh:mm:ss|all last
(M) == mandatory parameter, (O) == optional parameter
Searching for the broken item, setting the backup_path parameter to the import path, and the date parameter to all, displays all valid states for the item.
zimbra@test:~$ zxsuite backup getItem admin@example.com 24700 backup_path /mnt/import/ date all itemStates start_date 12/07/2021 16:35:44 type message deleted true blob path /mnt/import/items/c0/c0,gUlvzQfE21z6YRXJnNkKL85PrRHw0KMQUqo,pMmQ= start_date 12/07/2021 17:04:33 type message deleted true blob path /mnt/import/items/c0/c0,gUlvzQfE21z6YRXJnNkKL85PrRHw0KMQUqo,pMmQ= start_date 15/07/2021 10:03:26 type message deleted true blob path /mnt/import/items/c0/c0,gUlvzQfE21z6YRXJnNkKL85PrRHw0KMQUqo,pMmQ=
If the item is an email, you are able to recover a standard .eml file through the following steps:
-
Identify the latest valid state
/mnt/import/items/c0/c0,gUlvzQfE21z6YRXJnNkKL85PrRHw0KMQUqo,pMmQ= start_date 15/07/2021 10:03:26 type message deleted true blob path /mnt/import/items/c0/c0,gUlvzQfE21z6YRXJnNkKL85PrRHw0KMQUqo,pMmQ=
-
Identify the
blob path
blob path /mnt/import/items/c0/c0,gUlvzQfE21z6YRXJnNkKL85PrRHw0KMQUqo,pMmQ=
-
Use gzip to uncompress the BLOB file into an
.emlfile
zimbra@test:~$ gunzip -c /mnt/import/items/c0/c0,gUlvzQfE21z6YRXJnNkKL85PrRHw0KMQUqo,pMmQ= > /tmp/restored.eml zimbra@test:~$ cat /tmp/restored.eml Return-Path: zimbra@test.example.com Received: from test.example.com (LHLO test.example.com) (192.168.1.123) by test.example.com with LMTP; Fri, 12 Jul 2021 16:35:43 +0200 (CEST) Received: by test.example.com (Postfix, from userid 1001) id 4F34A120CC4; Fri, 12 Jul 2021 16:35:43 +0200 (CEST) To: admin@example.com From: admin@example.com Subject: Service mailboxd started on test.example.com Message-Id: <20210712143543.4F34A120CC4@test.example.com> Date: Fri, 12 Jul 2021 16:35:43 +0200 (CEST) Jul 12 16:35:42 test zmconfigd[14198]: Service status change: test.example.com mailboxd changed from stopped to running
-
Done! You can now import the
.emlfile into the appropriate mailbox using your favorite client.
Items Not Restored because Identified as Invalid Items
An item is identified as Invalid when, albeit being formally correct, it is discarded by Zimbra’s LMTP Validator upon injection.
This behavior is common when importing items created on an older version of Zimbra to a newer one; Validation rules update very often, so some messages considered valid by a certain Zimbra version may not be considered valid by a newer version.
If you experience a lot of unrestored items during an import, momentarily disable the LMTP validator and repeat the import:
-
To disable Zimbra’s LMTP Validator, run the following command as the Zimbra user:
zmlocalconfig -e zimbra_lmtp_validate_messages=false
-
Once the import completes, you can enable the LMTP validator running
zmlocalconfig -e zimbra_lmtp_validate_messages=true
This is a dirty workaround, as items deemed invalid by the LMTP validator might cause display or mobile synchronization errors.
Use it at your own risk.
|
doCoherencyCheck
What is the Coherency Check?
The Coherency Check performs a deeper check of a Backup Path than the one done by the SmartScan.
While the SmartScan works incrementally by only checking items that changed since the last SmartScan, the Coherency Check performs a thorough check of all metadata and BLOBs in the backup path.
The objective is to detect corrupted metadata and BLOBs.
How Does it Work?
The Coherency Check verifies the integrity of all metadata in the backup path and the related BLOBs.
Should any errors be found, try running the check with the fixBackup option to move any orphaned or corrupted metadata/BLOB to a dedicated directory within the backup path.
When Should a Coherency Check be Executed?
-
At interval periods to make sure that everything is ok (e.g. every 3 or 6 months).
-
After a system crash.
-
After the filesystem or storage device containing the backup path experiences any issue.
Should the SmartScan detect a possible item corruption, a Coherency Check starts automatically.
| The Coherency Check is highly I/O consuming, so make sure to run it only during off-peak periods |
Running a Coherency Check
Starting the Check via the Administration Zimlet
The Coherency Check is not available via the Administration Zimlet.
Starting the Check via the CLI
To start a Coherency Check via the CLI, use the doCoherencyCheck command:
Syntax:
zxsuite backup doCoherencyCheck {backup_path} [attr1 value1 [attr2 value2...
PARAMETER LIST
NAME TYPE EXPECTED VALUES DEFAULT
backup_path(M) Path
accounts(O) Account Name/ID[,..] all
checkZimbra(O) Boolean true|false false
fixBackup(O) Boolean true|false false
notifications(O) Email Address[,..]
(M) == mandatory parameter, (O) == optional parameter
Usage example:
zxsuite backup docoherencycheck /opt/zimbra/backup/ng/ accounts jack@exmaple.com,john@exmaple.com
Performs a coherency check on /opt/zimbra/backup/ng/ for Jack's and John's accounts
zxsuite backup docoherencycheck /opt/zimbra/backup/ng/ fixBackup true
Performs a coherency check on /opt/zimbra/backup/ng/ and moves corrupted backup files and blob files not referenced by any metadata out of backup
Checking the Status of a Running Check
To check the status of a running scan via the CLI, use the monitor command:
Syntax:
zxsuite backup monitor {operation_uuid} [attr1 value1 [attr2 value2...
PARAMETER LIST
NAME TYPE
operation_uuid(M) Uiid
operation_host(O) String
(M) == mandatory parameter, (O) == optional parameter
Taking Additional and Offsite Backups of Backup NG’s Datastore
Who Watches the Watchmen?
Having backup systems is a great safety measure against data loss.
Still, each backup system must be part of a broader backup strategy to ensure the highest possible level of reliability.
The lack of a proper backup strategy gives a false sense of security while turning even the best backup systems in the world into yet another breaking point.
Devising a backup strategy is no easy matter, and at some point, you will most likely face the following question: What if I lose the data I backed up?. The chances of this happening ultimately only depend on how you make and manage your backups. You are more likely lose all of your backed up data if you store both your data and your backups in a single SATAII disk than if you store your backed up data on a dedicated SAN using a RAID 1+0 setup.
Here are some suggestions and best practices to improve your backup strategy by making a backup of the Backup NG’s datastore and storing it offsite.
Making an Additional Backup of Backup NG’s Datastore
-
Atomicity: Any transaction is committed and written to the disk only when completed.
-
Consistency: Any committed transaction is valid, and no invalid transaction is committed and written to the disk.
-
Isolation: All transactions execute sequentially so that no more than 1 transaction can affect the same item at once.
-
Durability: A committed transaction remains so even in case of a crash (e.g., power loss or hardware failure).
Due to this, it’s very easy to make a backup.
The best (and easiest) way to do so is by using rsync.
Specific options and parameters depend on many factors, such as the amount of data to sync and the storage in use, while connecting to an rsync daemon instead of using a remote shell as a mode of transport is usually much faster in transferring the data.
You can leave both Zimbra and the Real-Time Scanner running, yet make an additional backup of Backup NG’s datastore using rsync, and you are always able to stop the sync at any time and reprise it afterward if needed.
Storing Your Backup NG’s Datastore Backup Offsite
As seen in the previous section, making a backup of Backup NG’s Datastore is very easy, and the use of rsync makes it just as easy to store your backup in a remote location.
We recommend the following best practices to optimize your backup strategy when dealing with this kind of setup:
-
If you schedule your rsync backups, make sure that you leave enough time between an rsync instance and the next one for the transfer to complete.
-
Use the
--deleteoptions, so that deleted files in the source server are deleted in the destination server to avoid inconsistencies.-
If you notice that using the
--deleteoption takes too much time, schedule two different rsync instances: one with--deleteto run after the weekly purge and one without this option.
-
-
Make sure you transfer the whole folder tree recursively starting from Backup NG’s Backup Path, and include server config backups and mapfiles.
-
Make sure the destination filesystem is case sensitive (just as Backup NG’s Backup Path must be).
-
If you plan to restore directly from the remote location, make sure that the zimbra user on your server has read and write permissions on the transferred data.
-
Expect to experience slowness if your transfer speed is much higher than your storage throughput (or vice versa).
Additional/Offsite Backup F.A.Q.
Q: Why shouldn’t I use the Export Backup feature of Backup NG instead of rsync?
For many reasons:
-
The
Export Backupfeature is designed to perform migrations. It exports asnapshotthat is an end in itself with no capacity for incremental management. Each Export Backup run time remains more-or-less constant while using rsync is much more time-efficient. -
Being a Backup NG operation, any other operation started while the Export Backup is running is queued until the Export Backup completes.
-
An
Export Backupoperation has a higher impact on system resources than an rsync. -
Should you need to stop an Export Backup operation, you won’t be able to reprise it, and you’ll need to start from scratch.
Q: Can I use this for Disaster Recovery?
Yes. If your Backup Path is still available, it’s better to use that, as it restores all items and settings to the last valid state. However, should your Backup Path be lost, you’ll be able to use your additional/offsite backup.
Q: Can I use this to restore data back to the server that produced the backup copy?
Yes, but not through the External Restore operation, since item and folder IDs are the same.
The most appropriate steps to restore data from a copy of the backup path to the very same server are as follows:
-
Stop the RealTime Scanner.
-
Change the Backup Path to the copy you wish to restore your data from.
-
Run either
Restore on New Accountor aRestore Deleted Account. -
Once the restore is over, change the backup path to the original one.
-
Start the RealTime Scanner. A SmartScan triggers to update the backup data.
Q: Can I use this to create an Active/Standby infrastructure?
No, because the External Restore operation does not perform any deletions.
By running several External Restores, you’ll end up filling up your mailboxes with unwanted content, since items deleted from the original mailbox persist on the standby server.
The External Restore operation’s design ensures that accounts are available for use as soon as the operation starts, so your users are able to send and receive emails even if the restore is running.
Q: Are there any other ways to do an Additional/Offsite backup of my system?
There are for sure, and some of them might even be better than the one described here. These are just guidelines that apply to the majority of cases.
Multistore Information
Backup NG in a Multistore Environment
Command Execution in a Multistore Environment
The new Network Administration Zimlet makes the management of multiple servers very easy. You can select a server from the Backup NG tab and perform all backup operations on that server, even when logged into the Zimbra Administration Console of another server.
Specific differences between SingleStore and MultiStore environments are:
-
In a Multistore environment,
Restore on New Accountoperations ALWAYS create the new account in the Source account’s mailbox server. -
All operations are logged on the target server, not in the server that launched the operation.
-
If a target server for an operation is inappropriate, Zimbra automatically proxies the operation request to the correct server.
Backup and Restore
Backup and Restore in a Multistore environment works exactly like in a SingleStore environment.
The different servers are configured and managed separately via the Administration Zimlet, but certain operations like Live Full Scan and Stop All Operations can be 'broadcast' to all the mailstores via the zxsuite_ CLI using the --hostname all_servers option.
Backup NG settings support this, too.
(See the CLI wiki page for more details.)
Backup and Restore operations behave as follows:
-
Smartscans can be executed on single servers via the Administration Zimlet or on multiple servers via the CLI.
-
Restores can start from the
Accountstab in the Zimbra Admin Console, from each server tab in the Backup NG menu of the Administration Zimlet and via the CLI. The differences between these methods are:
| Operation started from: | Options |
|---|---|
|
The selected account’s restore is automatically started in the proper server. |
|
Any accounts eligible for a restore on the selected server can serve as the restore 'source'. |
|
Any account on any server can restored, but there is no automatic server selection. |
Export and Import
Export and Import functions are those that differ the most when performed on a Multistore environment.
Here are the basic scenarios.
Export from a Singlestore and Import to a Multistore
Importing multiple accounts of a single domain to a different store breaks the consistency of ALL items shared from/to a mailbox on a different server.
A command in the CLI is available to fix the shares for accounts imported on different servers.
Export from a Multistore and Import to a Single or Multistore
Two different scenarios apply here:
-
Mirrorimport: Same number of source and destination mailstores. Each source mailstore import occurs on a different server. This import breaks the consistency of ALL items shared from/to a mailbox on a different server. ThedoCheckSharesanddoFixSharesCLI commands are available to check and fix share consistency (see below). -
Compositeimport: Same or different number of source and destination servers. Domains or accounts get manually imported into different servers. This import breaks the consistency of ALL items shared from/to a mailbox on a different server. ThedoCheckSharesanddoFixSharesCLI commands are available to check and fix share consistency (see below)
The doCheckShares and doFixShares Commands
The doCheckShares command parses all share information in local accounts and report any error:
zimbra@test:~$ zxsuite help backup doCheckShares Syntax: zxsuite backup doCheckShares Usage example: zxsuite backup doCheckShares Check all shares on local accounts
The doFixShares fixes all share inconsistencies using a migration.
zimbra@test:~$ zxsuite help backup doFixShares
Syntax:
zxsuite backup doFixShares {import_idmap_file}
PARAMETER LIST
NAME TYPE
import_idmap_file(M) String
(M) == mandatory parameter, (O) == optional parameter
Usage example:
zxsuite backup doFixShares idmap_file
Fixes the shares' consistency after an import according to the
mapping contained in the /opt/zimbra/backup/ng/idmap_file
Operation Queue and Queue Management
Backup NG’s Operation Queue
Every time a Backup NG operation starts, either manually or through scheduling, it queues in a dedicated, unprioritized FIFO queue. Each operation executes as soon as any preceding operation is dequeued (either because it completes or terminates).
The queue system affects the following operations:
-
External backup
-
All restore operations
-
Smartscan
Changes to Backup NG’s configuration are not enqueued and are applied immediately.
Operation Queue Management
Through the Administration Console
Viewing the Queue
To view the operation queue, access the Notifications tab in the Administration Zimlet and click the Operation Queue button.
| The Administration Zimlet displays operations queued both by Backup NG and HSM NG in a single view. No dependency should be inferred by that view, as the two queues are completely separate, in that one Backup NG operation and one HSM NG operation can run at the same time. |
Emptying the Queue
To stop the current operation and empty Backup NG’s operation queue, enter the Backup NG tab in the Administration Zimlet and click the Stop all Operations button.
Through the CLI
Viewing the Queue
To view Backup NG’s operation queue, use the getAllOperations command:
zimbra@server:~$ zxsuite help backup getAllOperations Syntax: zxsuite backup getAllOperations [attr1 value1 [attr2 value2... PARAMETER LIST NAME TYPE EXPECTED VALUES DEFAULT verbose(O) Boolean true|false false (M) == mandatory parameter, (O) == optional parameter Usage example: zxsuite backup getAllOperations Shows all running and queued operations
Emptying the Queue
To stop the current operation and empty Backup NG’s operation queue, use the doStopAllOperations command:
zimbra@mail:~$ zxsuite help backup doStopAllOperations Syntax: zxsuite backup doStopAllOperations Usage example: zxsuite backup doStopAllOperations Stops all running operations
Removing a Single Operation from the Queue
To stop the current operation or to remove a specific operation from the queue, use the doStopOperation command:
zimbra@mail:~$ zxsuite help backup doStopOperation
Syntax:
zxsuite backup doStopOperation {operation_uuid}
PARAMETER LIST
NAME TYPE
operation_uuid(M) Uiid
(M) == mandatory parameter, (O) == optional parameter
Usage example:
zxsuite backup doStopOperation 30ed9eb9-eb28-4ca6-b65e-9940654b8601
Stops operation with id = 30ed9eb9-eb28-4ca6-b65e-9940654b8601
COS-level Backup Management
What is COS-level Backup Management?
COS-level Backup Management allows the administrator to disable ALL Backup NG functions for a whole Class of Service to lower storage usage.
How Does COS-level Backup Management Work?
What happens if I disable the Backup NG Module for a Class of Service?
-
The Real-Time Scanner ignores all accounts in the COS.
-
The Export Backup function DOES NOT EXPORT accounts in the COS.
-
The backup system treats accounts in the COS as
Deleted. After the data retention period expires, all data for such accounts gets purged from the backup store. Re-enabling the backup for a Class of Service resets this.
How is the backup enabled/backup disabled information saved?
Disabling the backup for a Class of Service adds the following marker to the Class of Service’s Notes field: ${ZxBackup_Disabled}
While the Notes field remains fully editable and usable, changing or deleting this marker re-enables the backup for the COS.
Incremental Migration with Backup NG
Description
-
This guide describes how to perform an Incremental Migration using Backup NG.
-
Incremental Migration is specifically designed for the migration of a production environment, minimizing the downtime and aiming to be transparent for the users.
-
If correctly planned and executed, your mail system won’t suffer any downtime, and the impact on the users is close to zero.
All the CLI commands in this guide must be executed as the zimbra user unless otherwise specified.
|
What Gets Migrated?
-
Emails and email folders
-
Contacts and address books
-
Appointments and calendars
-
Tasks and task lists
-
Files and briefcases
-
Share information
-
User preferences
-
User settings
-
Class of Service settings
-
Domain settings
What Will NOT be Migrated?
-
Server settings (migrated for reference but not restored)
-
Global settings (migrated for reference but not restored)
-
Customizations (e.g., Postfix, Jetty.)
-
Items moved or deleted during the process are not moved or deleted on the destination server.
-
Preferences (e.g., passwords) changed during the process are reset upon each import
| Avoid using incremental migration to set up a server-to-server mirroring. Using multiple imports to create a mirrored copy of the source server won’t create a mirrored copy at all, since the import process performs no deletions. |
Pre-Migration Checks
Servers
-
Source Server: Any Zimbra server can be the source of your migration, provided that it’s running Backup NG or Zimbra Suite Plus.
-
Destination Server: Any Zimbra server can be the destination of your migration, provided that it’s running Backup NG.
Storage
-
On the Source server: Before enabling Backup NG on the source server, make sure you have an amount of free disk space comparable to the size of the
/opt/zimbra/store/folder. Compressing the exported data using the gzip algorithm and deduplicating all Zimbra items typically reduces the exported size to 70% of the original size. -
On the Destination server: Make sure you free space greater than the size of the
/opt/zimbra/store/and of theexportfolders on the source server combined.
Data Transfer
While you can choose to transfer the data in any other way, rsync is our method of choice because it’s a good compromise between speed and convenience.
The main data transfer executes, while the source server is still active and functional. Since the transfer is via the network, carefully plan your transfer so that you’ll transfer all of your data before migrating.
Alternative Ways to Transfer Your Data
Anything from a remote mount to a physical drive move is ok as long as it suits your needs.
Never underestimate the bandwidth of a station wagon full of tapes hurtling down the highway.
Computer Networks. New Jersey: Prentice-Hall. p. 83. ISBN 0-13-349945-6
DNS
Set the TTL value of your MX record to 300 on your real DNS to allow a fast switch between source and destination servers.
The Setup
Step 1: Coherency Checks
To avoid any possible data-related issues, run the following checks on the source server:
-
zxsuite hsm doCheckBlobschecks the consistency between Zimbra’s metadata and BLOBs. -
zmdbintegrityreportchecks the integrity of the Zimbra database.
Repair any error found.
Running a reindex of all mailboxes is also suggested.
Step 2: Network NG Modules Setup
Disable the Real-Time Scanner on both servers:
zxsuite backup setProperty ZxBackup_RealTimeScanner false
| We strongly recommend a dedicated device for data export for the best performance and least impact on the running system. |
Mount any such device on the /opt/zimbra/backup/ path, and the ensure the zimbra user has r/w permissions for it.
Step 3: Data Export (SmartScan)
Run a SmartScan on the source server:
zxsuite backup doSmartScan
All your data is exported to the default backup path (/opt/zimbra/backup/ng/).
Pro-Tip: Single Domains Export
You can also choose to only migrate one or more domains instead of all of them. To do so, run the following command instead of the SmartScan:
zxsuite backup doExport /path/to/export/folder/ domains yourdomain.com,yourdomain2.com[..]
Mind that if you start with the SmartScan method, you’ll have to carry on the migration with this method.
If you start with the Single Domains method, you’ll have to carry on the migration with this method.
Do not mix the two methods.
Data Export (SmartScan) via the Administration Zimlet
You can also choose to export your data using the Administration Zimlet.
Step 4: Data Synchronization
| If Backup NG is used or planned for use on the destination server, ensure the destination folder is not in Backup NG’s backup path there, to avoid unnecessary backup activity. |
(You can skip this step if you choose to transfer your data by other means than rsync.)
Using rsync, copy the data contained in the
/opt/zimbra/backup/ng/ onto a directory in the destination server
(make sure the Zimbra user has r/w permissions on the folder). Use a
terminal multiplexer like screen or tmux.
This process might need considerable time depending on network speed and amount of data involved.
[run this command as Root] rsync -avH /opt/zimbra/backup/ng/ root@desinationserver:/path/for/the/data/
Alternate Synchronization Method
While the suggested method is great for high-bandwidth situations, the first synchronization can involve large amounts of data. If the rsync method is too slow, you might consider a physical move of the device (or the proper disk file if running on a virtual environment).
After moving the disk, you can remotely mount it back to the source server (e.g., via SSHFS), as the additional synchronizations needed for
the migration involves substantially less data.
In this case, be sure to remount the device on the source server as /opt/zimbra/backup/ng/ with all due permissions.
Step 5: First Import
Import all previously exported data to the destination server.
zxsuite backup doExternalRestore /path/for/the/data/
Network NG imports your data onto the destination server.
| Do not edit or delete the backup path after this step. |
First Import via the Administration Zimlet
You can also choose to import your data using the Administration Zimlet. While importing via the Administration Zimlet, be sure to remove all system accounts (like GalSync, Ham, Spam, and Quarantine.) from the imported account list.
Step 5 (alternate): First Import for Large Migrations [ADVANCED Users Only]
If you are planning to migrate a very large infrastructure where an export/import lasts for hours or even days, there is an alternative way to handle the migration from this point forward.
Instead of importing all of your data to the destination server, you can run a Provisioning Only import that only creates Domains, classes of service, and accounts on the destination server, skipping all mailbox contents.
zxsuite backup doExternalRestore /path/for/the/data/ provisioning_only TRUE
After doing this, switch the mail flow to the new server.
When the switch completes, start the real import.
zxsuite backup doExternalRestore /path/for/the/data/
Your users may now connect to the new server where new emails are delivered while restoring old emails.
This approach has pros and cons.
Pros
-
Since items are only imported once and never modified or deleted afterward, using this method results in fewer discrepancies than the
standardincremental migration. -
This is the option that has less impact on the source server (e.g. good if you are in a hurry to decommission it).
Cons
-
Items are restored to users' mailboxes while they work on it. Depending on the scheduling of the operation, this method has a higher impact on your users.
-
Since the import uses compute resources on a running system, you might notice some slowdowns.
The Situation so Far
Now the vast majority of the data has already been imported to the destination server. The source server is still active and functional, and you are ready to perform the actual migration.
The Migration
Step 6: Pre-Migration Checks
Before switching the mail flow, ALWAYS make sure that the new server is ready to become active (check things like your firewall, your DNS settings, and your security systems.)
Step 7: The Switch
At the end of this step, the destination server is active and functional.
-
Repeat step 3, step 4, and step 5 (only new data is exported and synchronized).
-
Switch the mail flow to the new server.
-
Once NO MORE EMAILS arrive at the source server, repeat step 3, step 4 and step 5.
The Destination server is now active and functional.
Step 8: Post-Migration Checks
Run the following command to check for inconsistencies with shares:
zxsuite backup doCheckShares
Should this command report any inconsistency, this command parses the import mapfile used as the first argument and fix any broken share:
zxsuite backup doFixShares
Mapfiles reside in the Backup Path of the destination server as
map_[source_serverID].
Step 9: Galsync
Delete any imported GalSync accounts from the Zimbra Administration Console. Then, if needed, create new GalSync accounts on all the imported domains and resync all the GalSync accounts with the following command:
zmgsautil forceSync -a galsync.randomstring@domain.com -n [resourcename]
Step 10: Message Deduplication
Running a Volume Deduplication using the HSM NG module is highly suggested after a migration.
What Now?
-
Initialize Backup NG on the new server to make sure all of your data is safe.
Incremental Migration FAQ
Q: Do I need a valid license to perform an incremental migration?
Yes. It can be either a trial license or a purchased one.
Q: What gets migrated?
Everything except the server configuration is migrated, including:
-
User data
-
User preferences
-
Classes of Service configurations
-
Domain configurations
Q: Will I lose my shares? Will I need to re-configure all my shares?
Not at all!
Q: How should I transfer the exported data between my servers?
Again, anything that suits your needs is ok. You just need to be very sure about what your needs are.
Do you need to move the data very fast? Physically moving a USB disk between your servers might not be a good idea.
Do you need to move the data in a very reliable way? Mounting the export folder via SSHFS to the destination server might not be a good idea if your internet connection is sloppy.
Mobile NG
Enable Mobile NG Synchronization for a COS
By enabling Mobile NG for a all users in a Class of Service, you authorize all users in that COS to use all the mobile functions of Mobile NG.
How to Enable Mobile NG for all Users in a Class Of Service
From the Administration Console
To enable Mobile NG for all users in a COS from the Administration Console:
-
Open the Zimbra Administration Console.
-
Double-click the Class Of Service you want to edit (on the left, under Configuration → Class of Service).
-
Click the Mobile tab.
-
Check the
Enable mobile synchronizationbutton.
From the Zimbra CLI
To enable Mobile NG for all users in a COS from the CLI:
-
As the 'zimbra' user run:
zmprov mc COSName zimbraFeatureMobileSyncEnabled TRUE
How to Disable Mobile NG for all Users in a Class Of Service
From the Administration Console
To disable Mobile NG for all users in a COS from the Administration Console:
-
Open the Zimbra Administration Console.
-
Double-click the Class Of Service you want to edit (on the left, under Configuration → Class of Service).
-
Click the Mobile tab and uncheck the
Enable mobile synchronizationbutton.
From the Zimbra CLI
To disable Mobile NG for all users in a COS from the CLI:
-
As the 'zimbra' user run:
zmprov mc COSName zimbraFeatureMobileSyncEnabled FALSE
Note about Settings Hierarchy
COS-level settings are overridden by user-level settings.
Enable Mobile NG for a Single User
By enabling the Mobile NG Module for a single user you authorize a single user to use all the mobile functions of the Mobile NG Module.
How to Enable Mobile NG for a Single User
From the Zimbra Administration Console
To enable Mobile NG for a single user from the Administration Console:
-
Open the Zimbra Administration Console.
-
Double-click the user you want to edit (on the left, under Manage → Accounts).
-
Click the Mobile tab.
-
Check
Enable mobile synchronization.
From the Zimbra CLI
To enable Mobile NG for a single user from the CLI:
-
As the 'zimbra' user run:
zmprov ma user@domain.tld zimbraFeatureMobileSyncEnabled TRUE
How to Disable Mobile NG for a Single User
From the Zimbra Administration Console
To disable Mobile NG for a single user from the CLI:
-
Open the Zimbra Administration Console.
-
Double-click the user you want to edit (on the left, under Manage → Accounts).
-
Click the Mobile NG tab and uncheck
Enable mobile synchronization.
From the Zimbra CLI
To disable Mobile NG for a single user from the CLI:
-
As the 'zimbra' user run:
zmprov ma user@domain.tld zimbraFeatureMobileSyncEnabled FALSE
Note about Settings Hierarchy
User-level settings override COS-level settings.
The Mobile Password Feature
Mobile Passwords and You
The Mobile Password feature allows to set an additional password for an account to be used for Exchange ActiveSync authentications only.
The main benefits of using this feature are:
-
Enforce
set-and-forgetsafe passwords, regardless of any other password policy, so that you won’t need to change the password saved on all mobile devices synchronized with an account should this account’s Zimbra password change. -
Avoid the
realpassword to be disclosed in case of unauthorized access to the device/client.
A Mobile Password will not be valid for Webmail/POP3/IMAP/SMTP logins, and the account password will not be valid for mobile logins.
Data Storage
Both Mobile Passwords and QR Code data is saved in a local HSQL database.
All passwords, tokens and sensitive information are stored in hashed form using the SHA256 algorithm using auto-generated keys and no credential or sensitive information is ever stored cleartext.
How to Set a Mobile Password for a Mailbox
versions up to 9.0.0 patch8
-
Open the Zimbra Administration Console.
-
Right-click the user for which you want to set a Mobile Password and select
Edit. -
In the
Mobiletab within the user’s settings, check theEnable mobile passwordcheckbox. -
Enter the desired password in the
Mobile passwordfield and enter it again in theConfirm mobile passwordfield. You can also choose to generate a random mobile password by clicking Generate random password. -
Save.
Zimbra 9.0.0 patch9+ (Classic UI)
Starting from Zimbra 9.0.0-P9, Mobile Passwords are now managed by the user via the new Auth Zimlet, which can be installed by running zxsuite auth doDeployAuthZimlet.
| This new Mobile Password management system allows the user to set multiple independent Mobile Passwords for an account, to be used with different devices. |
Once the Zimlet is deployed and enabled, the user can create a new Mobile Password following this steps:
-
Open the Zextras Auth Zimlet and click on "New Password";
-
Enter an easy to remember identifier for the password in the "Password Label" field and select "Text code" as the Password Type;
-
Click "Next";
-
The new Mobile Password will be displayed;
| Mobile Passwords are randomly generated and cannot be displayed again after the creation is complete. |
-
Click on "Done" to close the Zextras Auth window. An entry for the new Mobile Password is now visible in the "Active Passwords" list of the Zextras Auth Zimlet.
Admins can also create a Mobile Password from the CLI, use the zxsuite auth credential command with the following attributes:
-
password: enter the password you wish to set as the Mobile Password
-
label: enter the label for the Mobile Password
-
service: use
easto set a Mobile Password
E.g.
To add the gn89hg95hvmn59..] Mobile Password to the john.doe@domain.com account, labeled as "Personal Phone", run:
zxsuite auth credential add john.doe@domain.com password "gn89hg95hvmn59..]" label "Personal Phone" service eas
The system will confirm the success of the operation and display all the password’s information:
Credential correctly added
values
generated 0
created 1603120995372
label Personal Phone
id Fr2jM
services
service EAS
hash +Crk6YcPL7IapCg6xfT6oXWP977uTeZdJTVQDQZd+Io=
enabled true
algorithm SHA256
text_data
auth_method password
password gn89hg95hvmn59..]
user john.doe@domain.com
List existing Mobile Passwords
Any user can see the list of active Mobile Passwords in the Zextras Auth Zimlet. Each entry of the list displays the label of the password, its status, the service it is valid for and its creation date.
Specifically, all passwords valid for the "EAS" service are Mobile Passwords.
System Administrators, on the other hand, can view an extended list of all credentials, including Mobile Passwords,
Editing a Mobile Password
While a Mobile Password itself cannot be edited, the System Administrator can edit its label and properties using the zxsuite auth credential update command
Application Password (QR Code)
The Auth Zimlet can speed up and manage Application logins, such as those for the Drive and Team/Connect apps made by Zextras.
This is achieved through the creation of a QR Code in the Zimbra WebClient, which the user can then scan from the App’s login page to log in.
| QR Codes are a one-time credential only, meaning that once generated it will grant access to the app until the relevant credential itself is deleted from the account. Once generated, the QR Code can only be viewed once. |
QR Code Requirements
The QR Code Application Password feature requires the following properties to be set at domain level in order to be functional:
-
zimbraPublicServiceHostname -
zimbraPublicServicePort -
zimbraPublicServiceProtocol
Should one or more of the properties be unset, a notification will be delivered to the Admin reporting the affected domains and their missing properties.
Creating a new QR Code Credential
While, as all credentials, QR Codes can be created from both the Zextras Auth Zimlet and Zextras CLI, only the former allows the user to use the QR code itself so the latter will not be taken into consideration in this guide.
Creating a QR Code Credential from the Zextras Auth Zimlet
To create a new QR Code, open the Auth Zimlet and click on "New Password";:
-
Enter an easy to remember identifier for the password in the "Password Label" field and select "QR code" as the Password Type;
-
Click "Next";
-
The new QR Code will be displayed;
| QR Codes are randomly generated and cannot be displayed again after the creation is complete. |
-
Click on "Done" to close the Auth Zimlet. An entry for the new QR Code is now visible in the "Active Passwords" list of the Auth Zimlet.
Mobile Device Management a.k.a. Mobile Provisioning
What is Mobile Device Management?
Mobile Device Management (MDM - also known as provisioning) allows an administrator to define a set of rules and security settings that are applied Over The Air to one or more mobile devices, ranging from PIN policies to Allowed/Blocked app lists and including one time commands, such as the remote wipe of the entire device.
MDM effectively allows administrators to limit and restrict the use of corporate mobile devices to avoid risky or improper behaviors.
MDM is also a priceless aid for Bring Your Own Device corporate policies, allowing users to connect their personal mobile devices to the corporate servers, while minimizing the risk of security breaches.
Provisioning Features Available on Your Client
Not all provisioning features are available on all clients.
Network NG and MDM
Network NG features advanced MDM features through the Exchange ActiveSync protocol version 14+.
Mobile policies can be enabled at COS and mailbox levels, allowing both a quick 'one-for-many' setup and user-based customized management.
In both cases, Mobile Management Options are available in the Mobile tab.
Provisioning Options
The following provisioning options are available:
-
Enable Mobile Device Management: Enable or disable the use of mobile policies for the current user/COS.
-
Allow non-provisionable devices: Allow the user to synchronize any device that does not support provisioning.
-
Allow partial policy enforcement on device: Allow the user to synchronize any device that does not support one or more applicable policies.
| By default, MDM is disabled in NG MobileSync. To enable navigate to Network Modules NG → Mobile → Advanced Settings and check the “Enable Mobile Device Management” option |
Enforceable Policies
Enforceable Policies are available right below the Mobile Devices
list, grouped in the following categories:
-
Sync Settings: Set synchronization spans and limits.
-
Device Settings: Enable or disable device features such as camera, WiFi, removable storage or Bluetooth.
-
Device Security Settings: Force an unlock code and define the minimum requirements for the code itself.
-
Device Applications: Enable or disable
standarddevice applications such as the Browser and POP/IMAP client or unsigned apps.
Two lists are also available for application whitelist/blacklist management:
-
Approved Applications: A customizable list of approved applications.
-
Blocked Applications: A customizable list of blocked applications that won’t be usable on the device.
Mobile Password
While conceptually similar, the mobile password feature is not part of Mobile Device Management and can be used with any version of the EAS protocol.
SyncStates
Mobile NG and the SyncState
The SyncState (short for Synchronization Status) is a set of information kept on the server about the synchronization with a mobile device. Each time a device establishes a connection with Mobile NG, the following steps take place:
-
1. The device requests a folderSync operation to synchronize the local Folders with the ones on the server.
One SyncKey per local folder is sent (or a single SyncKey set to '0' if this is the first connection between the device and the server)
-
2. The server replies with a list of available folders.
One SyncKey per folder is sent by the server.
-
3. Then, the device requests an itemSync operation to synchronize all due items.
The server stores the items synchronized in the SyncState.
-
4. After completing the itemSync operation, the device sends a 'ping' command to keep the connection alive.
Step 4 is repeated as long as no changes happen to the synchronized account.
Every time a new item is stored on the mailbox or an old item is modified, the server notifies the availability to the device, which closes the active connection (the one kept alive by the ping command) and repeats steps 3 and 4.
The SyncState is the combination of the SyncKeys saved on step 2 and the itemIds saved on step 3. It’s saved by the server per the userId/deviceId unique pair.
Sync Request
The Sync Request is the actual synchronization process, started by either Mobile NG or by the client. During a sync request, any change in the mailbox that happened since the last request is synchronized to the device and vice versa.
A sync request is issued when:
-
The SyncState changes.
-
A sync is forced client-side.
-
The current
pingexpires and a new one is sent by the device (the keepalive duration is defined by the client).
Managing the SyncStates
Via the Administration Zimlet
Mobile NG provides two options in the Administration Zimlet to manage the SyncStates of synchronized mobile devices:
-
Reset Device: Resets the device’s SyncState for a single account, forcing a full re-synchronization the next time the device connects to the server.
-
Wipe Device: Removes all the device’s SyncState and history from the server. Useful when a mobile device is not used anymore or is assigned to a different employee in the same company.
Via the CLI
To manage the SyncStates of synchronized mobile devices via the CLI, use one of the following commands:
The doRemoveDevice command
Syntax:
zxsuite mobile doRemoveDevice {account} {device_id}
PARAMETER LIST
NAME TYPE
account(M) Account Name
device_id(M) String
(M) == mandatory parameter, (O) == optional parameter
Usage example:
zxsuite mobile doRemoveDevice john@example.com Appl79032X2WA4S
Removes John's Appl79032X2WA4S device SyncState
The doResetAccount command
Syntax:
zxsuite mobile doResetAccount {account}
PARAMETER LIST
NAME TYPE
account(M) Account Name
(M) == mandatory parameter, (O) == optional parameter
Usage example:
zxsuite mobile doResetAccount john@example.com
Resets all the device states for John's account
The doResetDevice command
Syntax:
zxsuite mobile doResetDevice {account} [attr1 value1 [attr2 value2...
PARAMETER LIST
NAME TYPE DEFAULT
account(M) Account Name
device_id(O) String all
(M) == mandatory parameter, (O) == optional parameter
Usage example:
zxsuite mobile doResetDevice john@example.com Appl79032X2WA4S
Resets John's Appl79032X2WA4S device SyncState
Advanced Settings
Mobile NG Performance Tuning
Mobile NG provides three useful options to fine-tune Mobile NG according to system performance.
Performance Tuning Settings
Available Settings
-
Notifications Latency (ZxMobile_NotificationsLatency): The seconds of delay between an event on the server and its notification to the mobile device.
-
Use Instant Notifications (ZxMobile_UseInstantNotficiations): Enable/Disable instant notifications. Overrides Notifications Latency if true.
-
Max Ping Heartbeat (ZxMobile_MaxPingHeartbeat): Maximum interval between 'ping' commands.
All settings can be edited in the Administration Zimlet or via CLI using the
setProperty command.
When to Edit the Performance Tuning Settings
Default settings should be optimal for most situations. If you experience one or more of the problems below, please apply the proper solution.
| Problem | Solution |
|---|---|
High system load |
Disable instant notifications |
High system load after disabling instant notifications |
Raise notification latency |
Mobile users experience high network usage |
Disable instant notifications and tweak notifications latency |
Devices can connect but sessions are interrupted frequently |
Adjust Max Ping Heartbeat according to your network configuration |
Items are synchronized from server-to-device with an excessive delay |
Lower notification latency or enable instant notifications |
Shared Folders
Shared Folders and You (and Your Mobile)
With Network NG, it’s possible to synchronize folders that are not owned by the user itself to mobile devices. This applies to all item types available through the Exchange ActiveSync protocol, so you’ll be able to sync any shared email folder, address book, calendar or task list to mobile devices.
Specific features available on mobile devices might differ, based on the client in use.
| Not all clients support the synchronization of multiple address books, calendars or task lists via Exchange ActiveSync. |
How to Sync a Shared Folder to Your Mobile Devices
To allow a higher level of control over synchronization, users are allowed to choose which shared folders are to be synchronized with their mobile devices.
Enable Mobile Synchronization for a Folder
To enable mobile synchronization for a shared folder:
-
Log in to the Zimbra Classic Web App. You cannot view or change synchronization settings using the Modern Web App.
-
Right-click the shared folder you want to sync.
-
Select
Folder Sync Settingsin the drop-down menu. -
Check the
Enable synchronization for this foldercheckbox. -
Press OK.
The new folder will be synchronized to any mobile device connected to the account.
Restrictions
The following restrictions apply to shared folder synchronization:
-
It’s not possible to sync a mountpoint referring to a full account share.
-
It’s not possible to sync a subfolder of a shared folder, as doing so would return an incomplete folder tree.
-
It’s not possible to sync a read-only share, as the Exchange ActiveSync protocol does not envision the concept of a
read-onlyresource. Synchronizing a read-only folder will cause severe inconsistencies between the client and the server, along with many errors.
EAS Filters
In the EAS protocol, the protocol version used for the synchronization is defined during the initial handshake and never changed. The server presents a list of all available protocol versions and the client chooses one among that list.
EAS filters are a way to limit the EAS version available to a subset of users or clients to ensure that the proper version is used.
Multiple EAS filters can be set up and will be evaluated in sequential order (see the getAllEASFilters and doMoveEASFilter commands below).
Anatomy of an EAS Filter
An EAS filter is composed of 5 parts:
-
Type: Defines the type of filter rule. -
Parameter: The filtering identifier (e.g. device brand or email address). -
Mode: Defines whether the software will limit the available versions or provide a fixed list. -
easversionsfield: Contains the protocol versions enforced by the filter. -
Blockingboolean value: Defines whether other filters are executed once the current one is successfully matched.
Managing EAS Filters
EAS filters are managed through the CLI using the following four dedicated commands.
zxsuite mobile getAllEASFilters
This command lists all existing filters.
Sample Output:
filters
ID 0
mode fixed
rule [type = or; rules = [[type = contains; rule = outlook/] OR [type = contains; rule = microsoft.outlook]]
easversions 14.0
blocking true
ID 1
mode limit
rule [type = contains; rule = samsung]
easversions 2.5
blocking false
ID 2
mode limit
rule [type = always]
easversions 14.1
blocking false
zxsuite mobile doAddEASFilter
This command adds a new EAS filter.
zxsuite mobile doAddEASFilter
Syntax:
zxsuite mobile doAddEASFilter {and|or|regex|contains|account} {text|people@example.com|account=example@ff.com,contains=android} {add|subtract|fixed|limit} {easversions} [attr1 value1 [attr2 value2...]]
PARAMETER LIST
NAME TYPE EXPECTED VALUES
type(M) Multiple choice and|or|regex|contains|account
parameter(M) String text|people@example.com|account=example@ff.com,contains=android
mode(M) Multiple choice add|subtract|fixed|limit
easversions(M) String[,..]
blocking(O) Boolean true|false
(M) == mandatory parameter, (O) == optional parameter
Usage example:
zxsuite mobile doAddEASFilter contains android fixed 2.5,12.0,14.1
Adds a protocol filter that will restrict the pool of available EAS versions to 2.5, 12.0 and 14.1 if the user agent name
contains the string 'android'.
zxsuite mobile doAddEASFilter and account=user@example.com,contains=android fixed 14.1 blocking true
Adds a protocol filter that will restrict the pool of available EAS versions to 14.1 if the user agent name
contains the string 'android' only for user@example.com. No more EAS filters will be evaluated after this one due to the 'blocking' directive.
zxsuite mobile doDeleteEASFilter
This command deletes an existing EAS Filter.
zxsuite mobile doDeleteEASFilter
command doDeleteEASFilter requires more parameters
Syntax:
zxsuite mobile doDeleteEASFilter {id}
PARAMETER LIST
NAME TYPE
id(M) Integer
(M) == mandatory parameter, (O) == optional parameter
Usage example:
zxsuite mobile doDeleteEASFilter 2
Removes the filter with id = 2.
To show a list of the filters, use the
zxsuite mobile getAllEASFilters
command.
zxsuite mobile doMoveEASFilter
This command is used to move EAS filters to a different position in the filter queue.
zxsuite mobile doMoveEASFilter
command doMoveEASFilter requires more parameters
Syntax:
zxsuite mobile doMoveEASFilter {from} {to}
PARAMETER LIST
NAME TYPE
from(M) Integer
to(M) Integer
(M) == mandatory parameter, (O) == optional parameter
Usage example:
zxsuite mobile doMoveEASFilter 0 5
Moves the filter with id = 0 to the position 5.
To show a list of the filters, use the
zxsuite mobile getAllEASFilters
command.
Mobile Account Loggers
Mobile account loggers are dedicated loggers that can output the entirety of a user’s EAS logs into a dedicated logfile, with a different verbosity than the one of the sync.log. This allows for quicker troubleshooting.
When creating an account logger, the following parameters must be specified:
-
The target
account. -
The
log_level(verbosity) of the log. -
The dedicated
log_file. -
The
window_sizeto enforce on all devices synchronizing with the account while the logger is running.
| Account loggers are removed automatically when the mailboxd is stopped or restarted and do not usually survive a mailboxd crash. Log files won’t be affected. |
Account Logger Management
Account loggers can only be managed via the CLI through the following commands:
zxsuite mobile doAddAccountLogger
zxsuite mobile doAddAccountLogger
command doAddAccountLogger requires more parameters
Syntax:
zxsuite mobile doAddAccountLogger {account} {debug|info|warn|err|crit} {log_file} [attr1 value1 [attr2 value2...]]
PARAMETER LIST
NAME TYPE EXPECTED VALUES
account(M) Account Name
log_level(M) Multiple choice debug|info|warn|err|crit
log_file(M) Path
window_size(O) Integer a value > 0
(M) == mandatory parameter, (O) == optional parameter
Usage example:
zxsuite mobile doaddaccountlogger john@example.com info /tmp/john_logger
Creates an info account logger for john's account to file /tmp/john_logger
zxsuite mobile doaddaccountlogger john@example.com info /tmp/john_logger window_size 1
Creates an info account logger for john's account to file /tmp/john_logger with window size set to 1.
zxsuite mobile doRemoveLogger
zxsuite mobile doRemoveLogger
command doRemoveLogger requires more parameters
Syntax:
zxsuite mobile doRemoveLogger {logger_id|"all_loggers"}
PARAMETER LIST
NAME TYPE EXPECTED VALUES
logger_id(M) Multiple choice logger_id|"all_loggers"
(M) == mandatory parameter, (O) == optional parameter
Usage example:
zxsuite mobile doremovelogger 5
Removes the account logger with ID = 5
zxsuite mobile getAccountLoggers
Sample output:
zxsuite mobile getAccountLoggers
loggers
id 7
level DEBUG
name AccountLogger
description Logging account user@domain.com using level debug, log file /tmp/user.log
remove command zxsuite mobile doRemoveLogger 7
HSM NG
Hierarchical Storage Management
The Hierarchical Storage Management Technique
HSM is a data storage technique that moves data between different stores according to a defined policy.
The most common use of the HSM technique is the move of older data from a faster-but-expensive storage device to a slower-but-cheaper one based on the following premises:
-
Fast storage costs more.
-
Slow storage costs less.
-
Old data will be accessed much less frequently than new data.
The advantages of the HSM technique are clear: Lowering the overall storage cost since only a small part of your data needs to be on costly storage, and improving the overall user experience.
Stores, Volumes and Policies
Using HSM requires a clear understanding of some related terms:
-
Primary Store: The fast-but-expensive store where all your data is initially placed.
-
Secondary Store: The slow-but-cheap store where older data will be moved to.
Zimbra Stores
The Basics: Types of Stores and Their Uses
Zimbra allows for two different types of stores:
-
Index Store: A store that contains information about your data that is used by Apache Lucene to provide indexing and search functions.
-
Data Store: A store that contains all your Zimbra data organized in a MySql database.
You can have multiple stores of each type, but only one Index Store, one Primary Data Store and one Secondary Data Store can be set as Current (meaning that is currently used by Zimbra).
Primary and Secondary Data Stores
A data store in Zimbra can be either a Primary Data Store or a Secondary Data Store.
Data is moved between the current Primary Data Store and the current Secondary Data Store according to a defined policy.
HSM NG: Moving Items between Stores
The main feature of the HSM NG module is the ability to apply defined HSM policies.
The move can be triggered in three ways:
-
Click the Apply Policy button in the Administration Zimlet.
-
Start the
doMoveBlobsoperation through the CLI. -
Enable Policy Application Scheduling in the Administration Zimlet and wait for it to start automatically.
Once the move is started, the following operations are performed:
-
HSM NG scans through the Primary Store to see which items comply with the defined policy.
-
All the Blobs of the items found in the first step are copied to the Secondary Store.
-
The database entries related to the copied items are updated to reflect the move.
-
If the second and the third steps are completed successfully (and only in this case), the old Blobs are deleted from the Primary Store.
The Move operation is stateful - each step is executed only if the previous step has been completed successfully - so the risk of data loss during a Move operation is nonexistent.
doMoveBlobs
The doMoveBlobs Operation of HSM NG
The doMoveBlobs is the heart of HSM NG.
It moves items between the Current Primary Store and the Current Secondary Store according to the proper HSM policy.
The move is performed by a transactional algorithm. Should an error occur during one of the steps of the operation, a rollback takes place and no change will be made to the data.
Once HSM NG identifies the items to be moved, the following steps are performed:
-
A copy of the Blob to the Current Secondary Store is created.
-
The Zimbra Database is updated to notify Zimbra of the item’s new position.
-
The original Blob is deleted from the Current Primary Store.
What is Moved?
Every item that complies with the specified HSM policy is moved.
Example:
The following policy
message,document:before:-20day message:before:-10day has:attachment
will move all emails and documents older than 20 days along with all emails older than 10 days that contain an attachment.
Policy Order
All conditions for a policy are executed in the exact order they are specified. HSM NG will loop on all items in the Current Primary Store and apply each separate condition before starting the next one.
This means that the following policies
message,document:before:-20day message:before:-10day has:attachment
message:before:-10day has:attachment message,document:before:-20day
applied daily on a sample server that sends/receives a total of 1000 emails per day, 100 of which contain one or more attachments, will have the same final result. However, the execution time of the second policy will probably be slightly higher (or much higher, depending on the number and size of the emails on the server).
This is because in the first policy, the first condition (message,document:before:-20day) will loop on all items and move many of them to the Current Secondary Store, leaving fewer items for the second condition to loop on.
Likewise, having the message:before:-10day has:attachment as the first condition will leave more items for the second condition to loop
on.
This is just an example and does not apply to all cases, but gives an idea of the need to carefully plan your HSM policy.
Executing the doMoveBlobs Operation (a.k.a. Applying the HSM Policy)
Applying a policy means running the doMoveBlobs operation in order
to move items between the Primary and Secondary store according to the
defined policy.
HSM NG gives you three different options:
-
Via the Administration Zimlet
-
Via the CLI
-
Through Scheduling
Apply the HSM Policy via the Administration Zimlet
To apply the HSM Policy via the Administration Zimlet:
-
Log into the Zimbra Administration Console.
-
Click the HSM NG entry in the Administration Zimlet.
-
Click the Apply Policy button.
Apply the HSM Policy via the CLI
To apply the HSM Policy via the CLI, run the following command as the zimbra user:
` zxsuite hsm doMoveBlobs`
Apply the HSM Policy through Scheduling
To schedule a daily execution of the doMoveBlobs operation:
-
Log into the Zimbra Administration Console.
-
Click the HSM NG entry in the Administration Zimlet.
-
Enable scheduling by selecting the
Enable HSM Session scheduling:button. -
Select the hour to run the operation under
HSM Session scheduled for:.
doMoveBlobs Stats and Info
Information about disk space savings, operation performances and more
are available by clicking the Stats button under the Secondary
Volumes list in the HSM NG tab of the Administration Zimlet.
Volume Management
Both primary and secondary volumes can be created on either local storage or on supported third-party storage solutions.
Zimbra Volumes
A volume is a distinct entity (path) on a filesystem with all the associated properties that contain Zimbra Blobs.
Volume Properties
All Zimbra volumes are defined by the following properties:
-
Name: A unique identifier for the volume.
-
Path: The path where the data is going to be saved.
The zimbra user must have r/w permissions on this path. -
Compression: Enable or Disable the file compression for the volume.
-
Compression Threshold: The minimum file size that will trigger the compression. 'Files under this size will never be compressed even if the compression is enabled.'
-
Current: A Current volume is a volume where data will be written upon arrival (Primary Current) or HSM policy application (Secondary Current).
Volume Management with HSM NG - Administration Zimlet
Creating a New Volume with the Administration Zimlet
To create a new volume from the HSM NG tab of the Administration Zimlet:
-
Click the appropriate Add option in the Volumes Management section according to the type of volume you want to create.
-
Select the store type, choosing between local mount point or S3 Bucket.
-
Enter the new volume’s name.
-
Enter a path for the new volume.
-
Check the Enable Compression button if you wish to activate data compression on the new volume.
-
Select the Compression Threshold.
-
If you are using an S3 Bucket, it’s possible to store information for multiple buckets.
-
Press OK to create the new volume. Should the operation fail, a notification containing any related errors will be generated.
Editing a Volume with the Administration Zimlet
To edit a volume from the Administration Zimlet, simply select an existing volume and press the appropriate Edit button.
Deleting a Volume with the Administration Zimlet
To delete a volume from the Administration Zimlet, select an existing volume and press the appropriate Delete button. Remember that only empty volumes can be deleted.
Volume Management with HSM NG - From the CLI
Beginning with release 8.8.9, all volume creation and update commands have been updated, as the storeType argument is now required.
|
The storeType argument is mandatory, it is always the on the first position and accepts any one value corresponding to the S3-Compatible Services listed previously.
The arguments that follow in the command now depend on the selected storeType.
FileBlob (Local)
Updated zxsuite syntax to create new FileBlob zimbra volume:
# Add volume, run as zimbra user zxsuite hsm doCreateVolume FileBlob name secondary /path/to/store # Delete volume zxsuite hsm doDeleteVolume name # set current zxsuite hsm doUpdateVolume FileBlob name current_volume true
zxsuite hsm doCreateVolume FileBlob
Syntax:
zxsuite hsm doCreateVolume FileBlob {volume_name} {primary|secondary|index} {volume_path} [attr1 value1 [attr2 value2...]]
PARAMETER LIST
NAME TYPE EXPECTED VALUES DEFAULT
volume_name(M) String
volume_type(M) Multiple choice primary|secondary|index
volume_path(M) Path
volume_compressed(O) Boolean true|false false
compression_threshold_bytes(O) Long 4096
(M) == mandatory parameter, (O) == optional parameter
Usage example:
zxsuite hsm doCreateVolume FileBlob volumeName secondary /path/to/store volume_compressed true compression_threshold_bytes 4096
zxsuite hsm doUpdateVolume FileBlob
Syntax:
zxsuite hsm doUpdateVolume FileBlob {current_volume_name} [attr1 value1 [attr2 value2...]]
PARAMETER LIST
NAME TYPE EXPECTED VALUES DEFAULT
current_volume_name(M) String
volume_type(O) String primary|secondary|index
volume_name(O) String
volume_path(O) Path
current_volume(O) Boolean true|false false
volume_compressed(O) String
compression_threshold(O) String
(M) == mandatory parameter, (O) == optional parameter
S3 (Amazon and any S3-compatible solution not explicitly supported)
# Add volume, run as zimbra user zxsuite hsm doCreateVolume S3 name secondary bucket_name bucket access_key accessKey secret secretString region EU_WEST_1 # Delete volume zxsuite hsm doDeleteVolume name # set current zxsuite hsm doUpdateVolume S3 name current_volume true
zxsuite hsm doCreateVolume S3
Syntax:
zxsuite hsm doCreateVolume S3 {Name of the zimbra store} {primary|secondary} [attr1 value1 [attr2 value2...]]
PARAMETER LIST
NAME TYPE EXPECTED VALUES
volume_name(M) String Name of the zimbra store
volume_type(M) Multiple choice primary|secondary
bucket_name(O) String Amazon AWS bucket
access_key(O) String Service username
secret(O) String Service password
server_prefix(O) String Prefix to the server id used in all objects keys
bucket_configuration_id(O) String UUID for already existing S3 service credentials
(zxsuite config global get attribute s3BucketConfigurations)
region(O) String Amazon AWS Region
url(O) String S3 API compatible service url (ex: s3api.service.com)
prefix(O) String Prefix added to blobs keys
use_infrequent_access(O) Boolean true|false
infrequent_access_threshold(O) String
(M) == mandatory parameter, (O) == optional parameter
Usage example:
S3 AWS Bucket:
zxsuite hsm doCreateVolume S3 volumeName primary bucket_name bucket access_key accessKey secret secretKey prefix objectKeysPrefix region EU_WEST_1 user_infrequent_access TRUE infrequent_access_threshold 4096
S3 compatible object storage:
zxsuite hsm doCreateVolume S3 volumeName primary bucket_name bucket access_key accessKey secret secretKey url http://host/service
Using existing bucket configuration:
zxsuite hsm doCreateVolume S3 volumeName primary bucket_configuration_id 316813fb-d3ef-4775-b5c8-f7d236fc629c
zxsuite hsm doUpdateVolume S3
Syntax:
zxsuite hsm doUpdateVolume S3 {current_volume_name} [attr1 value1 [attr2 value2...]]
PARAMETER LIST
NAME TYPE EXPECTED VALUES DEFAULT
current_volume_name(M) String
volume_name(O) String
volume_type(O) String primary|secondary
server_prefix(O) String Prefix to the server id used in all objects keys
bucket_configuration_id(O) String UUID for already existing service credentials
(zxsuite config global get attribute s3BucketConfigurations)
use_infrequent_access(O) Boolean true|false
infrequent_access_threshold(O) String
current_volume(O) Boolean true|false false
(M) == mandatory parameter, (O) == optional parameter
Scality (S3 compatible object storage)
# Add volume, run as zimbra user
zxsuite hsm doCreateVolume ScalityS3 name secondary bucket_name mybucket access_key accessKey1 secret verySecretKey1 url http://{IP_ADDRESS}:{PORT}
# Delete volume
zxsuite hsm doDeleteVolume name
# set current
zxsuite hsm doUpdateVolume ScalityS3 name current_volume true
zxsuite hsm doCreateVolume ScalityS3
Syntax:
zxsuite hsm doCreateVolume ScalityS3 {volume_name} {primary|secondary} [attr1 value1 [attr2 value2...]]
PARAMETER LIST
NAME TYPE EXPECTED VALUES
volume_name(M) String
volume_type(M) Multiple choice primary|secondary
bucket_name(O) String Bucket name
url(O) String S3 API compatible service url (ex: s3api.service.com)
access_key(O) String Service username
secret(O) String Service password
server_prefix(O) String Prefix to the server id used in all objects keys
bucket_configuration_id(O) String UUID for already existing service credentials
(zxsuite config global get attribute s3BucketConfigurations)
prefix(O) String Prefix added to blobs keys
(M) == mandatory parameter, (O) == optional parameter
Usage example:
zxsuite hsm doCreateVolume ScalityS3 volumeName primary bucket_name bucket url http://host/service access_key accessKey secret secretKet
zxsuite hsm doCreateVolume ScalityS3 volumeName primary bucket_configuration_id uuid
zxsuite hsm doUpdateVolume ScalityS3
Syntax:
zxsuite hsm doUpdateVolume ScalityS3 {current_volume_name} [attr1 value1 [attr2 value2...]]
PARAMETER LIST
NAME TYPE EXPECTED VALUES DEFAULT
current_volume_name(M) String
volume_name(O) String
volume_type(O) String primary|secondary
server_prefix(O) String Prefix to the server id used in all objects keys
bucket_configuration_id(O) String UUID for already existing S3 service credentials
(zxsuite config global get attribute s3BucketConfigurations)
current_volume(O) Boolean true|false false
(M) == mandatory parameter, (O) == optional parameter
EMC (S3 compatible object storage)
# Add volume, run as zimbra user zxsuite hsm docreatevolume EMC name secondary bucket_name bucket access_key ACCESSKEY secret SECRET url https://url.of.storage # Delete volume zxsuite hsm doDeleteVolume name # set current zxsuite hsm doUpdateVolume EMC name current_volume true
zxsuite hsm doCreateVolume EMC
Syntax:
zxsuite hsm doCreateVolume EMC {volume_name} {primary|secondary} [attr1 value1 [attr2 value2...]]
PARAMETER LIST
NAME TYPE EXPECTED VALUES
volume_name(M) String
volume_type(M) Multiple choice primary|secondary
bucket_name(O) String Bucket name
url(O) String S3 API compatible service url (ex: s3api.service.com)
access_key(O) String Service username
secret(O) String Service password
server_prefix(O) String Prefix to the server id used in all objects keys
bucket_configuration_id(O) String UUID for already existing service credentials
(zxsuite config global get attribute s3BucketConfigurations)
prefix(O) String Prefix added to blobs keys
(M) == mandatory parameter, (O) == optional parameter
Usage example:
zxsuite hsm doCreateVolume EMC volumeName primary bucket_name bucket url http://host/service access_key accessKey secret secretKet
zxsuite hsm doCreateVolume EMC volumeName primary bucket_configuration_id uuid
zxsuite hsm doUpdateVolume EMC
Syntax:
zxsuite hsm doUpdateVolume EMC {current_volume_name} [attr1 value1 [attr2 value2...]]
PARAMETER LIST
NAME TYPE EXPECTED VALUES DEFAULT
current_volume_name(M) String
volume_name(O) String
volume_type(O) String primary|secondary
server_prefix(O) String Prefix to the server id used in all objects keys
bucket_configuration_id(O) String UUID for already existing service credentials
(zxsuite config global get attribute s3BucketConfigurations)
current_volume(O) Boolean true|false false
(M) == mandatory parameter, (O) == optional parameter
OpenIO
# add volume, run as zimbra user
zxsuite hsm doCreateVolume OpenIO name secondary http://{IP_ADDRESS} ZeXtras OPENIO
# Delete volume
zxsuite hsm doDeleteVolume name
# set current
zxsuite hsm doUpdateVolume OpenIO name current_volume true
zxsuite hsm doCreateVolume OpenIO
Syntax:
zxsuite hsm doCreateVolume OpenIO {volume_name} {primary|secondary} {url} {account} {namespace} [attr1 value1 [attr2 value2...]]
PARAMETER LIST
NAME TYPE EXPECTED VALUES
volume_name(M) String
volume_type(M) Multiple choice primary|secondary
url(M) String
account(M) String
namespace(M) String
proxy_port(O) Integer
account_port(O) Integer
(M) == mandatory parameter, (O) == optional parameter
Usage example:
zxsuite hsm doCreateVolume OpenIO volumeName primary http://host/service
accountName namespaceString proxy_port 6006 account_port 6009
Syntax:
zxsuite hsm doUpdateVolume OpenIO {current_volume_name} [attr1 value1
[attr2 value2...]]
PARAMETER LIST
NAME TYPE EXPECTED VALUES DEFAULT
current_volume_name(M) String
volume_name(O) String
volume_type(O) String primary|secondary
url(O) String
account(O) String
namespace(O) String
proxy_port(O) Integer
account_port(O) Integer
current_volume(O) Boolean true|false false
(M) == mandatory parameter, (O) == optional parameter
Swift
# add volume, run as zimbra user
zxsuite hsm doCreateVolume Swift name secondary http://{IP_ADDRESS}:8080/auth/v1.0/ user:username password maxDeleteObjectsCount 100
# Delete volume
zxsuite hsm doDeleteVolume name
# set current
zxsuite hsm doUpdateVolume Swift name current_volume true
zxsuite hsm doCreateVolume Swift
Syntax:
zxsuite hsm doCreateVolume Swift {volume_name} {primary|secondary} {url} {username} {password} [attr1 value1 [attr2 value2...]]
PARAMETER LIST
NAME TYPE EXPECTED VALUES DEFAULT
volume_name(O) String
volume_type(O) String primary|secondary
url(O) String
username(O) String
password(O) String
maxDeleteObjectsCount(O) Integer Number of object in a single bulk delete request
500
(M) == mandatory parameter, (O) == optional parameter
Usage example:
zxsuite hsm doCreateVolume Swift volumeName primary http://host/service accountName password max_delete_objects_count 100
zxsuite hsm doUpdateVolume Swift
Syntax:
zxsuite hsm doUpdateVolume Swift {current_volume_name} [attr1 value1 [attr2 value2...]]
PARAMETER LIST
NAME TYPE EXPECTED VALUES DEFAULT
current_volume_name(M) String
volume_name(O) String
volume_type(O) String primary|secondary
url(O) String
username(O) String
password(O) String
maxDeleteObjectsCount(O) Integer Number of object in a single bulk delete request
500
current_volume(O) Boolean true|false false
(M) == mandatory parameter, (O) == optional parameter
Cloudian (S3 compatible object storage)
# add volume, run as zimbra user zxsuite hsm doCreateVolume Cloudian name secondary bucket_name bucket access_key ACCESSKEY secret SECRET url https://url.of.storage # Delete volume zxsuite hsm doDeleteVolume name # set current zxsuite hsm doUpdateVolume Cloudian name current_volume true
zxsuite hsm doCreateVolume Cloudian
Syntax:
zxsuite hsm doCreateVolume Cloudian {volume_name} {primary|secondary} [attr1 value1 [attr2 value2...]]
PARAMETER LIST
NAME TYPE EXPECTED VALUES
volume_name(M) String
volume_type(M) Multiple choice primary|secondary
bucket_name(O) String Bucket name
url(O) String S3 API compatible service url (ex: s3api.service.com)
access_key(O) String Service username
secret(O) String Service password
server_prefix(O) String Prefix to the server id used in all objects keys
bucket_configuration_id(O) String UUID for already existing service credentials
(zxsuite config global get attribute s3BucketConfigurations)
prefix(O) String Prefix added to blobs keys
(M) == mandatory parameter, (O) == optional parameter
Usage example:
zxsuite hsm doCreateVolume Cloudian volumeName primary bucket_name bucket url http://host/service access_key accessKey secret secretKet
zxsuite hsm doCreateVolume Cloudian volumeName primary bucket_configuration_id uuid
zxsuite hsm doUpdateVolume Cloudian
Syntax:
zxsuite hsm doUpdateVolume Cloudian {current_volume_name} [attr1 value1 [attr2 value2...]]
PARAMETER LIST
NAME TYPE EXPECTED VALUES DEFAULT
current_volume_name(M) String
volume_name(O) String
volume_type(O) String primary|secondary
server_prefix(O) String Prefix to the server id used in all objects keys
bucket_configuration_id(O) String UUID for already existing service credentials
(zxsuite config global get attribute s3BucketConfigurations)
current_volume(O) Boolean true|false false
(M) == mandatory parameter, (O) == optional parameter
Volume Deletion
zxsuite hsm doDeleteVolume
Syntax:
zxsuite hsm doDeleteVolume {volume_name}
PARAMETER LIST
NAME TYPE
volume_name(M) String
(M) == mandatory parameter, (O) == optional parameter
Usage example:
zxsuite hsm dodeletevolume hsm
Deletes volume with name hsm
Move all data from a volume to another
Syntax:
zxsuite hsm doVolumeToVolumeMove {source_volume_name} {destination_volume_name}
PARAMETER LIST
NAME TYPE
source_volume_name(M) String
destination_volume_name(M) String
(M) == mandatory parameter, (O) == optional parameter
Usage example:
zxsuite hsm doVolumeToVolumeMove sourceVolume destVolume
Moves the whole contents of sourceVolume to destVolume
Centralized Storage
The Centralized Storage feature allows to use an S3 bucket to host data coming from multiple servers at the same time sharing the same directory structure, as opposed to "independent" volumes which are self-contained and whose directory structure is strictly related to the server and volume itself.
This allows for better data management in large multistore environments and greatly improves mailbox move speed.
Enabling Centralized Storage
-
Create the centralized volume on any one of your servers using the
zxsuite hsm doCreateVolumecommand.-
All volume types except for FileBlob are compatible;
-
Make sure to add the centralized TRUE flag to set the volume as a Centralized Storage;
-
The full syntax for the command depends on the storage type;
-
-
Once the Centralized Volume has been created, use the
zxsuite doCreateVolume Centralizedcommand on all other mailbox servers to copy the Centralized Volume’s configuration from the first server and add it to the volume list.-
The full syntax for the command is zxsuite hsm doCreateVolume Centralized {server_name} {volume_name}
-
Centralized Storage Structure
Storage Structure Data is stored in a Centralized Volume plainly, as the main directory of the volume contains a single empty directory for each server connected to the volume and a directory for each mailbox stored in it at the very same level.
In the following example, servers 3aa2d376-1c59-4b5a-94f6-101602fa69c6 and 595a4409-6aa1-413f-9f45-3ef0f1e560f5 are both connected to the same Centralized volume, where 3 mailboxes are stored. As you can see, the effective server where the mailboxes are hosted is irrelevant to the storage.
_ |- 3aa2d376-1c59-4b5a-94f6-101602fa69c6/ |- 595a4409-6aa1-413f-9f45-3ef0f1e560f5/ |- ff46e039-28e3-4343-9d66-92adc60e60c9/ \ |-- 357-104.msg |-- 368-115.msg |-- 369-116.msg |-- 373-120.msg |-- 374-121.msg |-- 375-122.msg |-- 376-123.msg |-- 383-130.msg |- 4c022592-f67d-439c-9ff9-e3d48a8c801b/ \ |-- 315-63.msg |-- 339-87.msg |-- 857-607.msg |-- 858-608.msg |-- 859-609.msg |-- 861-611.msg |-- 862-612.msg |-- 863-613.msg |-- 864-614.msg |-- 865-615.msg |-- 866-616.msg |-- 867-617.msg |-- 868-618.msg |- dafd5569-4114-4268-9201-14f4a895a3d5/ \ |-- 357-104.msg |-- 368-115.msg |-- 369-116.msg |-- 373-120.msg |-- 374-121.msg |-- 375-122.msg |-- 376-123.msg |-- 383-130.msg |-- 384-131.msg
Policy Management
What is a Policy?
An HSM policy is a set of rules that define what items
will be moved from the Primary Store to the Secondary Store when the
doMoveBlobs operation of HSM NG is triggered, either manually or by
scheduling.
A policy can consist of a single rule that is valid for all item types (Simple policy) or multiple rules valid for one or more item types (Composite policy). Also, an additional sub-rule can be defined using Zimbra’s search syntax.
Policy Examples
Here are some policy examples. To see how to create the policies in the HSM NG module, see below.
-
Move all items older than 30 days
-
Move emails older than 15 days and items of all other kinds older than 30 days
-
Move calendar items older than 15 days, briefcase items older than 20 days and all emails in the "Archive" folder
Defining a Policy
Policies can be defined both from the HSM NG tab of the Administration Zimlet and from the CLI. You can specify a Zimbra Search in both cases.
From the Administration Zimlet
To define a policy from the Administration Zimlet:
-
Log into the Zimbra Administration Console.
-
Click HSM NG on the Administration Zimlet.
-
Click the Add button in the Storage Management Policy section.
-
Select the Item Types from the
Items to Move:list. -
Enter the Item Age from the
Move Items older than:box. -
OPTIONAL: Add a Zimbra Search in the Additional Options box.
-
You can add multiple lines to narrow down your policy. Every line will be evaluated and executed after the line before has been applied.
From the CLI
Two policy management commands are available in the CLI:
-
setHsmPolicy
-
+setHsmPolicy
zxsuite hsm setHsmPolicy {policy}
This command resets the current policy and creates a new one as specified by the policy parameter.
The policy parameter must be specified in the following syntax
itemType1[,itemType2,itemtype3,etc]:query
zxsuite hsm +setHsmPolicy {policy}
This command adds the query specified by the policy parameter to the current HSM Policy.
The policy parameter must be specified in the following syntax
itemType1[,itemType2,itemtype3,etc]:query
Volumes on Amazon S3 Compatible Services
HSM NG and S3 buckets
Primary and Secondary volumes created with HSM NG can be hosted on S3 buckets, effectively moving the largest part of your data to secure and durable cloud storage.
S3-compatible Services
While any storage service compatible with the Amazon S3 API should work out of the box with HSM NG, listed here are the only officially supported platforms:
-
FileBlob (standard local volume)
-
Amazon S3
-
EMC
-
OpenIO
-
Swift
-
Scality S3
-
Cloudian
-
Custom S3 (any unsupported S3-compliant solution)
Primary Volumes and the "Incoming" directory
In order to create a remote Primary Store on a mailbox server a local "Incoming"
directory must exist on that server. The default directory is
/opt/zimbra/incoming, but you can check or modify the current value using these commands:
zxsuite config server get $(zmhostname) attribute incomingPath
zxsuite config server set $(zmhostname) attribute incomingPath value /path/to/dirLocal Cache
Storing a volume on third-party remote storage solutions requires a local directory to be used for item caching, which must be readable and writable by the zimbra user.
The local directory must be created manually and its path must be entered in the HSM NG section of the Administration Zimlet in the Zimbra Administration Console.
If the Local Cache directory is not set, you won’t be able to create any secondary volume on an S3-compatible device or service.
Failing to correctly configure the cache directory will cause items
to be unretrievable, meaning that users will get a No such BLOB error
when trying to access any item stored on an S3 volume.
|
Local Volumes
Local Volumes (i.e. FileBlob type) can be hosted on any mountpoint on the system regardless of the mountpoint’s destination and are defined by the following properties:
-
Name: A unique identifier for the volume.
-
Path: The path where the data is going to be saved. The zimbra user must have r/w permissions on this path.
-
Compression: Enable or Disable file compression for the volume.
-
Compression Threshold: the minimum file size that will trigger the compression.
Files under this size will never be compressed even if compression is enabled.
Current Volumes
A Current Volume is a volume where data will be written upon arrival (Primary Current) or HSM Policy Application (Secondary Current). Volumes not set as Current won’t be written upon except by specific manual operations such as the Volume-to-Volume move.
Bucket Setup
HSM NG doesn’t need any dedicated setting or configuration on the S3 side, so setting up a bucket for your volumes is easy. Although creating a dedicated user bucket and access policy are not required, they are strongly suggested because they make it much easier to manage.
All you need to start storing your secondary volumes on S3 is:
-
An S3 bucket. You need to know the bucket’s name and region in order to use it.
-
A user’s Access Key and Secret.
-
A policy that grants the user full rights on your bucket.
Bucket Management
A centralized Bucket Management UI is available in the Zimbra Administration Console. This facilitates saving bucket information to be reused when creating a new volume on an S3-compatible storage instead of entering the information each time.
To access the Bucket Management UI:
-
Access the Zimbra Administration Console
-
Select the "Configure" entry on the left menu
-
Select the "Global Settings" entry
-
Select the S3 Buckets entry
Any bucket added to the system will be available when creating a new volume of the following type: Amazon S3, Cloudian, EMC, Scality S3, Custom S3.
Bucket paths and naming
Files are stored in a bucket according to a well-defined path, which can be customized at will in order to make your bucket’s contents easier to understand even on multi-server environments with multiple secondary volumes:
/Bucket Name/Destination Path/[Volume Prefix-]serverID/
-
The Bucket Name and Destination Path are not tied to the volume itself, and there can be as many volumes under the same destination path as you wish.
-
The Volume Prefix, on the other hand, is specific to each volume and it’s a quick way to differentiate and recognize different volumes within the bucket.
Creating Volumes with HSM NG
To create a new volume with HSM NG from the Zimbra Administration Console:
-
Enter the HSM Section of the NG Administration Zimlet in the Zimbra Administration Console
-
Click on Add under either the Primary Volumes or Secondary Volumes list
-
Select the Volume Type among the available storage choices
-
Enter the required volume information
Each volume type will require different information to be set up, please refer to your storage provider’s online resources to obtain those details.
Editing Volumes with HSM NG
To edit a volume with HSM NG from the Zimbra Administration Console:
-
Enter the HSM Section of the NG Administration Zimlet in the Zimbra Administration Console
-
Select a volume
-
Click on Edit
-
When done, click Save
Deleting Volumes with HSM NG
To delete a volume with HSM NG from the Zimbra Administration Console:
-
Enter the HSM Section of the NG Administration Zimlet in the Zimbra Administration Console
-
Select a volume
-
Click on Delete
| Only empty volumes can be deleted. |
Amazon S3 Tips
Bucket
Storing your secondary Zimbra volumes on Amazon S3 doesn’t have any specific bucket requirements, but we suggest that you create a dedicated bucket and disable Static Website Hosting for easier management.
User
To obtain an Access Key and the related Secret, a Programmatic
Access user is needed. We suggest that you create a dedicated user in Amazon’s
IAM Service for easier management.
Rights Management
In Amazon’s IAM, you can set access policies for your users. It’s mandatory that the user of your Access Key and Secret has a set of appropriate rights both on the bucket itself and on its contents. For easier management, we recommend granting full rights as shown in the following example:
{
`Version`: `[LATEST API VERSION]`,
`Statement`: [
{
`Sid`: `[AUTOMATICALLY GENERATED]`,
`Effect`: `Allow`,
`Action`: [
`s3:*`
],
`Resource`: [
`[BUCKET ARN]/*`,
`[BUCKET ARN]`
]
}
]
}
| This is not a valid configuration policy. Don’t copy and paste it into your user’s settings as it won’t be validated. |
If you only wish to grant minimal permissions, change the Action
section to:
"Action": [
`s3:PutObject`,
`s3:GetObject`,
`s3:DeleteObject`,
`s3:AbortMultipartUpload`
],
The bucket’s ARN is expressed according to Amazon’s standard naming format: arn:partition:service:region:account-id:resource. For more information about this topic, please see Amazon’s documentation.
Bucket Paths and Naming
Files are stored in a bucket according to a well-defined path, which can be customized at will to make your bucket’s contents easier to understand (even on multi-server environments with multiple secondary volumes):
/Bucket Name/Destination Path/serverID/
The Bucket Name and Destination Path are not tied to the volume itself, and there can be as many volumes under the same destination path as you wish.
The Volume Prefix, on the other hand, is specific to each volume and it’s a quick way to differentiate and recognize different volumes within the bucket.
Infrequent Access Storage Class
HSM NG is compatible with the Amazon S3 Standard - Infrequent access
storage class and will set any file larger than the Infrequent Access
Threshold value to this storage class as long as the option has been enabled on the volume.
For more information about Infrequent Access, please refer to the official Amazon S3 Documentation.
Intelligent Tiering Storage Class
HSM NG is compatible with the Amazon S3 - Intelligent Tiering
storage class and will set the appropriate Intelligent Tiering flag on all files, as long as the option has been enabled on the volume.
For more information about Intelligent Tiering, please refer to the official Amazon S3 Documentation.
Item Deduplication
What is Item Deduplication
Item deduplication is a technique that allows you to save disk space by storing a single copy of an item and referencing it multiple times instead of storing multiple copies of the same item and referencing each copy only once.
This might seem like a minor improvement. However, in practical use, it makes a significant difference.
Item Deduplication in Zimbra
Item deduplication is performed by Zimbra at the moment of storing a new item in the Current Primary Volume.
When a new item is being created, its message ID is compared to a list
of cached items. If there is a match, a hard link to the cached
message’s BLOB is created instead of a whole new BLOB for the message.
The dedupe cache is managed in Zimbra through the following config attributes:
zimbraPrefDedupeMessagesSentToSelf
Used to set the deduplication behavior for sent-to-self messages.
<attr id="144" name="zimbraPrefDedupeMessagesSentToSelf" type="enum" value="dedupeNone,secondCopyifOnToOrCC,dedupeAll" cardinality="single" optionalIn="account,cos" flags="accountInherited,domainAdminModifiable"> <defaultCOSValue>dedupeNone</defaultCOSValue> <desc>dedupeNone|secondCopyIfOnToOrCC|moveSentMessageToInbox|dedupeAll</desc> </attr>
zimbraMessageIdDedupeCacheSize
Number of cached Message IDs.
<attr id="334" name="zimbraMessageIdDedupeCacheSize" type="integer" cardinality="single" optionalIn="globalConfig" min="0">
<globalConfigValue>3000</globalConfigValue>
<desc>
Number of Message-Id header values to keep in the LMTP dedupe cache.
Subsequent attempts to deliver a message with a matching Message-Id
to the same mailbox will be ignored. A value of 0 disables deduping.
</desc>
</attr>
zimbraPrefMessageIdDedupingEnabled
Manage deduplication at account or COS-level.
<attr id="1198" name="zimbraPrefMessageIdDedupingEnabled" type="boolean" cardinality="single" optionalIn="account,cos" flags="accountInherited"
since="8.0.0">
<defaultCOSValue>TRUE</defaultCOSValue>
<desc>
Account-level switch that enables message deduping. See zimbraMessageIdDedupeCacheSize for more details.
</desc>
</attr>
zimbraMessageIdDedupeCacheTimeout
Timeout for each entry in the dedupe cache.
<attr id="1340" name="zimbraMessageIdDedupeCacheTimeout" type="duration" cardinality="single" optionalIn="globalConfig" since="7.1.4">
<globalConfigValue>0</globalConfigValue>
<desc>
Timeout for a Message-Id entry in the LMTP dedupe cache. A value of 0 indicates no timeout.
zimbraMessageIdDedupeCacheSize limit is ignored when this is set to a non-zero value.
</desc>
</attr>
(older Zimbra versions might use different attributes or lack some of them)
Item Deduplication and HSM NG
The HSM NG features a doDeduplicate operation that parses a
target volume to find and deduplicate any duplicated item.
Doing so you will save even more disk space, as while Zimbra’s automatic deduplication is bound to a limited cache, HSM NG’s deduplication will also find and take care of multiple copies of the same email regardless of any cache or timing.
Running the doDeduplicate operation is also highly suggested after a
migration or a large data import in order to optimize your storage
usage.
Running a Volume Deduplication
Via the Administration Zimlet
To run a volume deduplication via the Administration Zimlet, simply click on the HSM NG tab, select the volume you wish to deduplicate and press the Deduplicate button.
Via the CLI
To run a volume deduplication through the CLI, use the doDeduplicate command:
zimbra@mailserver:~$ zxsuite hsm doDeduplicate
command doDeduplicate requires more parameters
Syntax:
zxsuite hsm doDeduplicate {volume_name} [attr1 value1 [attr2 value2...
PARAMETER LIST
NAME TYPE EXPECTED VALUES DEFAULT
volume_name(M) String[,..]
dry_run(O) Boolean true|false false
(M) == mandatory parameter, (O) == optional parameter
Usage example:
zxsuite hsm dodeduplicate secondvolume
Starts a deduplication on volume secondvolume
To list all available volumes, you can use the `zxsuite hsm getAllVolumes` command.
doDeduplicate Stats
The doDeduplicate operation is a valid target for the monitor
command, meaning that you can watch the command’s statistics while it’s
running through the zxsuite hsm monitor [operationID] command.
Sample Output
Current Pass (Digest Prefix): 63/64 Checked Mailboxes: 148/148 Deduplicated/duplicated Blobs: 64868/137089 Already Deduplicated Blobs: 71178 Skipped Blobs: 0 Invalid Digests: 0 Total Space Saved: 21.88 GB
-
Current Pass (Digest Prefix): The
doDeduplicatecommand will analyze the BLOBS in groups based on the first character of their digest (name). -
Checked Mailboxes: The number of mailboxes analyzed for the current pass.
-
Deduplicated/duplicated Blobs: Number of BLOBS deduplicated by the current operation / Number of total duplicated items on the volume.
-
Already Deduplicated Blobs: Number of deduplicated blobs on the volume (duplicated blobs that have been deduplicated by a previous run).
-
Skipped Blobs: BLOBs that have not been analyzed, usually because of a read error or missing file.
-
Invalid Digests: BLOBs with a bad digest (name different from the actual digest of the file).
-
Total Space Saved: Amount of disk space freed by the doDeduplicate operation.
Looking at the sample output above we can see that:
-
The operation is running the second to last pass on the last mailbox.
-
137089 duplicated BLOBs have been found, 71178 of which have already been deduplicated previously.
-
The current operation deduplicated 64868 BLOBs, for a total disk space saving of 21.88GB.
Advanced Volume Operations
HSM NG: More than Meets the Eye
At first sight, HSM NG seems to be strictly dedicated to HSM. However, it also features some highly useful volume-related tools that are not directly related to HSM.
Due to the implicit risks in volume management, these tools are only available through the CLI.
Volume Operations at a Glance
The following volume operations are available:
doCheckBlobs: Perform BLOB coherency checks on one or more volumes.
doDeduplicate: Start Item Deduplication on a volume.
doVolumeToVolumeMove: Move all items from one volume to another.
getVolumeStats: Display information about a volume’s size and number of thereby contained items/blobs.
Volume Operation Analysis
doCheckBlobs
Usage
zimbra@mail:~$ zxsuite hsm doCheckBlobs
command doCheckBlobs requires more parameters
Syntax:
zxsuite hsm doCheckBlobs {start} [attr1 value1 [attr2 value2...
PARAMETER LIST
NAME TYPE EXPECTED VALUES DEFAULT
action(M) String start
volume_ids(O) Integer[,..] 1,3
mailbox_ids(O) Integer[,..] 2,9,27
missing_blobs_crosscheck(O) Boolean true|false true
traced(O) Boolean true|false false
(M) == mandatory parameter, (O) == optional parameter
Usage example:
Usage examples:
zxsuite hsm doCheckBlobs start: Perform a BLOB coherency check on all message volumes.
zxsuite hsm doCheckBlobs start volume_ids 1,3: Perform a BLOB coherency check on volumes 1 and 3.
zxsuite hsm doCheckBlobs start mailbox_ids 2,9,27: Perform a BLOB coherency check on mailboxes 2,9 and 27.
zxsuite hsm doCheckBlobs start missing_blobs_crosscheck false: Perform a BLOB coherency check without checking on other volumes.
zxsuite hsm doCheckBlobs start traced true: Perform a BLOB coherency check, logging even the correct checked items.
Description and Tips
The doCheckBlobs operation can be used to run BLOB coherency checks on volumes and mailboxes. This can be useful when experiencing issues related to broken or unviewable items, which are often caused because either Zimbra cannot find or access the BLOB file related to an item or there is an issue with the BLOB content itself.
Specifically, the following checks are made:
-
DB-to-BLOB coherency: For every Item entry in Zimbra’s DB, check whether the appropriate BLOB file exists.
-
BLOB-to-DB coherency: For every BLOB file in a volume/mailbox, check whether the appropriate DB data exists.
-
Filename coherency: Checks the coherency of each BLOB’s filename with its content (as BLOBs are named after their file’s SHA hash).
-
Size coherency: For every BLOB file in a volume/mailbox, checks whether the BLOB file’s size is coherent with the expected size (stored in the DB).
The old zmblobchk command is deprecated and replaced by zxsuite hsm doCheckBlobs on all infrastructures using HSM NG module.
|
doDeduplicate
Usage
zimbra@mail:~$ zxsuite hsm doDeduplicate
command doDeduplicate requires more parameters
Syntax:
zxsuite hsm doDeduplicate {volume_name} [attr1 value1 [attr2 value2...
PARAMETER LIST
NAME TYPE EXPECTED VALUES DEFAULT
volume_name(M) String[,..]
dry_run(O) Boolean true|false false
(M) == mandatory parameter, (O) == optional parameter
Usage example:
zxsuite hsm dodeduplicate secondvolume
Starts a deduplication on volume secondvolume
doVolumeToVolumeMove
Usage
zimbra@mail:~$ zxsuite hsm doVolumeToVolumeMove
command doVolumeToVolumeMove requires more parameters
Syntax:
zxsuite hsm doVolumeToVolumeMove {source_volume_name} {destination_volume_name}
PARAMETER LIST
NAME TYPE
source_volume_name(M) String
destination_volume_name(M) String
(M) == mandatory parameter, (O) == optional parameter
Usage example:
zxsuite hsm doVolumeToVolumeMove sourceVolume destVolume
Moves the whole sourceVolume to destVolume
Description and Tips
This command can prove highly useful in all situations where you need to stop using a volume, such as:
-
Decommissioning old hardware: If you want to get rid of an old disk in a physical server, create new volumes on other/newer disks and move your data there.
-
Fixing little mistakes: If you accidentally create a new volume in the wrong place, move the data to another volume.
-
Centralize volumes: Centralize and move volumes as you please, for example, if you redesigned your storage infrastructure or you are tidying up your Zimbra volumes.
getVolumeStats
Usage
zimbra@mail:~$ zxsuite hsm getVolumeStats
command getVolumeStats requires more parameters
Syntax:
zxsuite hsm getVolumeStats {volume_id} [attr1 value1 [attr2 value2...
PARAMETER LIST
NAME TYPE EXPECTED VALUES DEFAULT
volume_id(M) Integer
show_volume_size(O) Boolean true|false false
show_blob_num(O) Boolean true|false false
(M) == mandatory parameter, (O) == optional parameter
Usage example:
**BE CAREFUL** show_volume_size and show_blob_num options are IO intensive and thus disabled by default
zxsuite hsm getVolumeStats 2
Shows stats for the volume with ID equal to 2
Description and Tips
This command provides the following information about a volume:
| name | description |
|---|---|
id |
The ID of the volume |
name |
The Name of the volume |
path |
The Path of the volume |
compressed |
Compression enabled/disabled |
threshold |
Compression threshold (in bytes) |
lastMoveOutcome |
Exit status of the latest doMoveBlobs operation |
lastMoveTimestamp |
End timestamp of the latest doMoveBlobs operation |
lastMoveDuration |
Duration of the last doMoveBlobs operation |
lastItemMovedCount |
Number of items moved to the current secondary volume during the latest doMoveBlobs operation |
bytesSaved |
Total amount of disk space freed up thanks to deduplication and compression |
bytesSavedLast |
Amount of disk space freed up thanks to deduplication and compression during the latest doMoveBlobs operation |
The show_volume_size and show_blob_num options will add the
following data to the output:
| option | name | description |
|---|---|---|
show_volume_size |
totSize |
Total disk space used up by the volume |
show_blob_num |
blobNumber |
Number of BLOB files in the volume |
Moving Mailboxes Between Mailstores
The doMailboxMove command allows you to move a single mailbox or all accounts
from a given domain, from one mailbox server to another within the same
Zimbra infrastructure.
If the HSM NG module is installed and enabled, this command replaces the old zmmboxmove and zmmailboxmove commands. Using any of the legacy commands will return an error and won’t move any data.
|
Syntax
Syntax:
zxsuite hsm doMailboxMove {destinationHost} [attr1 value1 [attr2 value2...]]
PARAMETER LIST
NAME TYPE EXPECTED VALUES DEFAULT
destinationHost(M) String
accounts(O) String[,..] john@example.com,smith@example.com[,...]
domains(O) String[,..] example.com,test.com[,...]
input_file(O) String
stages(O) String[,..] blobs|backup|data|account data=blobs+backup[,...] blobs,backup,account
compress(O) Boolean true|false true
checkDigest(O) Boolean if false skip digest calculation and check false
overwrite(O) Boolean true|false true
threads(O) Integer 1
hsm(O) Boolean true|false false
notifications(O) Email Address
ignore_partial(O) Boolean true|false false
drop_network_backup(O) Boolean true|false false
read_error_threshold(O) Integer
blob_destination_volume(O) String current_primary|current_secondary|6 current_primary
drive_destination_volume(O) String drive_primary|drive_secondary|same_as_blob|7 same_as_blob
(M) == mandatory parameter, (O) == optional parameter
Usage example:
zxsuite hsm doMailboxMove mail2.example.com accounts john@example.com stages data,account
Move mailbox for account john@example.com to mail2.example.com host
destinationHost(M) |
The host where the mailbox must be moved to. |
accounts(O) |
Comma separated list of mailbox(es) to move. Can be combined with the "domains" option. |
domains(O) |
Comma separated list of domain(s) to move. Can be combined with the "accounts" option. |
input_file(O) |
File containing the list of mailboxes to move, one per line. |
stages(O) |
The stages of the move to perform among blobs, backup, data, account. The "Data" stage will move both blobs and backup, while the "account" stage will effectively move the mailbox information. |
compress(O) |
Whether to compress the moved blobs on the destination host or not. |
checkDigest(O) |
Whether to check item digests during the move or not. Safer but slower. |
overwrite(O) |
Whether to overwrite previously moved items for the same mailbox. |
threads(O) |
Number of threads to use for the move. Higher threads mean faster moves but with more impact on the system’s performances. |
hsm(O) |
Whether to apply the HSM policies on the destination host when moving the blobs. |
notifications(O) |
Comma separated list of email addresses to notify about the outcome of the operation. |
ignore_partial(O) |
Ignore previous move attempts. |
drop_network_backup(O) |
Delete Legacy Backup data during the move |
read_error_threshold(O) |
Maximum amount of read I/O errors to allow before stopping the operation. |
doMailboxMove Details
-
When moving a domain, each account from the current server is enumerated and moved sequentially.
-
The mailbox is set to maintenance mode only during the 'account' stage.
-
The move will be stopped if 5% or more write errors are encountered on items being moved.
-
When multiple mailboxes are moved within the same operation, the error count is global and not per-mailbox.
-
-
Moves will not start if the destination server does not have enough space available to host the mailbox.
-
When a single operation is used to move multiple mailboxes, the space check will be performed before moving each mailbox.
-
-
All data is moved at a low-level and will not be changed except for the mailbox id.
-
The operation is made up of 3 stages: blobs|backup|account. For each mailbox:
-
blobs: All blobs are copied from the source server to the destination server.
-
backup: All backup entries are copied from the source server to the destination server.
-
account: All database entries are moved as-is and LDAP entries are updated, effectively moving the mailbox.
-
-
All of the stages are executed sequentially.
-
On the reindex stage’s completion, a new HSM operation is submitted to the destination server, if not specified otherwise.
-
All volumes' compression options are taken.
-
The MailboxMove operation can be executed if and only if no others operations are running on the source server.
-
A move will not start if the destination server does not have enough space available or the user just belongs to the destination host.
-
By default, items are placed in the Current Primary volume of the destination server.
-
The
hsm trueoption can be used to apply the HSM policies of the destination server after a mailbox is successfully moved.
-
-
If, for any reason, the move stops before it is completed the original account will still be active and the appropriate notificaton will be issued.
-
Should the mailboxd crash during move, the "Operation Interrupted" notification is issued as for all operations, warning the users about the interrupted operation.
-
Index information are moved during the 'account' stage, so no manual reindexing is needed nor one will be triggered automatically.
HSM NG Attachment Indexing
How Indexing Works
A new indexing engine has been added to HSM NG to index attachment contents.
The indexing engine works together with Zimbra’s default engine. The main Zimbra indexing process analyzes the contents of an item, splitting it into several parts based on the MIME parts of the object. Next, Zimbra handles the indexing of known contents - plaintext - and passes the datastream on to the HSM NG handlers for all other content.
The indexing engine includes an indexing cache that speeds up the indexing process of any content that has already been analyzed. Datastreams over 10Kb are cached by default, and the cache hold 10000 entries, while smaller datastreams are not cached as the cache benefits only apply to large datastreams.
Indexed Formats
Web
| Extension | Parser | Content-type |
|---|---|---|
|
|
application/x-asp |
|
|
application/xhtml+xml |
|
|
application/xhtml+xml, text/html |
|
|
application/xhtml+xml |
|
|
application/xhtml+xml |
Documents
| Extension | Parser | Content-type |
|---|---|---|
|
|
application/rtf |
|
|
application/pdf |
|
|
application/x-mspublisher |
|
|
application/vnd.ms-excel |
|
|
application/vnd.ms-excel |
|
|
application/vnd.ms-excel |
|
|
application/vnd.ms-powerpoint |
|
|
application/vnd.ms-powerpoint |
|
|
application/vnd.ms-project |
|
|
application/msword |
|
|
application/msword |
|
|
application/vnd.ms-outlook |
|
|
application/vnd.visio |
|
|
application/vnd.visio |
|
|
application/vnd.visio |
|
|
application/vnd.visio |
|
|
application/vnd.ms-excel.sheet.macroenabled.12 |
|
|
application/vnd.ms-powerpoint.presentation.macroenabled.12 |
|
|
application/vnd.openxmlformats-officedocument.spreadsheetml.template |
|
|
application/vnd.openxmlformats-officedocument.wordprocessingml.document |
|
|
application/vnd.openxmlformats-officedocument.presentationml.template |
|
|
application/vnd.openxmlformats-officedocument.spreadsheetml.sheet |
|
|
application/vnd.openxmlformats-officedocument.presentationml.presentation |
|
|
application/vnd.ms-excel.addin.macroenabled.12 |
|
|
application/vnd.ms-word.document.macroenabled.12 |
|
|
application/vnd.ms-excel.template.macroenabled.12 |
|
|
application/vnd.openxmlformats-officedocument.wordprocessingml.template |
|
|
application/vnd.ms-powerpoint.slideshow.macroenabled.12 |
|
|
application/vnd.ms-powerpoint.addin.macroenabled.12 |
|
|
application/vnd.ms-word.template.macroenabled.12 |
|
|
application/vnd.openxmlformats-officedocument.presentationml.slideshow |
|
|
application/vnd.oasis.opendocument.text |
|
|
application/vnd.oasis.opendocument.spreadsheet |
|
|
application/vnd.oasis.opendocument.presentation |
|
|
application/vnd.oasis.opendocument.graphics |
|
|
application/vnd.oasis.opendocument.chart |
|
|
application/vnd.oasis.opendocument.formula |
|
|
application/vnd.oasis.opendocument.image |
|
|
application/vnd.oasis.opendocument.text-master |
|
|
application/vnd.oasis.opendocument.text-template |
|
|
application/vnd.oasis.opendocument.spreadsheet-template |
|
|
application/vnd.oasis.opendocument.presentation-template |
|
|
application/vnd.oasis.opendocument.graphics-template |
|
|
application/vnd.oasis.opendocument.chart-template |
|
|
application/vnd.oasis.opendocument.formula-template |
|
|
application/vnd.oasis.opendocument.image-template |
|
|
application/vnd.oasis.opendocument.text-web |
|
|
application/vnd.sun.xml.writer |
Packages and Archives
| Extension | Parser | Content-Type |
|---|---|---|
|
|
application/x-compress |
|
|
application/x-bzip |
|
|
application/x-bzip2 |
|
|
application/x-bzip2 |
|
|
application/gzip |
|
|
application/x-gzip |
|
|
application/x-gzip |
|
|
application/x-xz |
|
|
application/x-tar |
|
|
application/java-archive |
|
|
application/x-7z-compressed |
|
|
application/x-cpio |
|
|
application/zip |
|
|
application/x-rar-compressed |
|
|
text/plain |
Parser Controls
Parsers can be turned on or off by changing the related value to true
or false via the zxsuite config CLI command.
| Attribute | Parsers |
|---|---|
pdfParsingEnabled |
PDFParser |
odfParsingEnabled |
OpenDocumentParser |
archivesParsingEnabled |
CompressorParser, PackageParser, RarParser |
microsoftParsingEnabled |
OfficeParser, OOXMLParser, OldExcelParser |
rtfParsingEnabled |
RTFParser |
e.g. to disable PDF parsing run:
zxsuite config server set server.domain.com attribute pdfParsingEnabled value falseBy default, all parsers are active.
ABQ Service
The "Allow/Block/Quarantine" feature allows for granular access control of mobile devices connecting to the server. It’s a "pre-emptive" type of security feature, meaning that it acts upon the first connection to the server and it’s made to ensure that only authorized devices can finalize synchronization with server. This allows a full administrator to keep track of all mobile device used in their network. Presently only CLI tools are provided; a web GUI will be released in the future.
Components
The ABQ feature is composed of three main logical components:
-
a Device Control List
-
an Authorization Engine
-
a set of CLI tools
Device Control List
The Device Control List, also known as the "ABQ List", holds the information about allowed devices within the NG config engine. Devices can be added to the Device Control List via CLI based on their “Device ID” which can be obtained via CLI.
It is also possible to further limit access by limiting the accounts that can synchronise with the server on a specific device.
| On module startup, if the Device Control List is empty all mobile devices previously recognized by the Zimbra server will be imported as Allowed. |
Authorization Engine
The Authorization Engine takes care of checking devices against the Device Control List and setting their ABQ status to the appropriate value.
Each rule is applied to all accounts connecting using a device it is a device id. It applies to a specific account connecting using that device if it has the format device_id/account_id or device_id/accountName
CLI Toolset.
The CLI Toolset allows administrators to interact with the device control list and with the synchronization status of a device, specifically to:
-
Display the Device Control List
-
Display all Quarantined and Blocked Devices
-
Add one or more devices to the Device Control List
-
Move a device from “Quarantine” to “Allowed” or “Blocked”
-
Change the synchronization status of a device
Every time the administrator changes a device’s status in an ABQ-enabled environment, depending on the issued state the device will be forced to re-sync folders with the server resulting in an immediate re-route to either a dummy virtual mailbox that will explain to the user what’s happened, or to the real mailbox to perform the re-sync.
ABQ Modes
The ABQ feature is triggered for every mobile device that tries to synchronize with server, and can be set to one of four possible modes: "Permissive", "Interactive", "Strict” and "Disabled". This attribute is Global for all the cluster.
"Permissive" mode:
The Authorization Engine is not active, so after authenticating the user and checking their account status for safety reasons, the synchronization will continue. It is still possible to block specific devices but non-blocked devices will always be allowed to sync.
"Interactive" mode:
After authenticating the user and checking their account status for safety reasons, the Device Control system will check the "Device ID" sent by the device against the list of allowed devices:
-
if the device/user couple is in the "allowed" list the synchronization will continue.
-
if the device/user couple is not in the device list but device is in the "allowed" list the synchronization will continue.
-
if the device is not in the “allowed” list the synchronization will be paused, a dummy email notifying the user of its "Quarantine" status will be sent and the connection will be set to "Quarantine" status.
Administrators can be notified at regular intervals, and every notification email will only include new Quarantined devices. They will then be able to allow or deny the synchronization for each device using the appropriate CLI tools.
"Strict" mode:
After authenticating the user and checking their account status for safety reasons, the Device Control system will check the "Device ID" sent by the device against the list of allowed devices:
-
if the device/user couple or the device by itself is in the "allowed" list the synchronization will continue.
-
if the device is not in the “allowed” list the synchronization will be put in "Blocked" state, no data will be synchronized and a dummy email notifying the user of the device’s "Blocked" status will be sent.
"Disabled" mode:
ABQ is disabled, no checks are triggered and no policies are enforced.
ABQ Mode Control
The current mode can be checked by running the following command:
zxsuite config global get attribute abqModeThe ABQ mode can be changed running the following command:
zxsuite config global set attribute abqMode value [Permissive|Interactive|Strict|Disabled]Dummy data
The feature makes use of “Dummy emails” and a “Dummy mailbox” to put devices on hold while waiting for authorization (Interactive Mode) or to notify their “Blocked” status (Permissive Mode, Interactive Mode and Strict Mode).
The Dummy Mailbox is a virtual mailbox consisting of only an “Inbox” folder that will be synchronized to the device while this is in either Quarantine or Block status. Dummy Emails are predefined email messages that are synchronized to a device in Quarantine or Block status to alert the user. For now these messages aren’t customizable, and will be localized in the future. Whenever the ABQ status of a device is changed, the device’s sync state will be reset.
This was designed to make sure the user knows what’s happening, the alternative being forcing the synchronization to fail with no descriptive response for the user itself – which would likely cause a significant overhead on support calls.
Custom ABQ emails
Quarantine and block dummy emails can be customized by using the zxsuite mobile setABQMessage message command.
Messages can be customized globally or by domain, and multiple languages can be set.
The zxsuite mobile setABQMessage command accepts the following parameters:
| Parameter | Type | Value | Default |
|---|---|---|---|
configLevel |
string |
global,domain |
global |
domain |
string |
only if config != global |
|
messageClass |
enum |
blocked,quarantined |
|
language |
enum |
locale (e.g. "en-us") |
system default |
from |
string |
Admin Address |
|
reply_to |
string |
N/A |
|
subject |
string |
Built-in default |
|
body_plain |
string |
Built-in default |
|
body_plain_file |
path |
Path to the file to use as plain text body |
N/A |
body_html |
string |
Built-in default |
|
body_html_file |
path |
Path to the file to use as html body |
N/A |
Given two files, /tmp/quarantine_body.txt and /tmp/quarantine_body.html containing the French language plaintext and html message bodies and the support@domain.com support email address, the following command will set the quarantine message for the domain.com domain without affecting other domains or users:
zxsuite mobile setABQMessage domain domain.com quarantined fr from support@domain.com body_plain_file /tmp/quarantine_body.txt body_html_file /tmp/quarantine_body.html
Before being able to customize the ABQ messages, a default must be set using default as the language in the command, e.g.zxsuite mobile setABQMessage global quarantined default […]
|
Notifications
Administrators can be notified via email of quarantined devices at a specific interval defined by the abqNotificationsInterval NG
configuration attribute, expressed in milliseconds:
The interval can be checked by running the following command:
zxsuite config global get attribute abqNotificationsIntervalThe interval can be changed running the following command:
zxsuite config global set attribute abqNotificationsInterval value [delay in milliseconds]By default, the abqNotificationsInterval is set to 0 - meaning that no notifications will be delivered.
ABQ Service Status
The ABQ service status can be checked running the following command:
zxsuite mobile getServicesThe service can be stopped or started using the default service control of the Mobile NG module:
zxsuite mobile doStartService abq
zxsuite mobile doStopService abqWhen mode is Disabled ABQ service won’t automatically start and devices are always allowed to sync.
ABQ CLI
A list of all ABQ CLI commands can be displayed running:
$ zxsuite mobile abq
Allow/Block/Quarantine mobile devices management
list - List devices.
zxsuite mobile ABQ list [attr1 value1 [attr2 value2...] ]
add - add/import devices
zxsuite mobile ABQ add [attr1 value1 [attr2 value2...] ]
allow - Allow synchronization for a quarantined device
zxsuite mobile ABQ allow {device_id}
block - Deny synchronization for a quarantined device
zxsuite mobile ABQ block {device_id}
set - Set synchronization status for a device
zxsuite mobile ABQ set {device_id} {Allowed|Blocked|Quarantined}
delete - Delete device from ABQ
zxsuite mobile ABQ delete {device_id}
setNotificationInterval - Set the notification interval for new quarantined devices
zxsuite mobile ABQ setNotificationInterval {45m|6h|1d|0}ABQ "list" Command
List all devices ABQ status. The "status" argument will filter the list in order to only show devices in that specific status.
$ zxsuite mobile abq list
List devices.
Syntax:
zxsuite mobile ABQ list [attr1 value1 [attr2 value2...] ]
PARAMETER LIST
NAME TYPE EXPECTED VALUES
status(O) String Allowed|Blocked|Quarantined
(M) == mandatory parameter, (O) == optional parameterExample:
[zimbra@mail ~]$ zxsuite mobile abq list
devices
device_id androidc133785981
status Quarantined
device_id androidc1024711770
status Blocked
device_id SAMSUNG1239862958
status AllowedABQ "import" Command
This command imports a list of device ids from a file, and always requires two parameters: an Input File with a list of Device IDs separated by a newline and the "status" the imported device(s) will be set to.
[zimbra@mail ~]$ zxsuite mobile abq import
command import requires more parameters
Syntax:
zxsuite mobile ABQ import {Path to file} {Allowed|Blocked|Quarantined}
PARAMETER LIST
NAME TYPE EXPECTED VALUES
input_file(M) String Path to file
status(M) String Allowed|Blocked|Quarantined
(M) == mandatory parameter, (O) == optional parameter
Usage example:
zxsuite mobile ABQ import /path/to/file AllowedExample:
[zimbra@mail ~]$ zxsuite mobile abq import /tmp/list Allowed
3 devices added
[zimbra@mail ~]$ cat /tmp/list
androidc133785981
androidc1024711770
SAMSUNG1239862958/user@domain.comIn the example above, devices androidc133785981 and androidc1024711770 are allowed to sync entirely regardless of the account, while device SAMSUNG1239862958 can only synchronize the user@domain.com account
ABQ "allow" Command
This is a specific command for quarantined device, and sets device status to Allowed.
$ zxsuite mobile abq allow
Allow synchronization for a quarantined device
Syntax:
zxsuite mobile ABQ allow {device_id} [attr1 value1 [attr2 value2...]]
PARAMETER LIST
NAME TYPE EXPECTED VALUES
device_id(M) String
account(O) String 27ee8dd9-d813-4ca7-a988-580df0027a58|user1@example.com
(M) == mandatory parameter, (O) == optional parameterABQ "block" Command
This is a specific command for quarantined device, and sets device status to Blocked.
$ zxsuite mobile abq block
Deny synchronization for a quarantined device
Syntax:
zxsuite mobile ABQ block {device_id} [attr1 value1 [attr2 value2...]]
PARAMETER LIST
NAME TYPE EXPECTED VALUES
device_id(M) String
account(O) String 27ee8dd9-d813-4ca7-a988-580df0027a58|user1@example.com
(M) == mandatory parameter, (O) == optional parameterABQ "set" Command
Set any status for any single device (either known or unknown).
$ zxsuite mobile abq set
Set synchronization status for a device
Syntax:
zxsuite mobile ABQ set {device_id} {Allowed|Blocked|Quarantined} [attr1 value1 [attr2 value2...]]
PARAMETER LIST
NAME TYPE EXPECTED VALUES
device_id(M) String
status(M) String Allowed|Blocked|Quarantined
account(O) String 27ee8dd9-d813-4ca7-a988-580df0027a58|user1@example.com
(M) == mandatory parameter, (O) == optional parameterABQ "delete" Command
Delete a device from all lists.
$ zxsuite help mobile abq delete
Delete device from ABQ
Syntax:
zxsuite mobile ABQ delete {device_id} [attr1 value1 [attr2 value2...]]
PARAMETER LIST
NAME TYPE EXPECTED VALUES
device_id(M) String
account(O) String 27ee8dd9-d813-4ca7-a988-580df0027a58|user1@example.com
(M) == mandatory parameter, (O) == optional parameterABQ "setNotificationInterval" Command
Set notification interval for new quarantined devices.
$ zxsuite mobile abq setNotificationInterval
command setNotificationInterval requires more parameters
Syntax:
zxsuite mobile ABQ setNotificationInterval {45m|6h|1d}
PARAMETER LIST
NAME TYPE EXPECTED VALUES
interval(M) String 45m|6h|1d
(M) == mandatory parameter, (O) == optional parameter
Usage example:
Set notification of new quarantined devices every 45 minutes
zxsuite mobile abq setNotificationInterval 45m
Set notification of new quarantined devices every 6 hours
zxsuite mobile abq setNotificationInterval 6h
Set notification of new quarantined devices once every day
zxsuite mobile abq setNotificationInterval 1d
Disable notifications of new quarantined devices
zxsuite mobile abq setNotificationInterval 0Admin NG
Delegated Admin Provisioning
What is Delegated Admin Provisioning?
Delegated Admin Provisioning is the set of operations that allow you to grant, edit and revoke Domain Admin rights to a user.
All Delegated Admin Provisioning operations can be performed:
-
From the Admin NG tab of the Administration Zimlet
-
From the CLI, running the appropriate zxsuite command as the zimbra user
Granting Delegated Admin Rights to a User
From the Administration Zimlet
In the Delegated Admins section of the Admin NG tab in the
Administration Zimlet, click the Add button.
You will be prompted for the following information:
-
Account: The email address to which you want to grant Delegated Admin rights.
-
Domain: The domain on which the Delegated Admin will have control.
-
Delegated Auth: Check this box to allow the Delegated Admin to use the
View Mailfeatures on any mailbox in the selected domain. -
Grant Limit: The maximum mailbox quota this Delegated Admin can assign to a user.
-
Edit Features: Defines whether the Delegated Admin is able to edit the contents of the
Featurestab for its assigned users.
If the Domain Quota is lower than the Grant Limit, the
Grant Limit value will be ignored.Disk space and Quota limits can be entered in Gigabytes (gb), Megabytes (mb) or Kilobytes (kb). |
From the CLI
To grant Delegated Admin rights to a user, use the doAddDelegationSettings
command:
Syntax:
zxsuite admin doAddDelegationSettings {account} {domain} [attr1 value1 [attr2 value2...]]
PARAMETER LIST
NAME TYPE EXPECTED VALUES DEFAULT
account(M) String
domain(M) String
viewMail(O) Boolean true|false false
editFeatures(O) Boolean true|false false
adminQuota(O) String -1
(M) == mandatory parameter, (O) == optional parameter
Usage example:
zxsuite admin doAddDelegationSettings john@example.com example.com viewMail true adminQuota -1
Adds John as delegated administrator of domain example.com, with the right to view user mail on such domain and
no right to grant quotas to users.
zxsuite admin doAddDelegationSettings john@example.com example.com adminQuota 0
Adds John as delegated administrator of domain example.com, with the right to assign unlimited quotas to users.
zxsuite admin doAddDelegationSettings john@example.com example.com adminQuota 10gb
Adds John as delegated administrator of domain example.com, with the right to assign quotas up to 10gb to each user.
Editing the Rights of an Existing Delegated Admin
From the Administration Zimlet
In the Delegated Admins section of the Admin NG tab in the
Administration Zimlet, select an entry in the list and click the Edit
button.
You can also double click an entry on the list to edit it.
From the CLI
To edit the rights of an existing Delegated Admin, use the
doEditDelegationSettings command:
Syntax:
zxsuite admin doEditDelegationSettings {account} {domain} [attr1 value1 [attr2 value2...]]
PARAMETER LIST
NAME TYPE EXPECTED VALUES
account(M) String
domain(M) String
viewMail(O) Boolean true|false
editFeatures(O) Boolean true|false
adminQuota(O) String
(M) == mandatory parameter, (O) == optional parameter
Usage example:
zxsuite admin doEditDelegationSettings john@example.com example.com viewMail true adminQuota -1
Edits John's delegation rights for domain example.com, with the right to view user mail on such domain and
no right to grand quotas to users.
zxsuite admin doEditDelegationSettings john@example.com example.com adminQuota 0
Edits John's delegation rights for domain example.com, with the right to assign unlimited quotas to users.
zxsuite admin doEditDelegationSettings john@example.com example.com adminQuota 10gb
Edits John's delegation rights for domain example.com, with the right to assign quotas up to 10gb to each user.
Revoke Delegated Admin Rights from a User
From the Administration Zimlet
In the Delegated Admins section of the Admin NG Tab in the
Administration Zimlet, select an entry in the list and click the Delete
button.
From the CLI
To revoke Delegated Admin rights from a user, use the
doRemoveDelegationSettings command:
zxsuite admin doRemoveDelegationSettings {account} {domain}
PARAMETER LIST
NAME TYPE
account(M) String
domain(M) String
(M) == mandatory parameter, (O) == optional parameter
Usage example:
zxsuite admin doRemoveDelegationSettings john@example.com example.com
John no longer administers domain example.com
Quota Management
What is Quota Management?
Admin NG allows the Global Administrator to set two different types of
quota limits: the Grant Limit and the Domain Quota.
Neither the Domain Quota nor the Grant Limit are mandatory, meaning
that a Delegated Admin can be allowed to grant any quota to a user and
that a domain can lack a maximum quota limit.
The Grant Limit
The Grant Limit is one of the properties of a Delegated Admin.
It specifies the maximum mailbox quota that the Delegated Admin can grant to a mailbox and can be set and changed in the Delegated Admin’s settings.
Three options are available:
-
None: The Delegated Admin cannot edit the Quota attribute of a mailbox.
-
Custom: The Delegated Admin can grant up to the specified value. This overrides any domain/COS quota setting.
-
Unlimited: The Delegated Admin can grant any quota to the mailbox. This overrides any domain/COS quota setting.
The Domain Quota
The Domain Quota is a property that specifies the maximum mailbox quota that
any Administrator can
grant to a mailbox in the domain.
| Assigning an unlimited quota to a mailbox will override the Domain Quota setting. |
Grant Limit vs Domain Quota
The Grant Limit and Domain Quota properties are mutually exclusive
on a restrictive basis.
This means that the following scenarios may occur:
-
A Global Admin grants a user a higher quota than the allowed Domain Quota
-
A Delegated Admin grants a user a higher quota than the allowed Domain Quota
-
A Delegated Admin’s Grant Limit is lower than the Domain Quota
Let’s examine these scenario one by one.
A Global Admin grants a user a higher quota than the allowed Domain Quota
Since the Domain Quota applies to a given domain, not to a given Admin,
the effective quota for the user will be the maximum quota allowed by
the Domain Quota setting.
A Delegated Admin grants a user a higher quota than the allowed Domain Quota
In this case, the effective quota for the user will be the maximum quota
allowed by the Domain Quota setting, even if the Delegated Admin’s
Grant Limit is higher than the Domain Quota.
A Delegated Admin’s Grant Limit is lower than the Domain Quota
In this case, the maximum quota that the Delegated Admin can grant to a user will be the one defined by the Grant Limit, even if the Domain Quota is higher. A Global Admin, which is not bound to any Grant Limit restriction, will be allowed to assign any mailbox quota to the user up to the limit allowed by the Domain Quota.
Domain Limits
What is Domain Limit Management (a.k.a. Domain Settings)?
Domain Limit Management is a feature of the Admin NG module. It allows a Global Administrator to set domain level limits that cannot be exceeded by any Administrator.
The only way to exceed a Domain Limit is to change the Domain Limit itself.
Domain Limits
-
Global Account Limit: The maximum number of accounts that can be created on this domain.
-
Domain Quota: The maximum mailbox quota that any Administrator can grant to a mailbox in the domain.
-
COS Limits: Define which Classes of Service can be used for users in the domain and the maximum number of users per Class of Service.
Edit the Limits of a Domain
From the Administration Zimlet
All the domains in the Zimbra infrastructure are listed in the Domain
Settings list in the Admin NG tab of the Administration Zimlet.
To edit the limits of a domain, select the domain from the Domain
Settings list and press the Edit button.
From the CLI
To edit the limits of a domain through the CLI, use the setDomainSettings
command:
Syntax:
zxsuite admin setDomainSettings {domain} [attr1 value1 [attr2 value2...
PARAMETER LIST
NAME TYPE EXPECTED VALUES DEFAULT
domain(M) String
account_limit(O) Integer don't change setting
domain_account_quota(O) String don't change setting
cos_limits(O) String cosname1:limit1,cosname2:limit2 don't change setting
(M) == mandatory parameter, (O) == optional parameter
Usage example:
zxsuite admin setDomainSettings example.com account_limit 100 domain_account_quota 100mb cos_limits cos1:30,cos2:80
Sets a global account limit on the domain example.com of 100 accounts,
with a domain account quota of 100 megabytes
and with cos account limits of 30 for cos1 and 80 for cos2.
Note: A cos limit of -1 removes the limit for the cos.
Reset the Limits of a Domain
From the Administration Zimlet
All the domains in the Zimbra infrastructure are listed in the Domain
Settings list in the Admin NG tab of the Administration Zimlet.
To reset the limits of a domain, select the domain from the Domain
Settings list and press the Reset button, then click Ok in the
confirmation pop-up.
From the CLI
To reset the limits of a Domain through the CLI, use the
resetDomainSettings command:
Syntax:
zxsuite admin resetDomainSettings {domain}
PARAMETER LIST
NAME TYPE
domain(M) String
(M) == mandatory parameter, (O) == optional parameter
Zimbra Administration as a Delegated Admin
Accessing the Zimbra Administration Console as a Delegated Admin
To access the Zimbra Administration Console, connect to port 7071 of your mailserver with a web browser and login with your Zimbra credentials.
Delegated Admin CAN and CAN’T Table
Here is a quick reference of what a Delegated Admin CAN and CAN’T do through the Admin NG module.
| CAN | CAN’T |
|---|---|
View the account list of any domain for which they are granted Delegate Admin rights |
View the account list belonging to any other domain |
Edit any user account in any domain for which they are granted Delegate Admin rights |
Edit any user account belonging to any other domain |
Edit any alias, distribution list or resource in any domain for which they are granted Delegate Admin rights |
Edit any alias, distribution list or resource belonging to any other domain |
Edit any Global Admin account |
|
Grant Global Admin or Delegated Admin rights to any user |
|
Create an account on a domain for which they are granted Delegated Admin rights |
Create an account on any other domain |
Select the Class Of Service of an account between those available for that account’s domain |
Arbitrarily set the Class of Service of an account between those available on the server |
Edit COS settings |
|
Edit Domain Settings that may interfere with the proper functioning of the server |
|
See or edit any server setting |
|
See or edit any global setting |
Overview of the Zimbra Administration Console for Delegated Admins
-
Manage:-
Accounts: Manage the Accounts belonging to any domain for which delegated admin rights have been granted. -
Aliases: Manage Aliases of accounts belonging to any domain for which delegated admin rights have been granted. -
Distribution Lists: Manage the Distribution Lists belonging to any domain for which delegated admin rights have been granted. -
Resources: Manage the Resources belonging to any domain for which delegated admin rights have been granted.
-
-
Configure: View the configuration of any domain for which delegated admin rights have been granted. -
Search: Perform advanced Searches. -
Network NG-
Mobile NG: Manage the synchronization of mobile devices and clients belonging to any domain for which delegated admin rights have been granted. -
"Admin NG: View the list of Delegated Admins belonging to any domain for which delegated admin rights have been granted as well as quota usage informations.
-
-
Search Bar: Perform quick searches. -
[username]: Log Out from the Zimbra Administration Console.
Delegated Admin Log Browsing
What is Delegated Admin Log Browsing?
The Admin NG allows a Global Admin to easily keep track of all Admins' activity through a search-based graphical log browser.
The Admin NG Log Browser
The Admin NG Log Browser can be accessed by clicking Browse Logs
in the Admin NG tab of the Administration Zimlet. The Filter Log
pop-up dialog will open, allowing you to apply some filters to the logs
you want to browse.
The available filters are:
-
Basicfilters-
Admin: Filter the logs to only view operations performed by a single Domain Admin. -
Action: Filter the logs to only view one particular action. See below for the available actions.
-
-
Advancedfilters-
Client IP: Filters the logs to only show operations performed from a determined IP address. -
Show Logins: Select this checkbox to also show when the Domain Admins log into the Zimbra Classic Web App. -
Outcome: Filters the logs to either show all operations, successful operations or failed operations. -
StartandEnd: Limits the logs shown to a specific timespan (default: the current day).
-
Clicking the Details button will apply the selected filters and show the
log browser.
The Action filter
Any operation an Administrator can perform is available in the drop-down
menu of the Action filter.
All of these operations are important to keep track of your admin’s actions and to troubleshoot issues.
-
Auth: All authentications. -
DelegateAuth: All Delegated Authentications, either through theView Mailbutton or through the-zoption of the zmmailbox command. -
CreateAccount: All account creations. -
DeleteAccount: All account deletions. -
Set Password: All mailbox password changes. -
RemoveAccountAlias: All alias deletions. -
DeleteDistributionList: All distribution lists deletions.
Reports and Information
Admin NG Monthly Reports
The Admin NG module includes a very useful Monthly Reports feature
that allows Global Administrators to keep track of both Delegated Admin
operations and domain status for a given month.
How does the Monthly Report system work?
On the first day of each month, the Admin NG module automatically creates a report based on the data gathered in the Admin NG Log.
This monthly report includes:
| GLOBAL REPORT | |
|---|---|
First logged action |
Timestamp of the first action performed by an Admin this month |
Last logged action |
Timestamp of the last action performed by an Admin this month |
Last admin login by |
Latest administrative login timestamp |
Most active admin |
Name of the Admin with the highest number of actions logged |
Most used address |
Most common IP Address for admin logins |
Total accounts |
Total number of mailboxes |
Total created accounts |
Number of mailboxes created during the month |
Total deleted accounts |
Number of mailboxes deleted during the month |
Total created domains |
Number of domains created during the month |
Total created distribution lists |
Number of distribution lists created during the month |
Total deleted distribution lists |
Number of distribution lists deleted during the month |
| DOMAIN REPORT | |
|---|---|
Domain |
The name of the domain this data refers to |
Last admin login |
Latest administrative login timestamp |
Account/max accounts |
Current and maximum number of accounts |
Current Domain Size |
Sum of the quotas used by all mailboxes in the domain |
Maximum Domain Size |
Sum of the maximum quota of all mailboxes
(excluding |
Accounts with no quota limit |
Number of mailboxes that don’t have a quota limit |
Total size of accounts with no quota limit |
Sum of the quotas used by all mailboxes with no quota limit |
System Resources in the domain |
Number of system resource accounts in the domain |
Calendar Resources in the domain |
Number of calendar resource accounts in the domain |
Successful domain actions |
Number of successful actions done by admins on this domain |
Unsuccessful domain actions |
Number of unsuccessful actions done by admins on this domain |
| ADMIN REPORT | |
|---|---|
Admin |
The name of the admin this data refers to |
Successful logins |
Number of successful logins into the Admin Console |
Unsuccessful logins |
Number of unsuccessful logins into the Admin Console |
View mails |
Number of times this admin used the |
Last login |
Timestamp of the last login of this admin into the Administration Console |
Most used address |
The email address most used by this admin to login |
Total actions |
The number of actions performed by this admin during the month |
Accounts created |
Number of accounts created by this admin during the month |
Accounts deleted |
Number of accounts deleted by this admin during the month |
How to Access the Monthly Reports
From the Administration Zimlet
To access the Monthly Reports:
-
Log into the Zimbra Administration Console as a Global Admin.
-
On the Admin NG tab of the Administration Zimlet, click the
Monthly Reportsbutton on the top-right of the page. -
Select the month you wish to view and click
Show Report.
From the CLI
To view the Monthly Reports from the CLI, use the
getMonthlyReport command:
zxsuite admin getMonthlyReport [attr1 value1 [attr2 value2... PARAMETER LIST NAME TYPE EXPECTED VALUES DEFAULT month(O) String mm/yyyy 12/2021 local(O) Boolean true|false false (M) == mandatory parameter, (O) == optional parameter Usage example: zxsuite admin getMonthlyReport Shows the monthly report for the previous month zxsuite admin getMonthlyReport month 11/2021 Shows the monthly report for the month '11/2021'
Partial Reports
To create a partial report for the current month, use the
doMonthlyReport command:
zxsuite admin doMonthlyReport [attr1 value1 [attr2 value2... PARAMETER LIST NAME TYPE EXPECTED VALUES DEFAULT month(O) String mm/yyyy 12/2021 force(O) Boolean true|false false (M) == mandatory parameter, (O) == optional parameter Usage example: zxsuite admin doMonthlyReport Generates the monthly report for the previous month and saves it in the current Admin NG log path zxsuite admin doMonthlyReport month 01/2021 Generates a PARTIAL monthly report for the current month, without saving it to disk ** NOTE** This command is automatically executed once a month to generate a file containing the report for the previous month. To overwrite an existing report file, set the 'force' parameter to true.
The Admin NG Log Path
The Admin NG Module stores all monthly reports, together with the
logs used to generate the Monthly reports and to provide
information via the Admin Log Browser feature, in a path inside the
/opt/zimbra/conf/ folder (default /opt/zimbra/conf/zextras/zxadmin/).
This particular default path has been chosen because it is the only directory
that CANNOT be deleted during a Zimbra update.
The Admin NG Log Path Structure and Contents
The Admin NG log path is a flat directory containing the following files:
-
One or more
YYYY_MMfiles containing the logs for the file’s namesake month. -
Zero or more
YYYY_MM.reportfiles containing the monthly report for the file’s namesake month. -
Zero or more
YYYY_MM.Xfiles containing partial logs for the file’s namesake month. These files are created when changing the Admin NG Log Path.
Changing the Admin NG Log Path
Carefully read this paragraph before changing the Admin NG Log
Path. Any error on the procedure will cause a potential log loss that
will render the Monthly Report and Show Admin Logs features highly
unreliable.
|
To safely change the Admin NG Log Path, follow these steps:
-
Create the folder that will contain the logs:
-
The folder’s ownership must be
zimbra:zimbra. -
The 'zimbra' user must have read and write permissions to the folder.
-
The folder must be empty.
-
-
Log into the Zimbra Administration Console as a Global Admin.
-
Open the Admin NG tab in the Administration Zimlet.
-
In the
Basic Module Configurationsection, click theChangebutton near the Admin Log Path line. -
Enter the new path and click
Change Path. -
If no errors are shown, move all the contents of the old log path.
-
It’s perfectly normal to only see
.reportand.Xfiles in the old log path, as the current log file will be given the.1extension to mark it as a partial. Any previous.Xfiles will have their extension number increased by 1.
-
Configuration Reset
What is the Admin NG Configuration Reset?
The Admin NG Configuration Reset is a free feature of the Admin NG module that allows a Global Administrator to completely wipe all delegation rights from the server.
This is not a rollback feature that cleans the Admin NG module’s
configuration. Resetting the Admin Configuration will affect both Admin
NG and Zimbra delegation rights.
| Using the Admin Configuration Reset feature will completely wipe all delegation configuration from the server, bringing it back to the state of a fresh installation. Only Admin Delegation settings will be wiped, no other kind of data will be affected. |
What does the Admin Configuration Reset clear?
The Admin Configuration Reset clears the following configurations:
-
The
isDelegatedAdminaccount property for all accounts on the server -
All Access Control Entries and all Access Control Lists for
-
Users
-
Domains
-
Classes of service
-
Local configuration
-
Server configuration
-
Zimlets
-
When should I use the Admin Config Reset?
The Admin Config Reset should only be used in the following cases:
-
To completely reset a compromised situation
-
If one or more wrong ACL or ACE settings cause your Zimbra Administration Console to be unstable or not to properly show (e.g. displaying a blank page or missing one or more UI elements), use the Admin Configuration Reset as a final resolution.
-
-
If you plan to stop using the Admin NG module
-
The reset option is available even if no valid Network NG license is active. Remember that this will also wipe any manually set Delegation settings.
-
How do I use the Admin Configuration Reset?
If you really want to reset the Admin Delegation configuration, simply run this CLI command:
zxsuite core doDeleteAllDelegatedRights
You will be asked to enter a confirmation string to avoid any accidental use of the command.
NG Modules CLI
Network NG Modules CLI
zxsuite - Network NG Modules Command-Line Interface
Basic Usage
Every module of Network NG, including the core, has its own set of zxsuite commands. All zxsuite commands are invoked with the following syntax:
:: zxsuite [--host|--offline] [--json] [--progress] [--sync] {module} {action} [options]
Available switches:
-
--host [hostname|ip] - Specify a target host for the command. Leave blank for localhost. Use all_servers to broadcast the command to all servers.
-
--offline - Use if Zimbra is not started. Some commands will not work
-
--json - The output of the command will be presented in JSON format. Good for scripting.
-
--progress - Prints the operation’s feedback directly to STDOUT. Press Ctrl+C to interrupt the output. The operation itself won’t be interrupted.
-
--sync - Runs the command in synchronous mode, waiting for the operation’s execution to end and returning an exit code relevant with the operation’s result among the following:
-
0 - Successful
-
1 - Failed
-
2 - Stopped
-
3 - Removed
-
4 - Interrupted
-
Online Help: An Online Help for every command is available through zxsuite help {module} [command]. Omitting the command will display the full list of available commands.
Core CLI
Basic Usage:
zxsuite core {action} [options]
Core Commands
:: getVersion - Display Network NG Modules version
zxsuite core getVersion
:: getProperty - Get configuration properties
zxsuite core getProperty [attr1 value1 [attr2 value2…
:: setProperty - Set configuration property
zxsuite core setProperty {property_name} {property_value}
:: getLicenseInfo - Display Network NG Modules license informations
zxsuite core getLicenseInfo core getLicenseInfo
:: doUploadLicense - Upload a Network NG license
zxsuite core doUploadLicense {license_path}
:: doLicenseChecks - Force Network NG license checks
zxsuite core doLicenseChecks
:: getAccountStats - Show statistic informations about provided account name or ID
zxsuite core getAccountStats {account}
:: getNotification - Shows Network NG notifications
zxsuite core getNotification [attr1 value1 [attr2 value2…
:: doDeleteAllDelegatedRights - This command deletes both Admin NG and Zimbra’s own Admin Delegation settings
zxsuite core doDeleteAllDelegatedRights {confirmation string}
Update CLI
Basic Usage:
zxsuite update {action} [options]
Update Commands
:: doCheckUpdate - Fetch update information
zxsuite update doCheckUpdate
:: doStartService - start a given service
zxsuite update doStartService {service_name}
:: doStopService - stop a given service
zxsuite update doStopService {service_name}
:: download - [BETA] Update Network NG with the latest update available, the version will be loaded on the next mailboxd restart
zxsuite update download
:: enable - [BETA] Enable Network NG automatic update capabilities
zxsuite update enable
:: getServices - show current status of all services for this module
zxsuite update getServices
:: info - Info on Network NG updates
zxsuite update info
:: start - [BETA] Load a new Network NG version
zxsuite update start [attr1 value1 [attr2 value2…
Backup NG CLI
Basic Usage:
zxsuite backup {action} [options]
Backup NG Commands
:: getProperty - Get configuration properties
zxsuite backup getProperty [attr1 value1 [attr2 value2…
:: setProperty - Set configuration property
zxsuite backup setProperty {property_name} {property_value}
:: doSmartScan - Perform a Smart Scan
zxsuite backup doSmartScan [attr1 value1 [attr2 value2…
:: doAccountScan - Perform a Full Scan on a single account
zxsuite backup doAccountScan {account} [attr1 value1 [attr2 value2…
:: doExport - Perform an Export limited by domains
zxsuite backup doExport {destination_path} [attr1 value1 [attr2 value2…
:: doRestoreOnNewAccount - Perform a Restore on New Account
zxsuite backup doRestoreOnNewAccount {source_account} {destination_account} {dd/MM/yyyy HH:mm:ss|last} [attr1 value1 [attr2 value2…
:: doEnableDisableCOS - Enable or disable the backup for a specific COS
zxsuite backup doEnableDisableCOS {cos_name} {enable|disable}
:: doUndelete - Perform an Undelete Restore
zxsuite backup doUndelete {account} dd/MM/yyyy HH:mm:ss|first} dd/MM/yyyy HH:mm:ss|last} [attr1 value1 [attr2 value2…
:: doItemSearch - Search for an item
zxsuite backup doItemSearch {account} [attr1 value1 [attr2 value2…
:: doItemRestore - Restores a single item
zxsuite backup doItemRestore {account_name} {item_id}
:: doExternalRestore - Perform an External Restore
zxsuite backup doExternalRestore {source_path} [attr1 value1 [attr2 value2…
:: doStopOperation - Stop a single running operation
zxsuite backup doStopOperation {operation_uuid}
:: doStopAllOperations - Stops all running operations and empties the operations queue
zxsuite backup doStopAllOperations
:: doCheckShares - Check all shares on local accounts
zxsuite backup doCheckShares
:: doFixShares - Try to fix all shares on local accounts
zxsuite backup doFixShares {import_idmap_file}
:: doFixOrphans - Delete orphan digest files
zxsuite backup doFixOrphans [attr1 value1 [attr2 value2…
:: doCoherencyCheck - Check backup coherency
zxsuite backup doCoherencyCheck {backup_path} [attr1 value1 [attr2 value2…
:: getAccountInfo - Shows an account’s information
zxsuite backup getAccountInfo {account} [attr1 value1 [attr2 value2…
:: getBackupInfo - Displays informations about the backup system
zxsuite backup getBackupInfo [attr1 value1 [attr2 value2…
:: getMap - Show binary Map object as human readable table
zxsuite backup getMap {file_path}
:: getItem - Display an item in a human-readable format.
zxsuite backup getItem {account} {item} [attr1 value1 [attr2 value2…
:: getAvailableAccounts - Displays all accounts available for restore
zxsuite backup getAvailableAccounts [attr1 value1 [attr2 value2…
:: getAvailableDomains - Displays all domains available for restore
zxsuite backup getAvailableDomains {dd/MM/yyyy HH:mm:ss|last} {backup_path}
:: getServerConfig - Provides a list of stored server configs
zxsuite backup getServerConfig dd/MM/yyyy HH:mm:ss|last|all} {standard|customizations} [attr1 value1 [attr2 value2…
:: getCOSBackupStatus - Displays the backup status of all COS
zxsuite backup getCOSBackupStatus [attr1 value1 [attr2 value2…
:: getAllOperations - Displays all running and queued operations
zxsuite backup getAllOperations
:: monitor - Monitor a running operation
zxsuite backup monitor {operation_uuid} [attr1 value1 [attr2 value2…
:: getServices - Show the current status of all the module’s services
zxsuite backup getServices
:: doBackupLDAP - Backup LDAP
zxsuite backup doBackupLDAP
:: doRestartService - Restart one given service
zxsuite backup doRestartService {service_name}
:: doRestoreBlobs - Start a "restore blobs" operation which tries to restore broken zimbra blobs.
zxsuite backup doRestoreBlobs {volume_id} [attr1 value1 [attr2 value2…]]
Mobile NG CLI
Basic Usage:
zxsuite mobile {action} [options]
Mobile NG Commands
:: getProperty - Get configuration properties
zxsuite mobile getProperty [attr1 value1 [attr2 value2…
:: setProperty - Set configuration property
zxsuite mobile setProperty {property_name} {property_value}
:: getDeviceList - Display all devices for the provided account
zxsuite mobile getDeviceList {account}
:: getDeviceInfo - Display information about the provided device
zxsuite mobile getDeviceInfo {account} {device_id}
:: doResetAccount - Reset ALL device states for the provided account
zxsuite mobile doResetAccount {account}
:: doResetDevice - Resets the device’s SyncState for a single account
zxsuite mobile doResetDevice {account} [attr1 value1 [attr2 value2…
:: getAllSessions - Returns informations about all stored mobile sessions
zxsuite mobile getAllSessions
:: getActiveSessions - Returns all active mobile sessions
zxsuite mobile getActiveSessions
:: doRemoveDevice - Removes all the device’s SyncState and history from the server
zxsuite mobile doRemoveDevice {account} {device_id}
:: getAccountLoggers - Returns informations about all account loggers
zxsuite mobile getAccountLoggers
:: doRemoveLogger - Removes an account logger
zxsuite mobile doRemoveLogger {logger_id|all_loggers}
:: doAddAccountLogger - Add an account logger
zxsuite mobile doAddAccountLogger {account} {debug|info|warn|err|crit} {log_file}
HSM NG CLI
Basic Usage:
zxsuite hsm {action} [options]
HSM NG Commands
:: +setHsmPolicy - Add an additional policy to HSM.
zxsuite hsm +setHsmPolicy {hsm_policy}
:: addS3Store - Add an S3 compatible store
zxsuite hsm addS3Store {Name of the zimbra store} [attr1 value1 [attr2 value2…
:: doCheckBlobs - Start the doCheckBlobs operation.
zxsuite hsm doCheckBlobs {start} [attr1 value1 [attr2 value2…
:: doCreateVolume - Create a volume on the server
zxsuite hsm doCreateVolume {primary|secondary|index} {volume_name} {volume_path} {true|false} {compression_threshold_bytes}
:: doDeduplicate - Start a deduplication operation.
zxsuite hsm doDeduplicate {volume_name} [attr1 value1 [attr2 value2…
:: doDeleteVolume - Delete a specific volume on the server
zxsuite hsm doDeleteVolume {volume_id}
:: doMoveBlobs - Start the doMoveBlob operation.
zxsuite hsm doMoveBlobs [attr1 value1 [attr2 value2…
:: doRemoveHsmPolicy - Remove a policy from HSM.
zxsuite hsm doRemoveHsmPolicy {hsm_policy}
:: doRestartService - restart a given service
zxsuite hsm doRestartService {service_name}
:: doStartService - start a given service
zxsuite hsm doStartService {service_name}
:: doStopAllOperations - Stops all running operations and empties the operations queue
zxsuite hsm doStopAllOperations
:: doStopOperation - Stop a single running operation
zxsuite hsm doStopOperation {operation_uuid}
:: doStopService - stop a given service
zxsuite hsm doStopService {service_name}
:: doUpdateVolume - Update a specific volume on the server
zxsuite hsm doUpdateVolume {volume_id} [attr1 value1 [attr2 value2…
:: doVolumeToVolumeMove - Start the doMoveVolumeBlobs operation.
zxsuite hsm doVolumeToVolumeMove {source_volume_name} {destination_volume_name}
:: getAllOperations - Displays all running and queued operations
zxsuite hsm getAllOperations [attr1 value1 [attr2 value2…
:: getAllVolumes - Prints all the volumes present in the server
zxsuite hsm getAllVolumes
:: getHsmPolicy - Prints all the policies
zxsuite hsm getHsmPolicy
:: getProperty - Get configuration properties
zxsuite hsm getProperty [attr1 value1 [attr2 value2…
:: getServices - show current status of all services for this module
zxsuite hsm getServices
:: getVolumeStats - Show space occupation, number of items and blobs contained in a volume
zxsuite hsm getVolumeStats {volume_id} [attr1 value1 [attr2 value2…
:: monitor - Monitor a running operation
zxsuite hsm monitor {operation_uuid} [attr1 value1 [attr2 value2…
:: setHSMPolicy - Set the default HSM policy
zxsuite hsm setHSMPolicy {hsm_policy}
:: setProperty - Set configuration property
zxsuite hsm setProperty {property_name} {property_value}
:: testS3Connection - Test the connection to an S3 bucket.
zxsuite hsm testS3Connection {s3BucketConfigurationUuid}
Admin NG CLI
Basic Usage:
zxsuite admin {action} [options]
Admin NG Commands
:: getDelegationSettings - Shows delegated admins with their domains of competency, the viewMail attribute and the admin-assignable quota
zxsuite admin getDelegationSettings [attr1 value1 [attr2 value2…
:: doEditDelegationSettings
zxsuite admin doEditDelegationSettings {account} {domain} [attr1 value1 [attr2 value2…
:: doAddDelegationSettings
zxsuite admin doAddDelegationSettings {account} {domain} [attr1 value1 [attr2 value2…
:: *doRemoveDelegationSettings
zxsuite admin doRemoveDelegationSettings {account} {domain}
:: getDomainSettings - Shows all domains' name, account number limit, and max account quota
zxsuite admin getDomainSettings
:: setDomainSettings - Sets domain max account quota and account limit
zxsuite admin setDomainSettings {domain} [attr1 value1 [attr2 value2…
:: resetDomainSettings - Resets global account limit, account limit per cos, and domain account quota for the selected domain
zxsuite admin resetDomainSettings {domain}
:: doShowAdminActivity - Shows all recorded admin activity
zxsuite admin doShowAdminActivity [attr1 value1 [attr2 value2…
:: doEnableDisableAdminLogging - Enables or disables the logging of admin activities
zxsuite admin doEnableDisableAdminLogging {enable|disable}
:: setProperty - Set configuration property
zxsuite admin setProperty {property_name} {property_value}
:: getProperty - Get configuration properties
zxsuite admin getProperty [attr1 value1 [attr2 value2…
:: doMonthlyReport - Generate a report of admin activity in the specified month
zxsuite admin doMonthlyReport [attr1 value1 [attr2 value2…
:: getMonthlyReport - Shows a report of admin activity in the specified *month
zxsuite admin getMonthlyReport [attr1 value1 [attr2 value2…
:: doSetZimletRights - Fixes the Administration Zimlet rights for all delegated admins.
zxsuite admin doSetZimletRights
:: getAllOperations - Displays all running and queued operations
zxsuite admin getAllOperations
:: doStopAllOperations - Stops all running operations and empties the operations queue
zxsuite admin doStopAllOperations
:: doStopOperation - Stop a single running operation
zxsuite admin doStopOperation {operation_uuid}
:: monitor - Monitor a running operation
zxsuite admin monitor {operation_uuid} [attr1 value1 [attr2 value2…
Incremental Migration to Zimbra 8.8.0 with Backup NG
Description
-
This guide describes how to perform an Incremental Migration using Backup NG.
-
It’s specifically designed for the migration of a production environment, minimizing the downtime and aiming to be transparent for the users.
-
If correctly planned and executed, your mail system won’t suffer any downtime, and the impact on the users will be close to zero.
-
-
The source server of the migration requires either the Zextras Suite or Zimbra Suite Plus.
-
This guide applies for migrations from any Zimbra version supported by either of those to Zimbra 8.8.
-
-
All the CLI commands in this Guide must be executed as the Zimbra user unless otherwise specified.
What Will be Migrated?
-
Email and email folders
-
Contacts and address books
-
Appointments and calendars
-
Tasks and task lists
-
Files and briefcases
-
Share informations
-
User preferences
-
User settings
-
Class of Service settings
-
Domain settings
What Will NOT be Migrated?
-
Server settings (migrated for reference but not restored)
-
Global settings (migrated for reference but not restored)
-
Customizations (Postfix, Jetty, etc…).
-
Items moved or deleted during the process will not be moved or deleted on the destination server.
-
Preferences (e.g. passwords) changed during the process will be reset upon each import.
| The incremental migration is not designed to set up a server-to-server mirroring. Using multiple imports to create a mirrored copy of the source server won’t create a mirrored copy at all, since no deletions are performed by the import process. |
Source Data
Data from the source server is obtained through either Zextras Suite or Zimbra Suite Plus.
-
Zextras Suite can be obtained on the Zextras Website at https://www.zextras.com
-
Zimbra Suite Plus can be obtained on the Zimbra website at https://www.zimbra.com
Software Installation
Once you obtain either Zextras Suite or Zimbra Suite Plus, follow this installation process:
-
Copy the package to your server, in a directory owned by the root user.
-
Unpack the package using
tar zxf. -
Enter the newly created directory called either
zextras_suite-[version]orzimbra_suite_plus-[version]. -
As root, run the installation script
./install.sh all. -
Follow the installation wizard, accepting the software EULA and installing both the Core and the Zimlet component.
-
Once the installation is complete, proceed with the Guide.
| Installing Zimbra Suite Plus or Zextras Suite requires a mailboxd service restart, which will be performed during the installation. |
Pre-migration Checks
Servers
-
Source server: Any Zimbra server can be the source of your migration, provided that it’s running Backup NG or Zimbra Suite Plus.
-
Destination server: Any Zimbra server can be the destination of your migration, provided that it’s running Backup NG.
Storage
-
Source server: If Backup NG is not currently enabled on the source server, make sure you have an amount of free disk space comparable to the size of the
/opt/zimbra/store/folder (the exported data is compressed through the gzip algorithm, and all zimbra items are deduplicated, usually reducing the size of exported to the 70% of the original size). -
Destination server: Make sure you have an amount of free space greater than the size of the
/opt/zimbra/store/and of theexportfolders on the source server combined.
Data Transfer
While you can choose to transfer the data in any way, rsync is our method of choice as it’s a good compromise between speed and convenience.
The main data transfer is executed while the source server is still active and functional. However, since the transfer is performed via the network, carefully plan your transfer in advance so that you’ll have transferred all of your data before migrating.
Alternative Ways to Transfer Your Data
Anything spanning from remote mount to physical move of the drive is ok, as long as it suits your needs.
Never underestimate the bandwidth of a station wagon full of tapes hurtling down the highway. --Tanenbaum, Andrew S. (1996). Computer Networks. New Jersey: Prentice-Hall. p. 83. ISBN 0-13-349945-6.
DNS
Set the TTL value of your MX record to 300 on your real DNS. This will
allow a fast switch between source and destination servers.
Setting up the Migration
Step 1: Coherency Checks
To avoid any possible data-related issues, run the following checks on the source server:
-
zmblobchk: Checks the consistency between Zimbra’s metadata and BLOBs.
-
zmdbintegrityreport: Checks the integrity of the Zimbra’s database.
Repair any error found as described in Zimbra’s official documentation.
Running a reindex of all mailboxes is also suggested.
Step 2: Network NG Setup
Disable the Real Time Scanner on both servers:
zxsuite backup setProperty ZxBackup_RealTimeScanner false
| A dedicated device for the data export is strongly recommended to improve the export performance and to lower the impact on the performance of the running system. |
Any device must be mounted on the /opt/zimbra/backup/ path, and the
Zimbra user must have r/w permissions on it.
Step 3: Data Export (SmartScan)
Run a SmartScan on the source server:
zxsuite backup doSmartScan
All of your data will be exported to the default backup path (/opt/zimbra/backup/ng/).
Pro-Tip: Single Domains Export
You can also choose to only migrate one or more domains instead of all of them. To do so, run the following command instead of the SmartScan:
zxsuite backup doExport /path/to/export/folder/ domains yourdomain.com,yourdomain2.com[..]
Mind that if you start with the SmartScan method, you’ll have to carry
on the migration with such method. If you start with the Single
Domains method ,you’ll have to carry on the migration with this one. The
two methods cannot be mixed.
Data Export (SmartScan) via the Administration Zimlet
You can also choose to export your data using the Administration Zimlet as follows:
Step 4: Data Synchronization
| When you move the exported data to the destination server, make sure that the destination folder is not Backup NG’s backup path on the destination server, to avoid any issues if you already use Backup NG or plan to do so on the destination server. |
(You can skip this step if you choose to transfer your data by other means than rsync.)
Using rsync, copy the data contained in /opt/zimbra/backup/ng/ to a directory in the destination server (make sure the Zimbra user has r/w permissions on the folder). Use a terminal multiplexer like screen or tmux. This process command might need A LOT of time depending on network speed and amount of data involved.
[run this command as Root] rsync -avH /opt/zimbra/backup/ng/ root@desinationserver:/path/for/the/data/
Alternate Synchronization Method
While the suggested method is great for high-bandwidth situations, the first synchronization can involve a lot of data. If you feel that the rsync method is too slow, you might consider a physical move of the device (or the proper disk file if running on a virtual environment).
After moving the disk, you can remotely mount it back to the source
server (e.g. via SSHFS), as the additional synchronizations needed for
the migration will involve much less data. In this case, be sure to
remount the device on the source server as /opt/zimbra/backup/ng/
with all due permissions.
Step 5: First Import
Import all exported data to the destination server:
zxsuite backup doExternalRestore /path/for/the/data/
Now sit back and relax while Network NG imports your data on the destination server.
''Warning: Do not edit or delete the backup path after this step.''
First Import via the Administration Zimlet
You can also choose to import your data using the Administration Zimlet. While importing via the Administration Zimlet, be sure to remove all system accounts (like GalSync, Ham, Spam, Quarantine etc.) from the imported account list.
Step 5 (alternate): First Import for Large Migrations
If you are to migrate a very large infrastructure where an export/import lasts for hours or even days, there is an alternative way to handle the migration from this point forward.
Instead of importing all of your data to the destination server, you can
run a Provisioning Only import that will only create domains, Classes
of Service and accounts on the destination server, skipping all mailbox
contents.
zxsuite backup doExternalRestore /path/for/the/data/ provisioning_only TRUE
After doing this, switch the mailflow to the new server and, when the
switch is completed, start the real import.
zxsuite backup doExternalRestore /path/for/the/data/
This way, your users will now connect to the new server where new emails will be delivered while old emails are being restored.
This approach has it’s pros and cons, namely:
Pros
-
Since items are only imported once and never modified or deleted afterwards, using this method will result in less discrepancies than the
standardincremental migration. -
This is the option that has less impact on the source server (e.g. good if you are in a hurry to decommission it).
Cons
-
Depending on the timing of the operation, this method has a higher impact on your users due to the fact that items are restored WHILE they work on their mailbox.
-
Since the import is done on a running system, you might notice some slowdowns.
The Situation so Far
Right now, the vast majority of the data has already been imported to the destination server. The source server is still active and functional, and you are ready to perform the actual migration.
The Migration
Step 6: Pre-migration Checks
Before switching the mail flow, ALWAYS make sure that the new server is ready to become active (check your firewall, your DNS settings, your security systems etc.).
Step 7: The Switch
This is it, the migration moment has come! At the end of this step the destination server will be active and functional.
-
Repeat step 3, step 4 and step 5 (only new data will be exported and synchronized).
-
Switch the mail flow to the new server.
-
Once NO MORE EMAILS arrive to the source server, repeat step 3, step 4 and step 5.
The Destination server is now active and functional.
Step 8: Post-migration Checks
Run the following command to check for shares inconsistencies:
zxsuite backup doCheckShares
Should this command report any inconsistency, use the following command to parse the import mapfile used as the first argument and fix any broken shares.
zxsuite backup doFixShares
Mapfiles can be found in the backup path of the destination server as
map_[source_serverID].
Step 9: Galsync
Delete any imported GalSync accounts from the Zimbra Administration Console, then if needed, create new GalSync accounts on all the imported domains and re-sync all the GalSync accounts with the following command:
zmgsautil forceSync -a galsync.randomstring@domain.com -n [resourcename]
Step 10: Message Deduplication
Running a Volume Deduplication using HSM NG is highly suggested after a migration.
What Now?
-
Initialize Backup NG on the new server to make sure all of your data is safe.
Incremental Migration FAQ
Q: Do I need a valid license to perform an incremental migration?
Yes. It can be either a trial License or a purchased one.
Q: What will be migrated?
Everything except for the server configuration. This includes:
-
User data
-
User preferences
-
Classes of Service configuration
-
Domain configurations
Q: Will I lose my shares? Will I need to re-configure all my shares?
Absolutely not!
Q: How should I transfer the exported data between my servers?
Again, anything that suits your needs is ok. You just need to be very sure about what your needs are.
Do you need to move the data very fast? Physically moving an USB disk between your servers might not be a good idea.
Do you need to move the data in a very reliable way? Mounting the export folder via SSHFS to the destination server might not be a good idea if your internet connection is sloppy.
Tools
Google Chrome Developer Tools
If the user is experiencing unexpected Zimlet behavior in the Zimbra Classic Web App, use Google Chrome Developer Tools to figure out the source of the issue.
To open the Google Chrome Developer Tools:
* Open the main menu.
* Find the Other tools menu option.
* Select Developer Tools.
A new panel with many tabs should appear. These tabs are:
-
Console:: Like the server console, this tab will display some log information and allow you to interact with the JS Runtime.
-
Network:: This tab will show any network activity, and it can be used to identify the requests to the mailbox and the responses from it.
Firefox Developer Tools
To open the Firefox Developer Tools, open the
main menu and click the Developer Tools button.
A new panel with many tabs should appear. These tabs are:
-
Console:: Like the server console, this tab will display some log information and you allow to interact with the JS Runtime.
-
Network:: This tab will show any network activity, and it can be used to identify the requests to the mailbox and the responses from it.
Gathering System Information
Gathering System information is a vital part of the troubleshooting process. This section helps the administrator collect useful system information required to correctly report an issue (as described in the "How to escalate and issue" section).
Zimbra Version
To see the version of Zimbra, type this command:
# As zimbra zmcontrol -v
Extension and Zimlet Version
To see the version of the Extension and the Zimlet, type this command:
# As zimbra java -cp /opt/zimbra/lib/ext/openchat/openchat.jar com.zextras.lib.OpenChat
List of the Deployed Zimlets
To see the list of deployed Zimlets, type this command:
# As zimbra zmzimletctl listZimlets
List of the Zimlets Enabled for the User
To see the list of Zimlets enabled for a user, type this command:
# As zimbra zmprov getAccount user@domain.tld zimbraZimletAvailableZimlets
List of Zimlet User Preferences
To see the list of the preferences for the Zimlets enabled for a user, type this command:
# As zimbra zmprov getAccount user@domain.tld zimbraZimletUserProperties
Zimbra Connect
What is Zimbra Connect
zimbra-connect replaces zimbra-talk in Zimbra.
|
Zimbra Connect integrates a fully fledged corporate instant messaging platform inside the Zimbra WebClient, including Group and Corporate Messaging, File Sharing, Screen Sharing and informal Video Chat capabilities.
Differences with Zimbra Talk V2
The main differences between Zimbra Connect and Zimbra Talk V2 implementation are the following:
| Zimbra Talk V2 | Zimbra Connect |
|---|---|
Supports XMPP |
No XMPP Support |
No dedicated API Set |
Features a dedicated API set and client protocol |
Client/Server communication is SOAP-based |
Client/Server communication is based on WebSockets |
| Zimbra Talk V2 | Zimbra Connect |
|---|---|
User interaction is based on a buddy list |
User interaction is based on the GAL |
Buddy-list-based minimal UI |
History-based minimal UI |
Bulkier, more crowded UI |
Lighter, less cluttered UI |
Space settings are defined in the Space itself |
Space settings are defined by the Space’s "General" channel |
User-based video and audio feed control - users can autonomously mute/stop other user’s audio and video feed only affecting themselves. |
Host-based video and audio feed control - host can mute a participant or stop a video feed affecting all participants. Users can still mute/stop their feeds. |
| Zimbra Talk V2 | Zimbra Connect |
|---|---|
File exchange is available in Chats, Groups, and Channels |
File exchange is available in Chats and Groups starting with Zimbra 8.8.15p3 |
Instant Meeting is available |
Instant Meeting is available starting with Zimbra 8.8.15p1 |
Frontend Features
Zimbra Connect includes the following front-end features:
-
Message delivery and read awareness
-
1-to-1 Instant Messaging
-
Group Messaging
-
Corporate Messaging (Spaces and Channels)
-
Group Video Calls
-
Channel Video calls
-
File Sharing
-
Screen Sharing
-
Emojis
Backend Features
Zimbra Connect includes the following backend features:
-
COS and User availability
-
Built-in TURN server compatibility
-
No core installation needed. Zimlet installation through a package manager.
-
No configuration required
-
Peer-to-Peer WebRTC protocol to avoid server load
-
Dedicated audit log
Licensing
Zimbra Connect is licensed on a per-user basis. License information is included in the Zimbra Collaboration 9.0.0 license file just as for any other feature. Global Admins can enable its Advanced features for any number of users up to the limit allowed by the license, and only "advanced" users count towards any licensing limit.
The total number of users who have the Advanced features active can be seen in the output of the zxsuite core getLicenseInfo command under teamChatActiveCount:
zimbra@129efa51bd95:~$ zxsuite core getLicenseInfo
dateStart 2021-06-11 00:00:00 UTC
dateEnd 2021-12-31 17:00:00 UTC
expired false
type regular - Network Edition
[...]
teamchatActiveCount 999
[...]
This count is updated every 15 minutes.
Zimbra Connect
Zimbra Connect includes all basic IM features, which automatically gets enabled for all users who don’t have access to the advanced Zimbra Connect features. Advanced users can use all of the product’s features with other advanced users and can use 1-to-1 Instant Messaging with basic users. Basic users can use 1-to-1 features with all other users.
All users start as Basic users. Global and Delegated admins can enable Advanced features.
Zimbra Connect Zimlet installation
The Zimbra Connect Zimlet is available in the Zimbra repository and can be easily installed and upgraded through the operating system’s package manager.
Zimbra Connect Zimlet installation on Red Hat and CentOS
To install the Zimlet on Red Hat and CentOS, run:
yum install zimbra-connect
Zimbra Connect Zimlet installation on Ubuntu
To install the Zimlet on Ubuntu, run:
apt-get install zimbra-connect
URLs and Ports
To build URLs and links (e.g., for External Shares) Zimbra Connect uses the default Zimbra settings for the domain of the account in use - the zimbraPublicServiceHostname property is used for the URL itself while the zimbraPublicServicePort property is used for the port.
Should either of the two not be set up, the system falls back to the zimbraServiceHostname and zimbraMailPort or zimbraMailSSLPort server-level properties.
For Video Chats and Instant Meetings, the following rules apply:
-
Zimbra Connect will work through firewalls and NATs as long as the peers can communicate each with the other - either directly or through a TURN server (which together with proper network rules is usually the solution to any WebRTC connection problem).
-
When no TURN server is set up is not being used, a default STUN server is used so clients should be able to send outbound traffic to ports 19305/19307. The actual P2P connection is established between the clients on a random port between 0 and 65535 based on the client configuration and network.
-
The default handshake/negotiation port used by most TURN servers is 3478 (incoming, UDP), but a different port can be used as long as it is properly set up - on the Zimbra Connect side the port is specified when adding the TURN server and the clients clients will be instructed to connect through it. The default P2P connection range when using a TURN server is 49152-65535 (usually configurable on the TURN side) so clients should be able to send data to that port range to the TURN server.
-
Most TURN servers can also be configured to use TCP insted of UDP.
-
Zimbra Connect administration
Zimbra Connect features can be enabled and disabled via the zxsuite config command line utility:
-
Enable Zimbra Connect «Advanced» features
-
Property:
teamChatEnabled -
Available in: COS, account
-
-
Enable or disable the chat history
-
Property:
historyEnabled -
Available in: global, server, COS, account
-
-
Enable or disable Video Chat
-
Property:
videoChatEnabled -
Available in: global, server, COS, account
-
Browser compatibility
Zimbra Connect features are available on all browsers officially supported by the Zimbra Classic Web App, with some client-side limitations:
| Browser | Version | OS | Supported |
|---|---|---|---|
Microsoft Edge (Chromium) |
Latest |
Windows |
Yes |
Microsoft Edge (Chromium) |
Others |
Windows |
Limited |
Microsoft Edge (EdgeHTML) |
Any |
Windows |
No |
Internet Explorer |
Any |
Windows |
No |
Mozilla Firefox |
Latest |
Windows/Linux/OSX |
Yes |
Mozilla Firefox |
ESR |
Windows/Linux/OSX |
Yes |
Mozilla Firefox |
Others |
Windows/Linux/OSX |
Limited |
Google Chrome |
Latest |
Windows/Linux/OSX |
Yes |
Google Chrome |
Others |
Windows/Linux/OSX |
Limited |
Safari |
Latest |
OSX |
Yes |
Safari |
Others |
OSX |
Limited |
While likely to work, items marked as " Limited" are only supported on the browser’s two previous stable releases to the current one.
Google Chrome users must install the "Zextras Companion" extension to use the Screen Sharing feature, publicly available in the Chrome Web Store.
Firefox users must be sure to be running at least version 66 of the browser to be able to use the Screen Sharing feature.
UI
The Zimbra Connect UI is developed in PREACT and seamlessly integrated with the Zimbra Classic Web App. It is composed of two client-side components: the Quick Access Sidebar and the fully-featured Connect Tab.
The Quick Access Sidebar allows for quick Instant Messaging, both for 1-to-1 and group conversations. Advanced Zimbra Connect features such as File Sharing and Video Chat are available in the IM Pane only for users who have the Zimbra Connect feature set enabled either at an account or COS level.
The Connect Tab is the full-sized Zimbra Connect UI, which contains all corporate instant messaging features such as Spaces and Channels. The tab itself is available for both Basic and Advanced users, but corporate features are only available to Advanced users.
Quick Access Sidebar
The Quick Access Sidebar displays the last people, groups, and channels the user has interacted with and allows to open a quick chat window with all of those.
It is available for both "Basic" users and "Advanced" users and provides additional features for the latter.
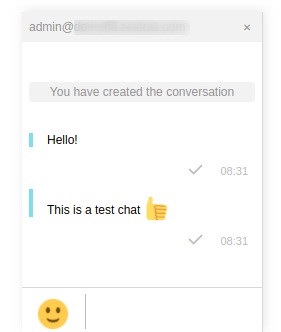
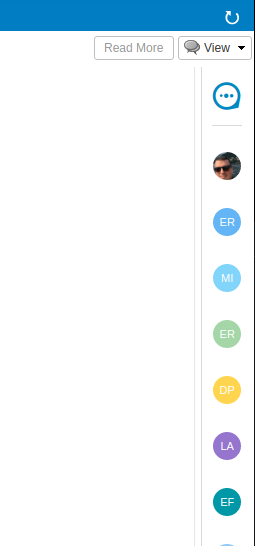
Connect Tab
The Connect Tab is a fully-fledged Zimbra feature tab that behaves similarly to all other feature tabs (e.g., Mail or Calendar).
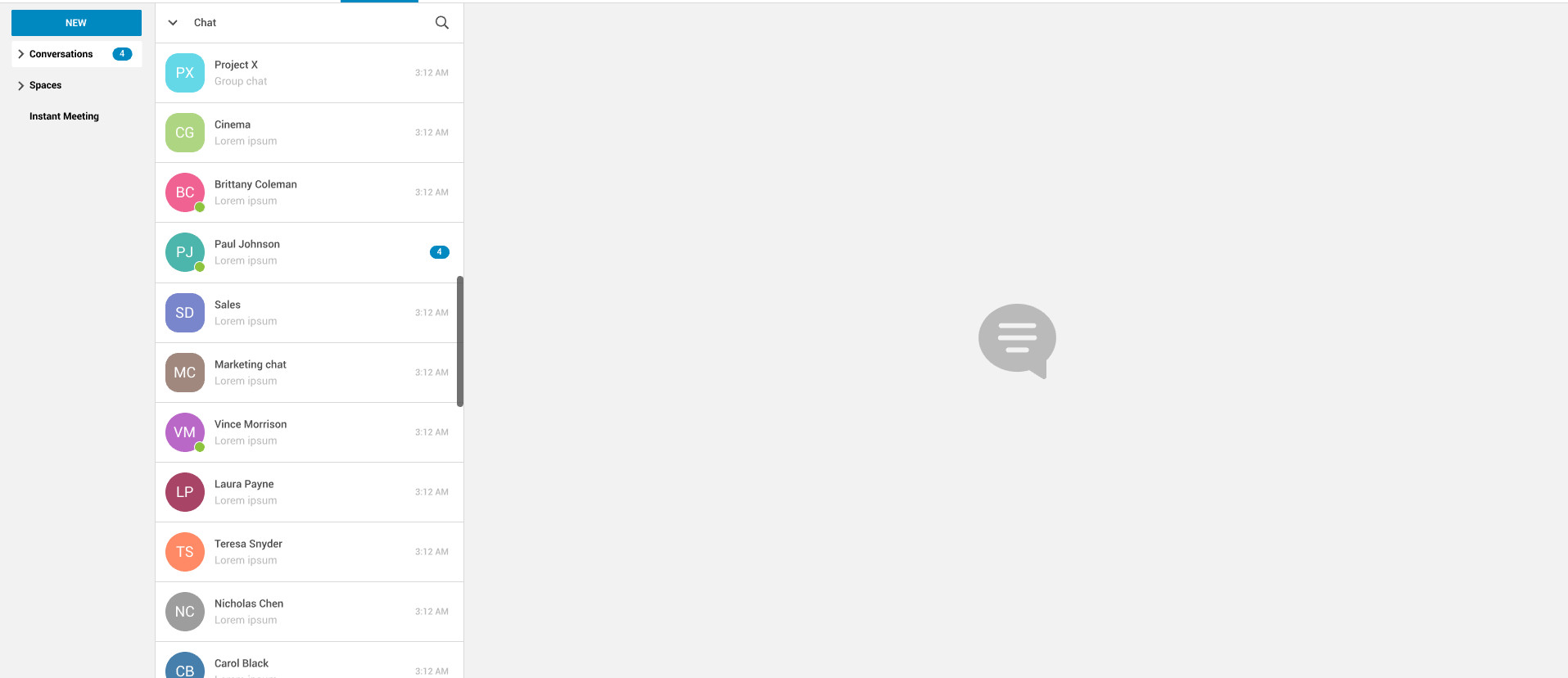
Instant Messaging and Corporate Communication
1-to-1 chat
One-to-one Chats can start from either the Quick Access Sidebar or the Connect Tab:
-
on the former, select one of the available entries (based on your chat history) and start chatting with that person right away
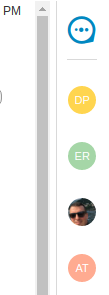
-
on the latter click on "New," then "New Chat" and select the person you want to chat with from the GAL
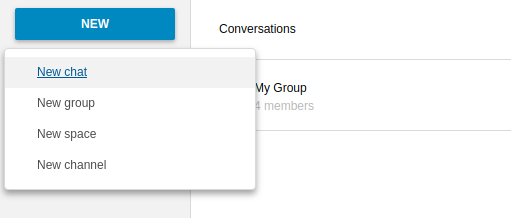
Recent 1-to-1 chats appear in the "Conversations" section of the Connect Tab and the Quick Access Sidebar (round icon).
Groups
Groups are how users communicate with multiple people at the same time (by default up to 5 total). Those are non-persistent entities not tied to any specific space. Any user can create a group inviting people, and any group member can invite more people in the same way. When all users leave a group, the group itself ceases to exist.
Groups Features
-
A user in a Group can add more users to the Group itself up to the allowed limit.
-
A user in a Group can chat with all of the others. All members of that Group can view all messages sent to the Group.
-
A user in a Group can send files to all of the others. Files sent in a Group are available to all members of that Group.
-
An user in a Group can start a video chat with all of the others. Group video chats can be joined at any time by all members of the Group.
Global Administrators can change the allowed maximum number of group members in the Zimbra Connect section of the Global Settings in the Admin Console.
Groups UI
Recent Group chats appear in the "Conversations" section of the Connect Tab and the Quick Access Sidebar (rounded square icon).
-
Creating a Group
To create a new Group, click on the "New" button in the Connect Tab, and select "New Group."
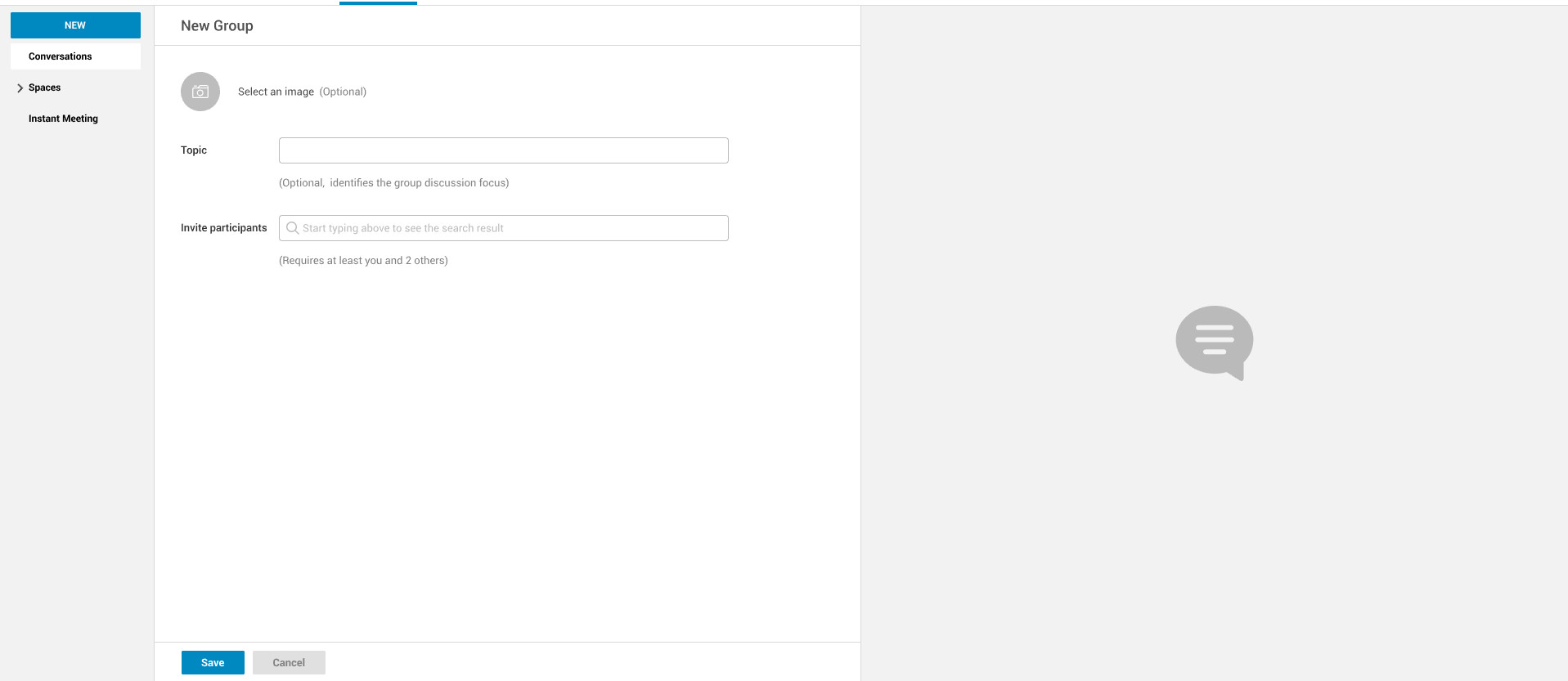
then, add the Group’s title, select the buddies you wish to invite and click on "Create."
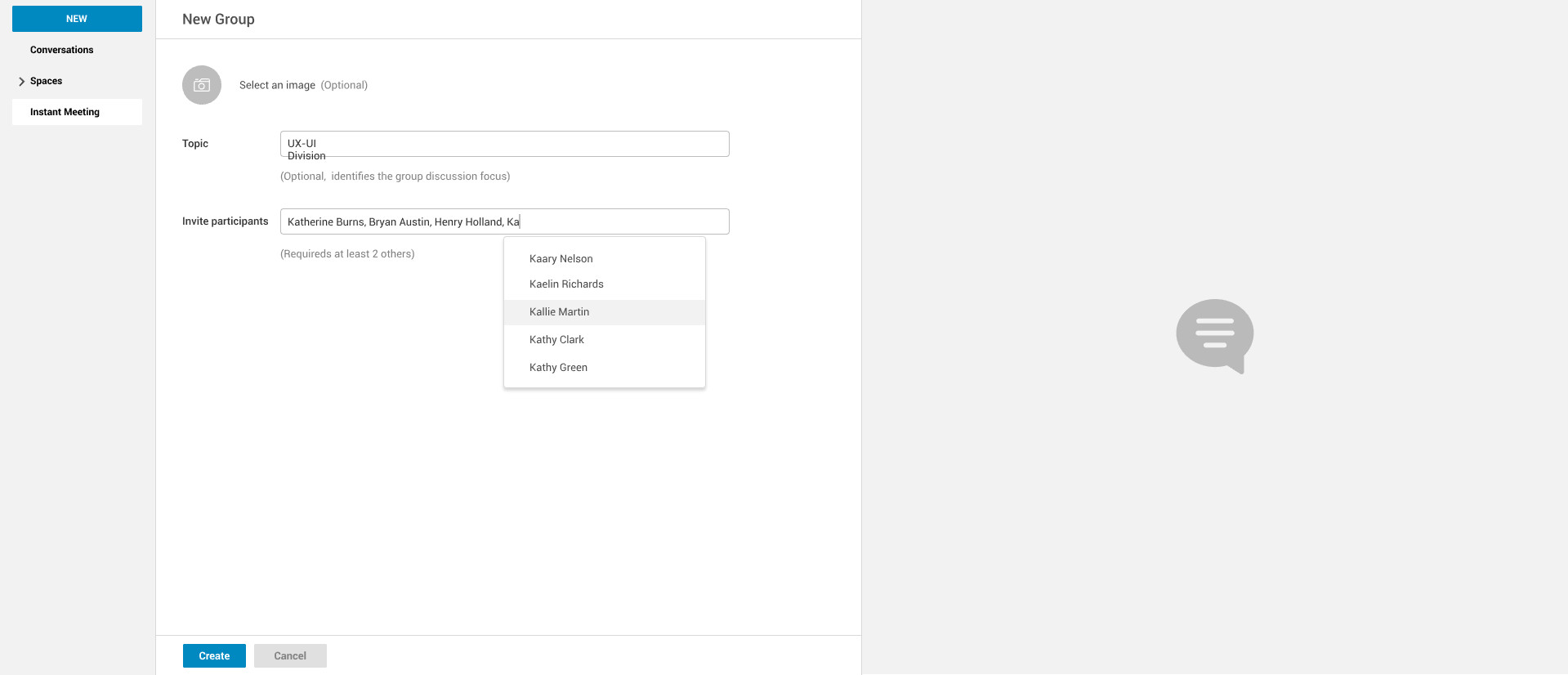
-
Inviting a participant to a Group
To invite one or more buddies to a Group expand the Group’s Info, select the users to be added and click on "Save."
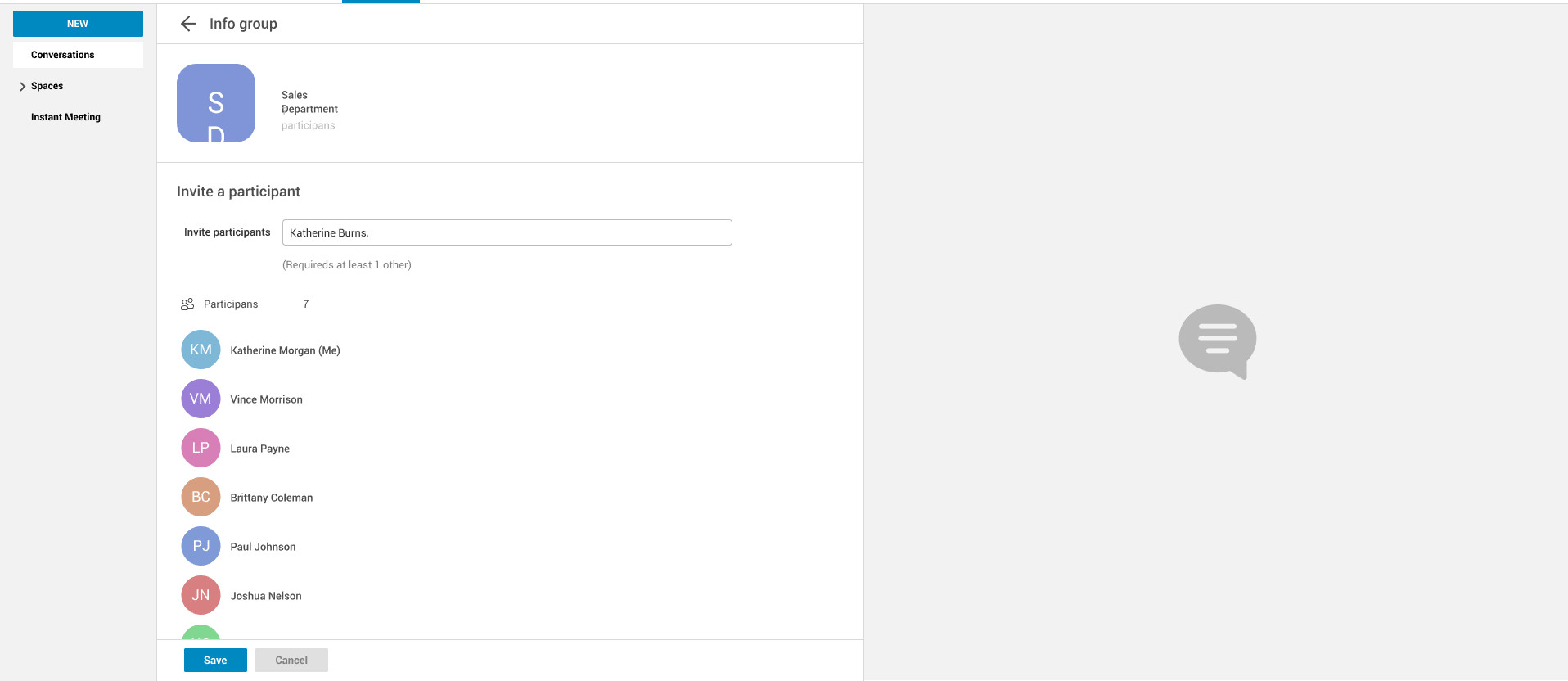
-
Starting a Group Video Chat
To start a Group video chat, click on the "Camera" icon on the top of the Group’s chat window.
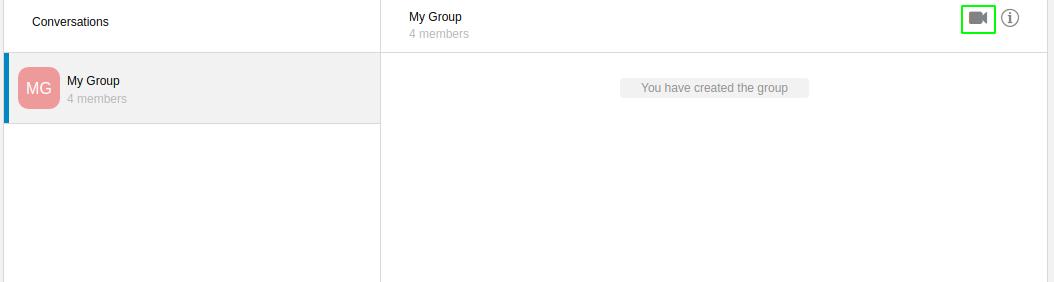
Any member of the Group can join the call at any time by clicking on the same button.
-
Leaving a Group
To leave a Group, first, click on "Leave Group" in the Group’s Info
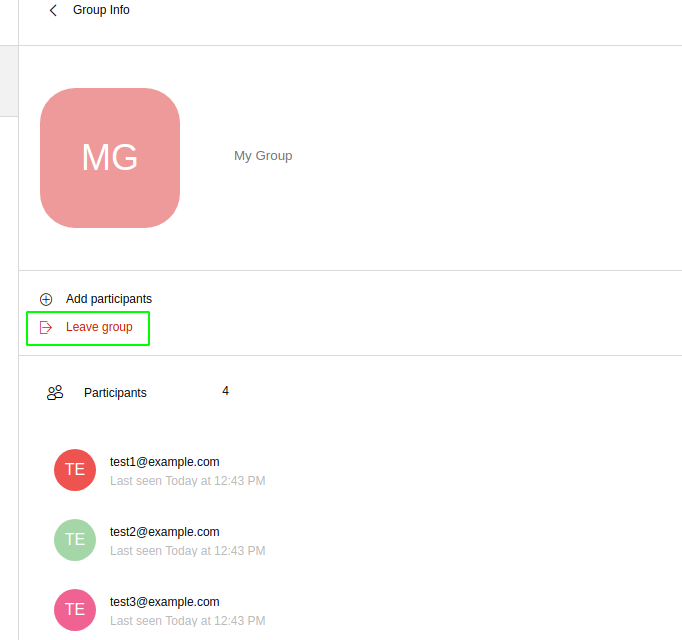
then, click on "Yes" under the warning message.
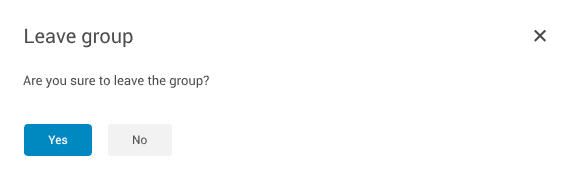
Spaces
Spaces are a themed container that can hold any number of Channels. Think of a Space as a community center where people gather to discuss different topics in dedicated areas (named Channels).
Spaces Features
-
Each space has a unique name and topic. You may change both the name and the Topic by clicking on the relevant field in the Space’s settings.
-
Members can leave a space at any time.
-
Space Administrators can create new channels and invite new people to the space using the appropriate buttons.
Spaces UI
Spaces appear in a dedicated section of the Connect Tab, which gives access to all Space-related features:
-
Creating a Space
To create a new Space, click on the "New" button in the Connect Tab, and select "New Space."
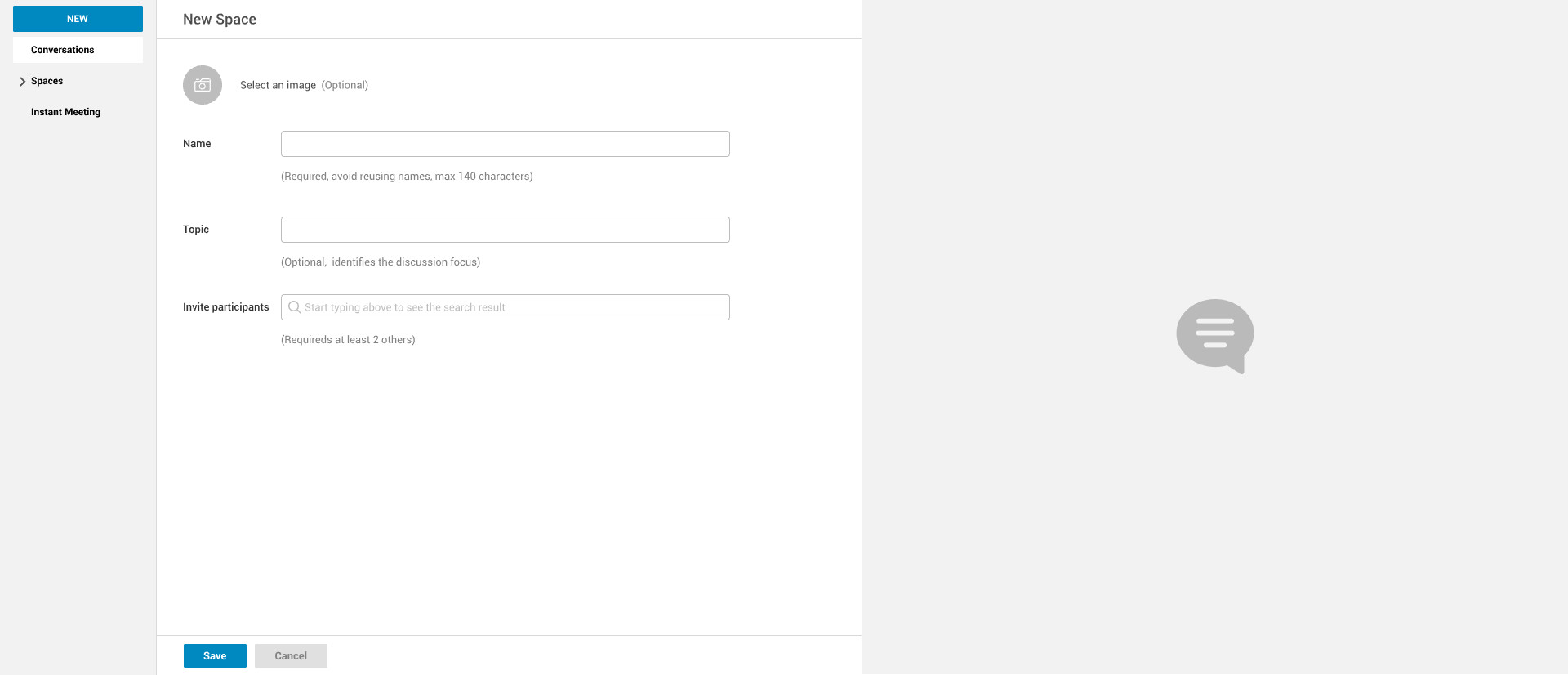
then, enter the Space’s name and topic, select any users to invite and finally, click on "Save."
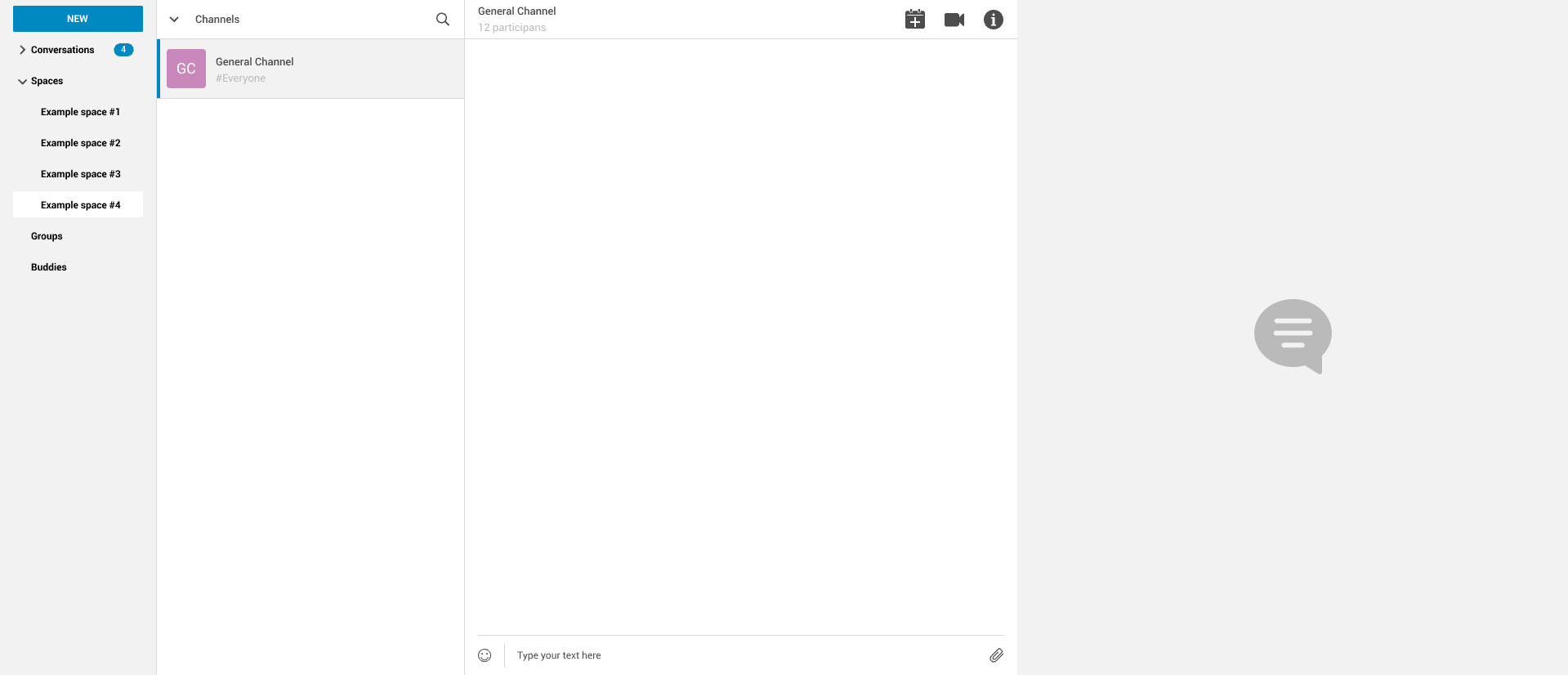
-
Leaving a Space
To leave a Space, click on the "Leave Space" in the Space’s General Channel Info.
Participants can leave a space at any time, while a Space Administrator can only leave a space if there is at least one other Space Administrator.
Both need to be invited to join the space again, and former Space Administrators get invited as regular participants but can be granted Administrator rights again.
Space Settings
The General Channel Info in each Space defines its settings (see below).
The Space’s creator is also the first Space Administrator and can grant the same rights to any other user by clicking on the crown icon in the appropriate entry of the participant list.
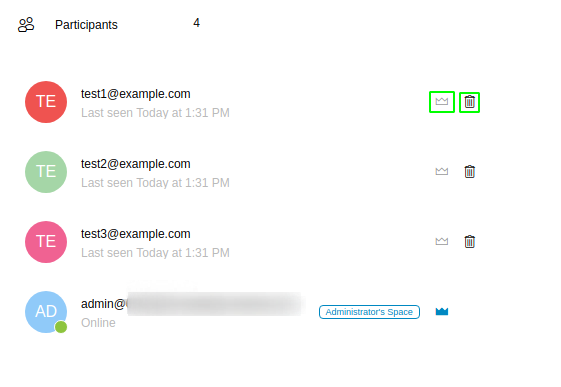
Only Space Administrators can invite new participants, create new channels, kick people, and delete channels within the space.
Channels
Channels are topic-defined areas inside of the same space. Those can contain any number of users, and unlike Groups, users can autonomously join any Channel in a Space they are in instead of being invited to it by a member.
Each new Space has a "General" channel automatically created within it, which defines the space’s properties (e.g., Title and Topic) and which all users automatically join when they join the Space.
Channels Features
-
A user in a Channel can chat with all of the others. All members of that channel can view all messages sent on the Channel.
-
A user in a Channel can start a video chat with all of the others. Channel video chats can be joined at any time by all members of the Channel.
Channnels UI
Channels appear in Spaces within the Connect Tab, and all of the Channel-related features are managed there, by:
-
Creating a Channel
To create a new Channel, click on the "New" button, and select "New Channel."
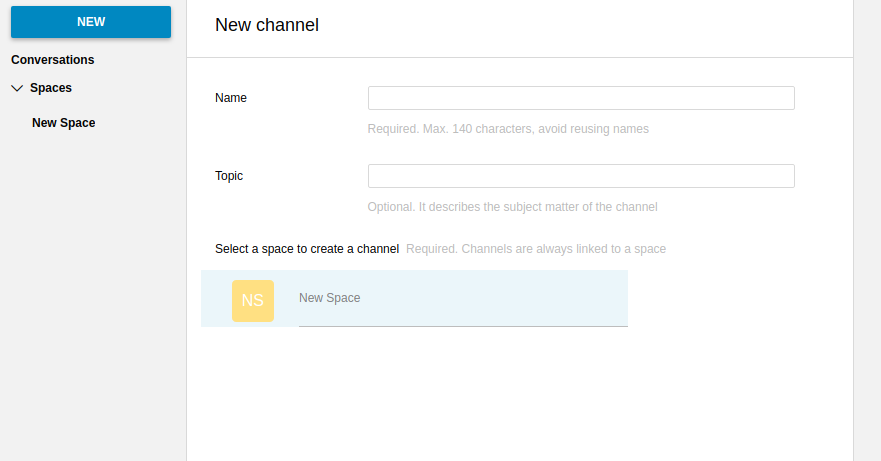
then select:
-
the Space that should contain the Channel (mandatory)
-
the Channel’s name (mandatory)
-
the Channel’s topic (optional)
finally, click on "Save."
-
-
Joining a Channel
To join a Channel, click on the Channel label and then on "Join Channel."
-
Starting a Channel video chat
To start a Channel video chat, click on the "Camera" icon on the Channel’s chat window.
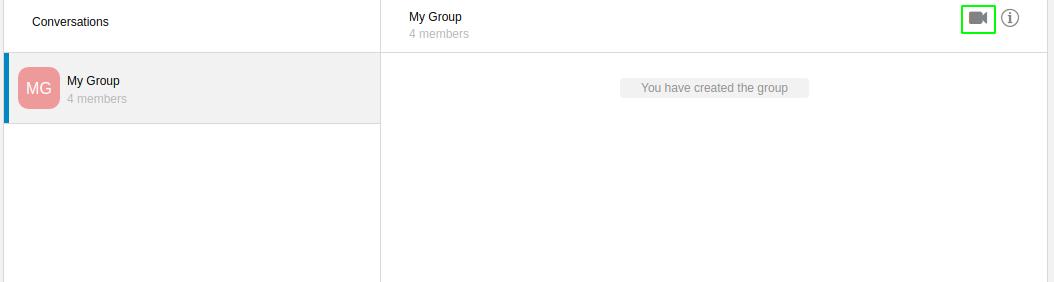
Any member of the Channel can join the call at any time by clicking on the same button.
-
Leaving a Channel
To leave a Channel, first, click on the red "Leave Channel" entry in the Channel’s Info
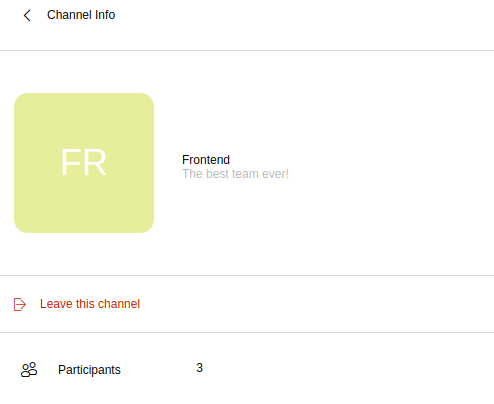
Both normal users and Space Admins can leave a channel at any time and join it afterward.
File sharing
Users can easily share files via Connect to Chats and Groups by dragging and dropping the files directly into the chat interface (both in the minichat and in the Connect tab) or by clicking the "paperclip" icon on the right of the message input field. Multiple files can be uploaded at once, and image files will show a preview of the file while other common filetypes will display a custom icon.
Clicking on a file within a chat window will download it to the local client using the browser’s own download interface.
Files shared via Connect will be stored inside a protected root folder on the sender’s Drive called Connect sent files, thus counting towards the sender’s mailbox quota, and will remain available for download in the chat window for all participants until deleted from Drive by the sender.
Video Chat
Video Chat features are available in 1-to-1 chats, Groups, and Channels, allowing multiple people to communicate in real-time using a webcam and a headset, as well as allowing them to share their screen with all other attendees.
The WebRTC protocol is the foundation for this feature. WebRTC is a peer-to-peer auto-adaptive technology that allows clients to communicate directly without overloading the server. Call quality is automatically tweaked based on the available bandwidth, with the maximum quality being Full HD for both video and audio. When starting their first video chat, users need to grant their browser access permissions to their camera and microphone.
Video Chat UI

The video chat UI has three main areas:
-
The center displays video streams with a single (main) stream on the top and multiple secondary streams on the bottom. The total number depends on the screen’s resolution and window size.
-
On the left is the Group’s or Channel’s instant messaging chat. This chat is visible and entirely usable, and its history gets retained in the group’s or channel’s chat history.
-
On the bottom left appear the user’s video feed and controls (disable video, mute microphone, and share screen).
Users can disconnect from an ongoing video chat by pressing the "Hang up" button in their video stream’s frame on the bottom left of the screen. Whenever a video chat is on, users belonging to the Group or Channel of the video chat see a "Call in progress" message below the name of the Group or Channel and may join by clicking on the "Camera" icon in the chat.
Video Stream Control
Video streams are displayed in a "first come, first served" basis according to the connection order between the peers.
Every participant can mute their audio stream or stop their video stream.
Screen Sharing
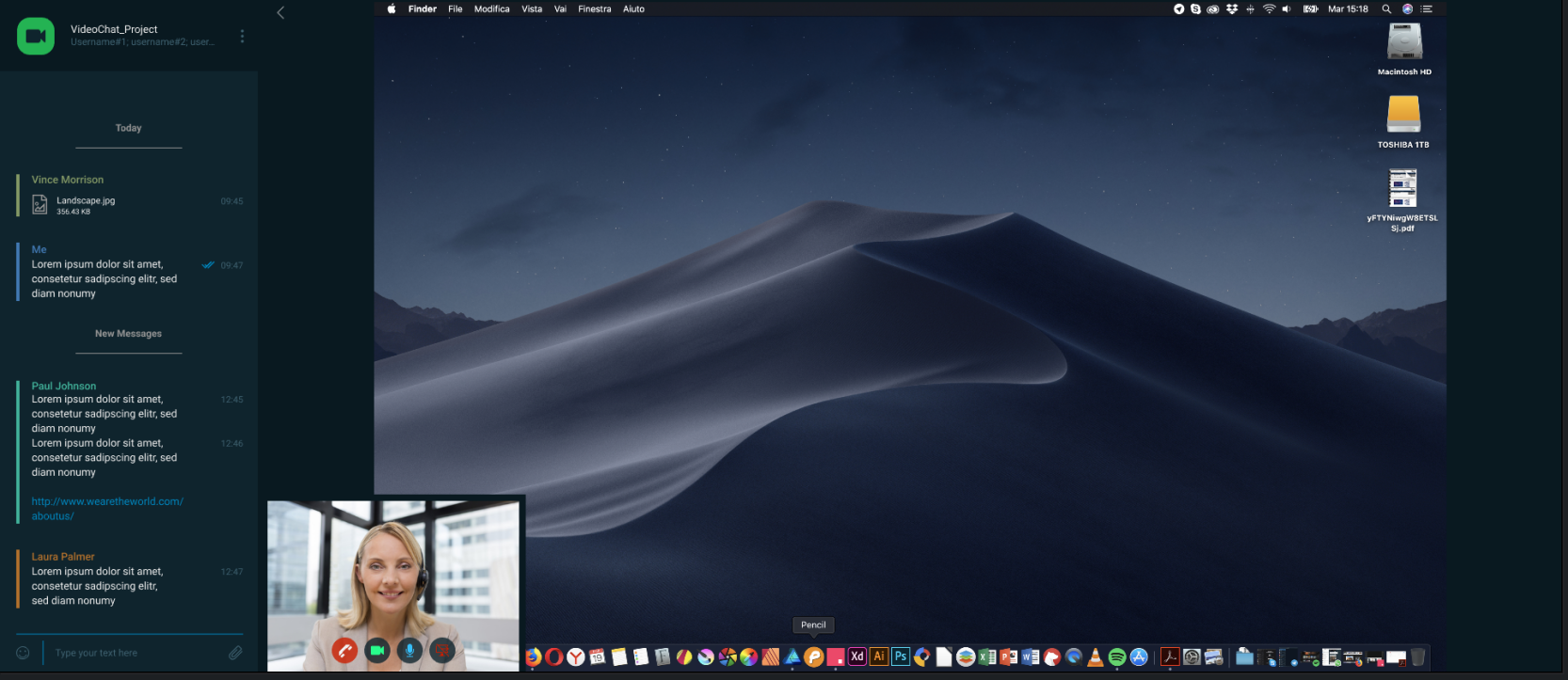
When clicking on the Screen Share button, a pop-up window appears asking the user whether to share their entire screen or just a specific window. After choosing, the screen sharing feed replaces the user’s webcam feed for all participants.
Instant Meetings
Instant Meetings are one-shot Video Chats that can be attended by external users as well as internal users. Only users with the Advanced Connect features enabled can start Instant Meetings, but any internal or external user can attend.
To create an Instant Meeting, click on the "New" button in the Connect Tab, and select Instant Meeting.
Then, fill in the attendee list by entering any internal or external email address in the text box and pressing enter to add it to the list. Once all attendees are added, press "Save" to send an email notification to all participants and start the Instant Meeting.
Instant Meeting URLs
Both external and internal users can join an Instant Meetings through a dedicated URL that can be found both in the invitation email and in the information section of the Instant Meeting itself.
Such URLs are uniquely generated for each Instant Meeting and expire 10 minutes after the host leaves the meeting.
Instant Meeting UI
The Instant Meeting feature uses the very same UI as any internal Video Chat session.
Autocomplete
Autocomplete in Zimbra Connect is split in two different categories: Internal Autocomplete and External autocomplete.
Internal autocomplete kicks in when selecting a target for 1-1 Chats, Group Chats, Spaces and Channels, while External autocomplete is only used for Instant Meeting attendees.
This can be changed by setting the teamCrossDomainSearchMode COS property to either local, extended or global using the zxsuite config [get/set/empty] CLI toolset.
-
local mode, in which Internal Autocomplete will draw its information from the GAL, while External autocomplete will draw its information from the user’s Contacts and GAL.
-
extended mode is a superset of local that also matches full email addresses of any user in the same infrastructure as internal users.
-
This allows to initiate a 1-1 Chat with or to add to a Group/Space/Channel any user that is on the same infrastructure but out of the GAL as long as the exact email address is entered.
-
-
global mode is a superset of extended that does not require an exact match on the email address to autocomplete users in the same infrastructure.
-
This allows to autocomplete any user in the infrastructure as opposed to the strict email addres match required in extended mode.
-
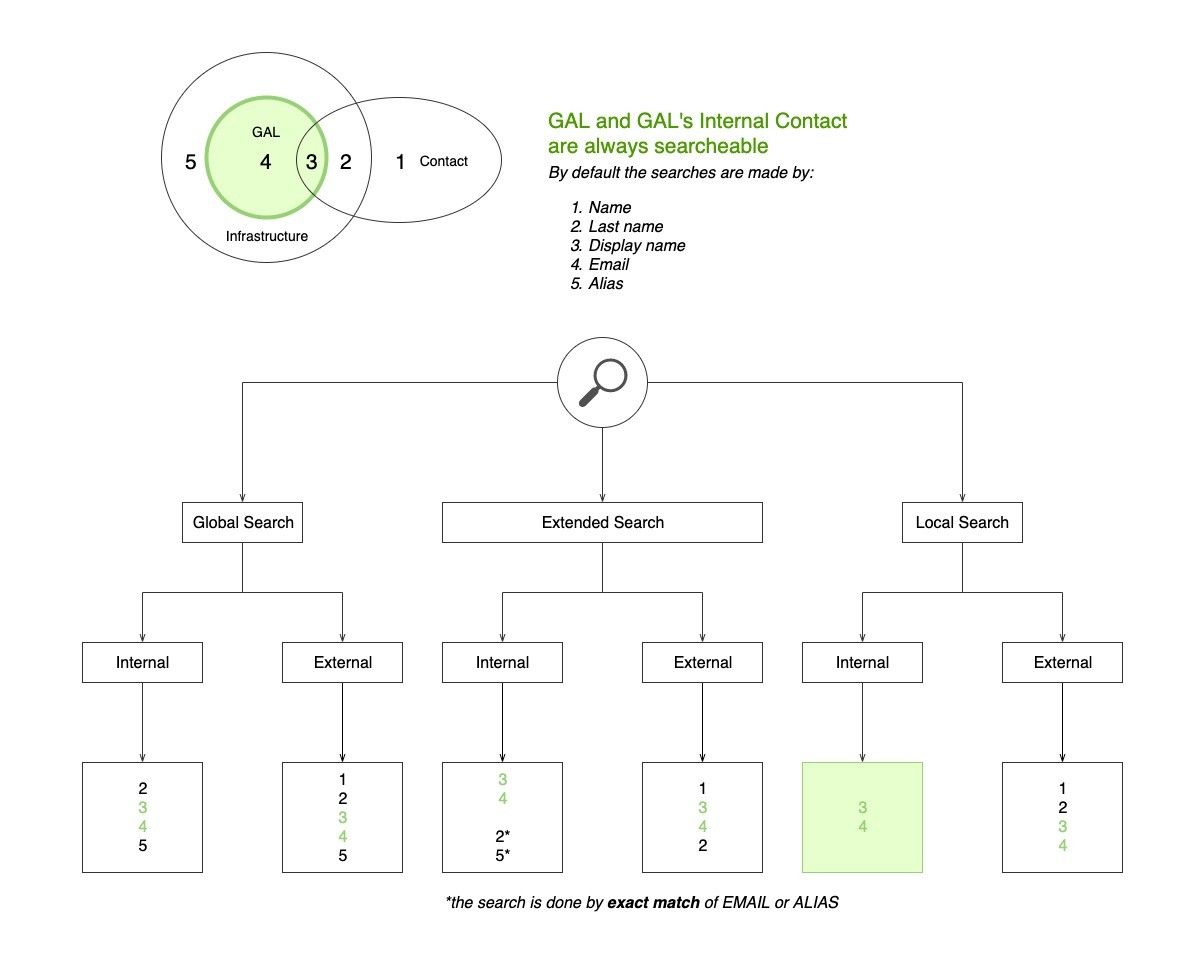
The default setting inherited by all COS is local.
Presence
Presence is managed automatically in Zimbra Connect: whenever a user logs in, regardless of whether the Connect Tab has the focus, they appear as online.
As part of the user presence system, all messages get displayed with a variable number of check symbols:

-
0 checks, message not delivered to the server
-
1 check, message delivered to the server
-
2 checks, message viewed by all users
Unread Messages
The number of unread messages in any conversation, Group or Channel appears on the right side of the conversation, Group, or Channel.
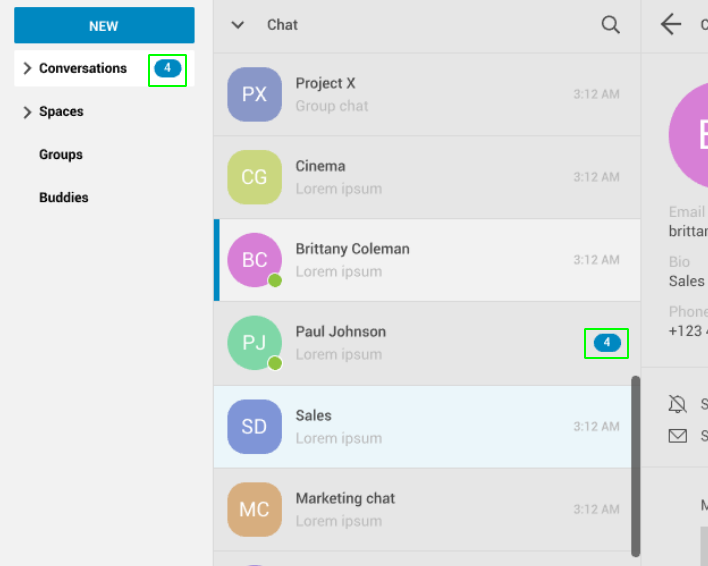
Chat History
Chat History for each 1-to-1 Chat, Group, and Channel is available in the very same window (e.g., enter a Channel to see all of that channel’s history) and messages delivered to offline users appear in the appropriate IM conversation, Group or Channel.
STUN/TURN Server
Since WebRTC is a peer-to-peer protocol, all users in a video chat must be able to reach each other’s client for the connections to get established.
Should this not be possible, because of NAT rules on the network or because of a Service Provider’s policy, using a TURN server ensures proper communication between all peers. Zimbra Connect is designed to allow using a STUN/TURN server out of the box by simply adding the TURN server’s URL and login information in the zimlet configuration.
Setting up Zimbra Connect to use a TURN server
A dedicated set of TURN configuration tools is available via CLI through the zxsuite connect iceServer command:
zimbra@mailserver:~$ zxsuite connect iceServer
Edit the list of ICE servers used to establish connections for video calls.
Configuration scope can be global(default), cos, or account.
add - add ice server candidates using global (default), cos or account
zxsuite connect iceServer add {turn:turn.example.com:3478?transport=udp} [attr1 value1 [attr2 value2...]]
remove - remove ice server candidates using global (default), cos or account
zxsuite connect iceServer remove {turn:turn.example.com:3478?transport=udp} [attr1 value1 [attr2 value2...]]
get - get ice server candidates using global (default), cos or account
zxsuite connect iceServer get [attr1 value1 [attr2 value2...]]
The "add" subcommand is used to add a new TURN server:
Syntax:
zxsuite connect iceServer add {turn:turn.example.com:3478?transport=udp} [attr1 value1 [attr2 value2...]]
PARAMETER LIST
NAME TYPE EXPECTED VALUES
url(M) String turn:turn.example.com:3478?transport=udp
username(O) String myuser
credential(O) String mysecretkey
account(O) String user@example.com
cos(O) String default
(M) == mandatory parameter, (O) == optional parameter
Usage example:
zxsuite connect iceServer add turn:turn.example.com credential mysecret username myuser
zxsuite connect iceServer add turn:turn.example.com credential mysecret username myuser account testaccount@example.com
Multiple TURN servers can be added to handle different users or Classes of Service (defined through the user and cos optional parameters of the command above).
On the TURN-server side, it is strongly recommended to have a single user, authenticated with a username and secret key, for ease-of-use reasons as a 1:1 correspondence between Zimbra users and TURN users is not necessary.
Zimbra Connect Video Server
The Zimbra Connect Video Server is a WebRTC stream aggregator that improves Connect’s performance by merging and decoding/re-encoding all streams in a Meeting.
While the default WebRTC creates one incoming and one outgoing stream per meeting participant, with the Zimbra Connect Video Server, each client will only have one aggregated inbound stream and one aggregated outbound stream. This applies for both video and audio.
E.g. - 5 people meeting
-
Without Video Server: each client generates 4x outgoing video/audio streams and receives 4 incoming video/audio streams
-
With Video Server: each client generates 1 outgoing video/audio stream and receives 1 incoming video/audio stream
| Video Server | Incoming Connections | Outgoing Connections |
|---|---|---|
No |
4 (1 from each other client) |
4 (1 to each other client) |
Yes |
1 |
1 |
By default, the Video Server uses conservative Codecs (VP8 and Opus) to ensure the broadest compatibility, but more codecs can be enabled. It also splits the Webcam and Screen Sharing streams and reserves the same bandwidth for both.
A properly set up Video Server will supersede the need of a TURN server, provided that all clients can reach the Video Server’s public IP and that UDP traffic is not filtered.
Requirements
The Zimbra Connect Video Server must be installed on a dedicated server and has the following requirements:
System
-
Minimum 4 CPU cores, suggested at least 8 to handle more than 100 users at the same time
-
1024mb of ram + 1mb of ram for each connected user
| The Zimbra Connect Video Server mainly scales on the CPU, so more CPU cores and power means more connected users. |
Network
-
A public IP
-
A publicly resolvable FQDN
-
With the default settings, 200kb/s (0.2 mb/s) bandwidth for each connected user
-
WebSockets
Ports
-
The mailbox server will establish a WebSocket on port 8188 to communicate with the Video Server
-
Clients will use a random UDP port between 20000 and 40000
Hostname configuration
In order for the installer to be fully functional, it’s advised to set up the Video Server’s hostname internally using hostnamectl before the installation in order to avoid a wrong or short-form hostname to be passed on from the OS to the Installer and to update the /etc/hosts and /etc/hostnames files accordingly to make the change permanent.
e.g.
sudo hostnamectl set-hostname hostname.domain.tld
sudo vi /etc/hostname
video-hostname.domain.tld
sudo vi /etc/hosts
127.0.0.1 localhost
...
xxx.yyy.zzz.zzz video-hostname.domain.tld
...Based on your system configuration, a system or service restart will be needed to apply the new configuration.
Adding the appropriate information to the /etc/hosts file the mailbox server will also ensure the correct resolution of the Video Server.
e.g.
...
xxx.yyy.zzz.zzz video-hostname.domain.tls
...It’s not necessary to add the mailbox server to the /etc/hosts of the Video Server as the connection is one way only, mailbox to video.
Client Configuration
No client configuration is needed, as the Connect Zimlet will autonomously detect whether a video server is set up an use it if available.
Installation
-
Update your OS and packages through
apt-update && apt-upgrade(Ubuntu) oryum update(CentOS) -
Download the installer package
-
Copy the installer package to the server
-
Unpack the installer package with
tar zxvf videoserver-[OS]-installer.tgz -
Enter the unpacked direcotry:
cd videoserver-installer -
Run the installation script:
./install.sh
root@196252589efe:~/videoserver-installer# ./install.sh This script will install VideoServer, and all its runtime dependencies onto the running system. To complete the process a working network connection is required. System will be modified, would you like to proceed? [Y]
-
The installer will first check for the needed dependencies and install any missing ones:
software-properties-common not found. Would you like to install it? [Y] [...] The following additional packages will be installed: cron dirmngr distro-info-data gnupg gnupg-l10n gnupg-utils gpg gpg-agent gpg-wks-client gpg-wks-server gpgconf gpgsm iso-codes libapt-inst2.0 libasn1-8-heimdal libassuan0 libgssapi3-heimdal libhcrypto4-heimdal libheimbase1-heimdal libheimntlm0-heimdal libhx509-5-heimdal libkrb5-26-heimdal libksba8 libldap-2.4-2 libldap-common libnpth0 libroken18-heimdal libsasl2-2 libsasl2-modules libsasl2-modules-db libwind0-heimdal lsb-release pinentry-curses powermgmt-base python-apt-common python3-apt python3-software-properties unattended-upgrades Suggested packages: anacron logrotate checksecurity exim4 | postfix | mail-transport-agent dbus-user-session pinentry-gnome3 tor parcimonie xloadimage scdaemon isoquery libsasl2-modules-gssapi-mit | libsasl2-modules-gssapi-heimdal libsasl2-modules-ldap libsasl2-modules-otp libsasl2-modules-sql lsb pinentry-doc python3-apt-dbg python-apt-doc bsd-mailx default-mta | mail-transport-agent needrestart The following NEW packages will be installed: cron dirmngr distro-info-data gnupg gnupg-l10n gnupg-utils gpg gpg-agent gpg-wks-client gpg-wks-server gpgconf gpgsm iso-codes libapt-inst2.0 libasn1-8-heimdal libassuan0 libgssapi3-heimdal libhcrypto4-heimdal libheimbase1-heimdal libheimntlm0-heimdal libhx509-5-heimdal libkrb5-26-heimdal libksba8 libldap-2.4-2 libldap-common libnpth0 libroken18-heimdal libsasl2-2 libsasl2-modules libsasl2-modules-db libwind0-heimdal lsb-release pinentry-curses powermgmt-base python-apt-common python3-apt python3-software-properties software-properties-common unattended-upgrades 0 upgraded, 39 newly installed, 0 to remove and 4 not upgraded. [...]
-
You will be then prompted to install the actual Video Server packages:
Would you like to install VideoServer? [Y] Reading package lists... Done Building dependency tree Reading state information... Done Note, selecting 'zimbra-ffmpeg' instead of '/root/videoserver-installer/packages/zimbra-ffmpeg_4.3.1-1_amd64.deb' Note, selecting 'zimbra-libfdk-aac' instead of '/root/videoserver-installer/packages/zimbra-libfdk-aac_2.0.1-1_amd64.deb' Note, selecting 'zimbra-libnice' instead of '/root/videoserver-installer/packages/zimbra-libnice_0.1.18-1_amd64.deb' Note, selecting 'zimbra-libopus' instead of '/root/videoserver-installer/packages/zimbra-libopus_1.3.1-1_amd64.deb' Note, selecting 'zimbra-libsrtp' instead of '/root/videoserver-installer/packages/zimbra-libsrtp_2.3.0-1_amd64.deb' Note, selecting 'zimbra-libusrsctp' instead of '/root/videoserver-installer/packages/zimbra-libusrsctp_0.9.3.0-1_amd64.deb' Note, selecting 'zimbra-libvpx' instead of '/root/videoserver-installer/packages/zimbra-libvpx_1.9.0-1_amd64.deb' Note, selecting 'zimbra-libwebsockets' instead of '/root/videoserver-installer/packages/zimbra-libwebsockets_4.1.4-1_amd64.deb' Note, selecting 'zimbra-videoserver-confs' instead of '/root/videoserver-installer/packages/zimbra-videoserver-confs_0.10.5-1_amd64.deb' Note, selecting 'zimbra-videoserver' instead of '/root/videoserver-installer/packages/zimbra-videoserver_0.10.5-1_amd64.deb' [...]
-
Once all packages are installed, you will be asked the Public IP Address of the video server itself:
Configuring zimbra-videoserver ------------------------------ Please insert the Public IP server to bind with. .: Public IP server :.
-
This is the only bit of configuration required. The installer will set up the Video Server and then return two commands that must be executed on any Mailbox Server of the infrastructure to set up the connection with the Video Server and enable it for all servers:
Please execute these commands in a mailbox node as zimbra user to complete the setup of the video server: zxsuite config global set attribute teamVideoServerSharedSecret value [SERVER HASH] zxsuite config global set attribute teamVideoServerHostname value [HOSTNAME]:8188
Service Control
The Video Server service can be controlled through the zxsuite connect CLI from any mailbox server.
To stop the service run zxsuite connect doStopService team-videoserver-pool, to start it run zxsuite connect doStartService team-videoserver-pool.
To check the Video Server’s status, run zxsuite connect clusterstatus:
[zimbra@mail ~]$ zxsuite connect clusterstatus
isFullySynced true
servers
meeting_servers
<ip_videoserver>:8188
id 123
hostname <ip_videoserver>:8188
status online
last_failure
num_meetings -1
Should the remote Video Server be offline or unreachable, an output similar to the following will be displayed:
[zimbra@mail ~]$ zxsuite connect clusterstatus
[...]
status offline
last_failure
num_meetings -1
Bandwidth and Codecs
Video Bandwidth
The administrator can set the webcam stream quality and the screenshare stream quality specifing the relative bitrate in Kbps. The values must be at least 100 Kbps and can be increased as desired.
Higher values mean more quality but more used bandwidth.
-
zxsuite config global set attribute teamChatWebcamBitrateCap value 200: is the command for the webcam stream quality/bandwidth -
zxsuite config global set attribute teamChatScreenBitrateCap value 200: is the command for the screenshare stream qualitybandwidth
| By default both the webcam bandwidth and the screen sharing bandwidth are set to 200 Kbps. |
Video Codecs
By default, the VP8 video codec is used. This is to ensure the best compatibility, as this codec is available in all supported browsers, but other codecs can be enabled:
-
AV1:
zxsuite config global set attribute teamChatVideoCodecAV1 value true -
H264:
zxsuite config global set attribute teamChatVideoCodecH264 value true -
H265:
zxsuite config global set attribute teamChatVideoCodecH265 value true -
VP8:
zxsuite config global set attribute teamChatVideoCodecVP8 value true -
VP9:
zxsuite config global set attribute teamChatVideoCodecVP9 value true
Only one codec can be enabled at the time, so before enabling a new codec remember to disable the previous one using the same command as the one in the list above but substituting value true with value false.
E.g. to enable the H264 codec run:
zxsuite config global set attribute teamChatVideoCodecVP8 value false
zxsuite config global set attribute teamChatVideoCodecH264 value true
Audio Codec
The audio codec used by the Zimbra Connect Video Server is Opus. No other codecs are supported, as Opus is currently the only reliable one available across all supported browsers.
Advanced settings
The following settings influence the audio experience,
Audio Quality
The administrator can set the Opus audio quality by setting the sampling rate (in Hz) in the teamChatAudioSamplingRate global attribute.
The available values are:
-
8000 → represents the narrowband bandwidth
-
12000 → represents the mediumband bandwidth
-
16000 → represents the wideband bandwidth
-
24000 → represents the superwideband bandwidth
-
48000 → represents the fullband bandwidth
The 16000 Hz is the default value.
Audio Sensitivity
The administrator can optimize the audio sensitivity with these two commands:
zxsuite config global set attribute teamChatAudioLevelSensitivity value 25
zxsuite config global set attribute teamChatAudioSamplingSensitivityInterval value 2
The audio level sensitivity defines how much the audio should be normalized between all the audio sources. The value has a range between 0 and 100 where 0 represents the audio muted and 100 the maximum audio level (too loud).
By default the value is set to 25.
The audio sampling sensitivity interval defines the interval in seconds used to compute the audio sensitivity level. By default the value is set to 2 seconds, this means that the video server normalizes the audio level considering the audio sources of the last 2 seconds.
The value should be at least 0.
Uninstallation
In order to uninstall the Video Server, use the system’s package manager to remove the following packages:
zimbra-libvpx, zimbra-libopus, zimbra-libfdk-aac, zimbra-ffmpeg, zimbra-libwebsockets, zimbra-libsrtp, zimbra-libnice, zimbra-libusrsctp, zimbra-videoserver
On CentOS, run:
sudo systemctl stop videoserver.service
sudo systemctl disable videoserver.service
sudo yum remove zimbra-libvpx zimbra-libopus zimbra-libfdk-aac zimbra-ffmpeg zimbra-libwebsockets zimbra-libsrtp zimbra-libnice zimbra-libusrsctp zimbra-videoserverOn Ubuntu, run:
sudo systemctl stop videoserver.service
sudo systemctl disable videoserver.service
sudo apt remove zimbra-libvpx zimbra-libopus zimbra-libfdk-aac zimbra-ffmpeg zimbra-libwebsockets zimbra-libsrtp zimbra-libnice zimbra-libusrsctp zimbra-videoserverZimbra Drive
Introduction
Zimbra Drive is an optional Zimbra component that provides both a fully-fledged file storage system integrated with the Zimbra WebClient, and a replacement for the old "Briefcase" component.
Browser compatibility
Zimbra Drive features are available on all browsers officially supported by the Zimbra Classic Web App, with some client-side limitations:
| Browser | Version | OS | Supported |
|---|---|---|---|
Microsoft Edge (Chromium) |
Latest |
Windows |
Yes |
Microsoft Edge (Chromium) |
Others |
Windows |
Limited |
Microsoft Edge (EdgeHTML) |
Any |
Windows |
No |
Internet Explorer |
Any |
Windows |
No |
Mozilla Firefox |
Latest |
Windows/Linux/OSX |
Yes |
Mozilla Firefox |
ESR |
Windows/Linux/OSX |
Yes |
Mozilla Firefox |
Others |
Windows/Linux/OSX |
Limited |
Google Chrome |
Latest |
Windows/Linux/OSX |
Yes |
Google Chrome |
Others |
Windows/Linux/OSX |
Limited |
Safari |
Latest |
OSX |
Yes |
Safari |
Others |
OSX |
Limited |
While likely to work, items marked as " Limited" are only supported on the browser’s two previous stable releases to the current one.
Features
Frontend
-
Upload, manage and download files
-
Organize files within navigable folders
-
Preview files
-
Mark files as "preferred" for quick access
-
Add custom notes (descriptions) to files
-
Share files to internal users
-
Share files to external users (NYI)
-
Integration with Zimbra Docs
-
File search
-
Folder-based navigation
-
Quick "stateful" navigation
Backend
-
Option to store files on dedicated Zimbra volumes
-
zxsuite driveCLI
Differences between Briefcase and Zimbra Drive
Zimbra Drive does not follow the usual mailbox-driven behaviors when it comes to file storage, navigation, sharing, and item deletion. See each feature’s dedicated paragraph for a complete explanation of the differences and of the features themselves.
Zimbra Drive UI
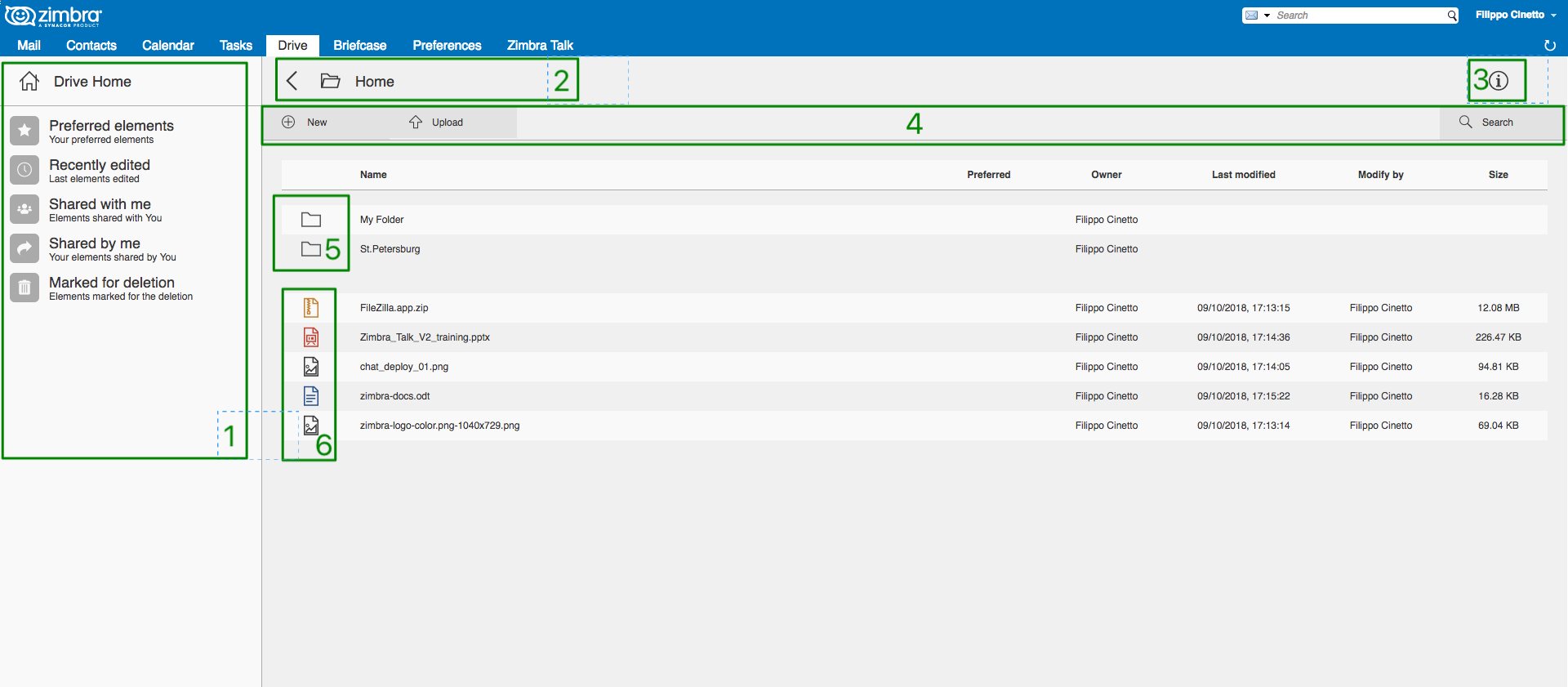
-
Quick Access navigation panel;
-
Folder navigation panel;
-
InfoBox control;
-
New, Upload and Search features;
-
Folder list;
-
File list;
Feature Description
Upload and Download
To upload a file to Zimbra Drive, either click on the "Upload" button above the file list or drag and drop any number of files from your computer to the main Zimbra Drive window.
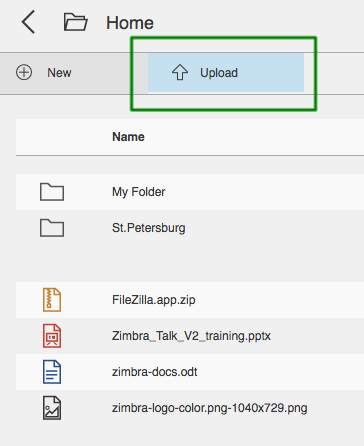
To download a file from Zimbra Drive, right-click on it and select "Download":
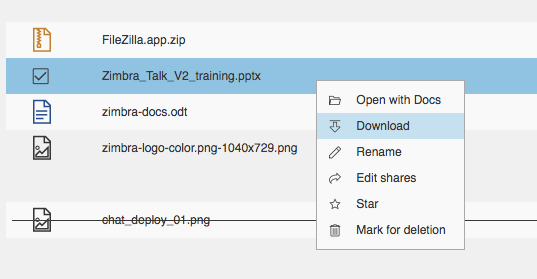
Any file and folder in Zimbra Drive can be renamed by right-clicking on it and selecting the "Rename" option in the context menu.
Navigation
Briefcase items are part of the mailbox’s folder and item hierarchy, while Zimbra Drive has its own internal folder structure and navigation. Navigating through Zimbra Drive folders is done through the Navigation Bar on top of the UI instead of through a tree view and folders are visible in the main section of the UI above files.
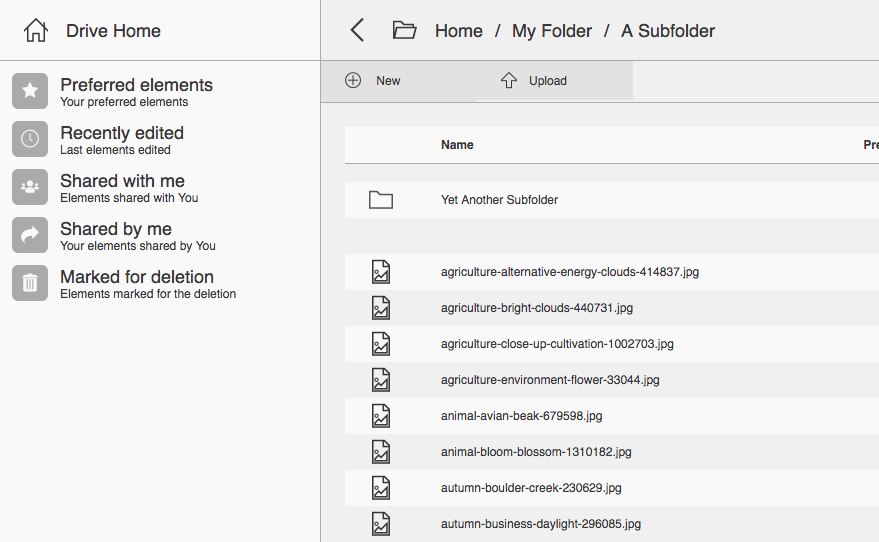
On top of the standard folder-based navigation, a "Quick Access" menu is available on the left side of the UI, which allows to quickly view the following types of items: • "Preferred Items" – items marked with the "Star" option available in the right-click context menu; • "Recently Edited" – items edited recently, sorted from the most recently edited; • "Shared with me" – items shared by other users • "Shared by me" – items shared to other users • "Marked for deletion" – items marked for deletion
Folder Creation
To create a folder in Zimbra Drive, click on the "New" button above the file list and select "Folder":
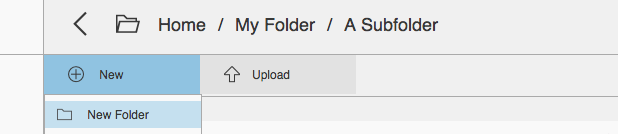
File and Folder naming
The following characters cannot be used in Zimbra Drive folders and files:
-
Slash -
/ -
Backslash -
\ -
Semicolon -
: -
Question Mark -
? -
Plus sign -
+ -
Asterisk -
* -
Percent sign -
%
Sharing
Being separated from the mailbox’s item hierarchy, Zimbra Drive files and folders can be shared independently. Sharing permissions can be chosen among 3 options: "View", "Edit" and "Edit and Share" – the latter two options include the "View" right by default.
To share a file or a folder, right-click on it and select "Edit Shares". After entering the email address of the destination user and selecting the sharing permissions, click the (+) button to add the share to the list:
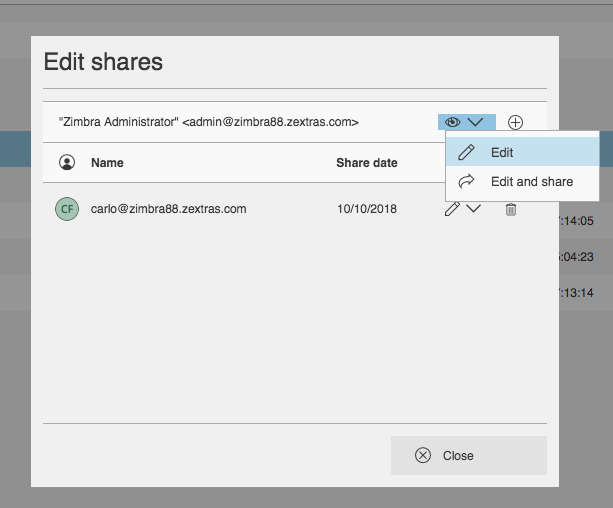
To edit or delete a share, simply click on the dropdown permission selector to change the sharing permissions of the file/folder or click the trash bin icon to delete the share:

In Zimbra Drive, sharing rights are only "additive", so it’s not possible to share an item with a lower permission than its parent, e.g. if a folder is shared with "Edit" permissions it’s not possible to share one of its items with "View" rights with the same person.
Item Deletion
When deleted, Zimbra Drive items are not put into the Trash like every other item type in Zimbra, as such items are marked for deletion instead. To mark a file or a folder for deletion, right-click on it and select "Mark for Deletion":
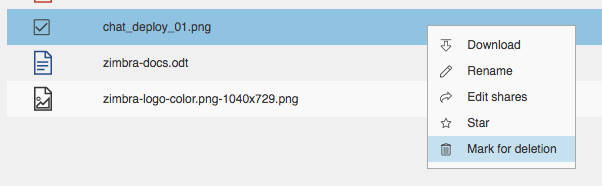
Items marked for deletion are displayed on the bottom of the file list with a strikethrough line and can be deleted permanently clicking on the "Delete Permanently" entry within the right-click context menu of a file marked for deletion while the "Restore" entry will unmark the file:
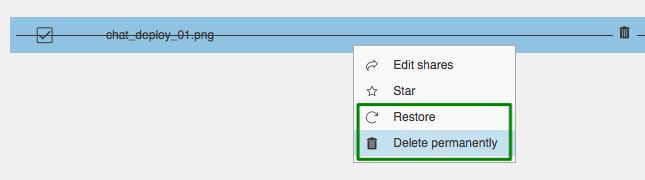
While any user with "Edit" or "Edit and Share" rights on an item or folder can mark it for deletion, only the original owner can delete it permanently.
Items marked for deletion cannot be accessed, so should a user try to do so a pop-up message will ask whether to restore the item and access it or to stop the attempt and leave it as marked for deletion.
InfoBox
The InfoBox is a collapsible element that contains all information and controls for the selected file or folder, as well as a preview of the file itself if in a compatible format (pictures, PDFs and more).
To display the Infobox, click on the "(i)" button on the top-right of the Zimbra Drive UI:
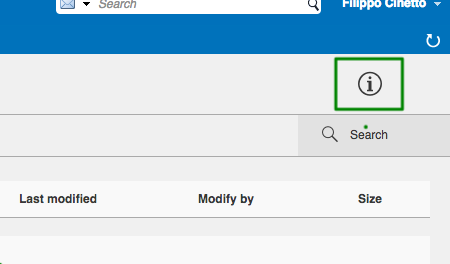
The infobox will appear on the right side of the screen:
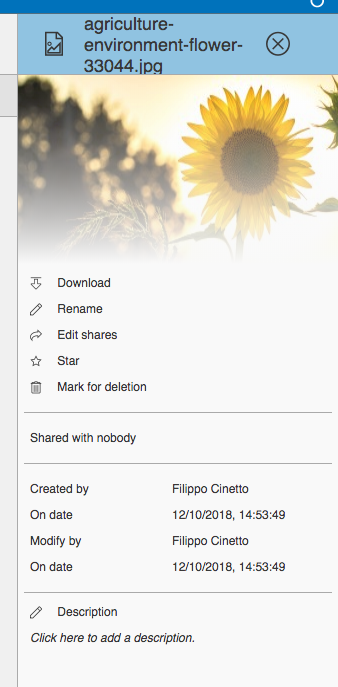
Top-to-bottom, the InfoBox contains:
-
The name of the selected file
-
The preview of the file (or a format icon for unsupported formats)
-
All action items available in the right-click context menu
-
Share information
-
Creation and edit information
-
A customizable "Description" field
Technical information
File Storage
While Briefcase files are stored as mail-like items within the mailbox’s folder tree, Zimbra Drive features a detached folder hierarchy based on nodes: thus, Zimbra Drive folders do not appear as mailbox folders (e.g. in the output of zmmailbox getAllFolders).
Zimbra Drive metadata are stored in a dedicated HSQL Database while all files (including previous file versions and file previews) are stored in a dedicated folder within a volume’s root.
File naming is now hash-based instead of id-based to achieve native deduplication, compression rules follow the volume’s settings
e.g. Filesystem path for a briefcase file: /opt/zimbra/store/0/[mID]/msg/0/[itemid]-[revision].msg Filesystem path for a Zimbra Drive file: /opt/zimbra/store/drive/[hash]-[revision].[extension]
Volumes
As of this release, Zimbra Drive files are stored in the Current Primary volume as any other item.
Integration with Zimbra Docs If the Zimbra Docs zimlet is correctly installed, dedicated document options will appear in the "New" button above the file list:
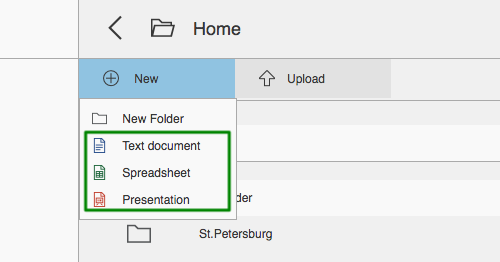
When right-clicking on a compatible file, an "Open with Docs" option will also appear:
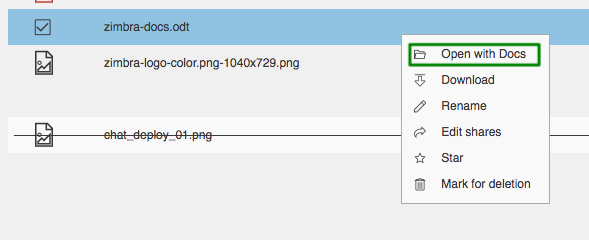
Furthermore, Zimbra Docs will also allow for previews of compatible document formats to be displayed in the InfoBox.
URLs and Ports
To build URLs and links (e.g. for External Shares) Zimbra Drive uses the default Zimbra settings for the domain of the account in use - the zimbraPublicServiceHostname property is used for the URL itself while the zimbraPublicServicePort property is used for the port.
Should any of the two not be set up, the system will always fall back to the zimbraServiceHostname and zimbraMailPort or zimbraMailSSLPort server-level properties.
Zimbra Drive Backup and HSM
Backup NG
Zimbra Drive files are included in Backup NG, and both the RealTime Scanner and the SmartScan are aware of those and no additional actions must be taken in order to ensure the files' safety.
The Restore on New Account and External Restore modes will also restore Zimbra Drive files, while other restore modes such as the Undelete Restore do not operate on such files.
HSM NG
Zimbra Drive can store its data on a different volume than the default Current Primary one, and HSM policies can move Zimbra Drive files onto a different volume than the Current Secondary one, thus effectively allowing independent storage management for Zimbra Drive files.
When an HSM policy is applied, Zimbra Drive files will be handled under the "document" item type.
This setting is applied at the server level so that different mailbox servers can use different volumes.
Setting the Zimbra Drive Primary volume
To set the Zimbra Drive Primary volume, first find out the volumeID of the target volume by running zxsuite hsm getAllVolumes.
Once the volumeID has been identified, simply run
zxsuite config server set `zmhostname` attribute driveStore value [volumeID](where [volumeID] is the ID found with the previous command)
Setting the Zimbra Drive Secondary volume
To set the Zimbra Drive Secondary volume, find out the volumeID of the target volume as described in the previous paragraph and then run the following command
zxsuite config server set `zmhostname` attribute driveSecondaryStore value [volumeID]Zimbra Drive Installation and Migration
Manually Install or Upgrade zimbra-drive-ng
-
As the
rootuser, instructyumto install the package.yum install zimbra-drive-ng
-
Switch to user
zimbra.su - zimbra
-
Restart the Zimbra mailbox service for changes to take effect.
zmmailboxdctl restart zxsuite config server set `zmhostname` attribute driveAllowOnUnsupportedZimbraVersion value true zxsuite drive doStartService module
Briefcase Migration
Briefcase data can be migrated to Zimbra Drive using the dedicated doImport CLI command:
zimbra@test:~$ zxsuite drive doImport
Syntax:
zxsuite drive doImport {john@example.com,test.com[,...]} [attr1 value1 [attr2 value2...]]The command accepts a comma-separated list of targets to migrate, which can be either mailboxes or domains, and different target types can be used on the same command.
The following attributes can be used to customize the migration:
| NAME | TYPE | EXPECTED VALUES | DEFAULT | DESCRIPTION |
|---|---|---|---|---|
targets(M) |
String[,..] |
john@example.com,test.com[,…] |
Comma separated list of targets to migrate |
|
dryRun(O) |
Boolean |
true or false |
false |
Only perform a test run without affecting the data |
allVersions(O) |
Boolean |
true or false |
false |
Migrate all versions of every file |
deleteSources(O) |
Boolean |
true or false |
false |
Delete migrated files from the Briefcase |
overwrite(O) |
Boolean |
true or false |
false |
Overwrite existing files |
showIgnoredAccounts(O) |
Boolean |
true or false |
false |
|
ignoreQuota(O) |
Boolean |
true or false |
false |
Ignore mailbox quota when migrating |
Zimbra Docs
Introduction
Zimbra Docs is based on a customized LibreOffice online (LOOL) package that allows collaborative editing of documents, spreadsheets and presentations from within the Zimbra WebClient.
Components
Zimbra Docs Server
The Zimbra Docs server is the heart of the service. The service hosts each document opened through a LibreOffice engine and responds to the client with every keystroke and change.
| Install this component on one or more dedicated nodes running Ubuntu 16.04 LTS, Ubuntu 18.04 LTS, or Red Hat CentOS 7. |
Zimbra Docs Extension
The extension is the component that coordinates everything. Its main tasks are:
-
Select which Docs server upon which to open the next document.
-
Redirect the client when it needs to open a document.
-
Read and write documents to and from system storage on behalf of the Docs server.
-
Connect to each Docs server via an administrative WebSocket. Keep track of the availability and the resource usage of each.
-
Orchestrate concurrent user connections to the same document in the same server. (document sharing)
The NG Modules package contains the Zimbra Docs Extension together with the NG Core.
Zimbra Docs Zimlet
A Zimbra Docs Zimlet handles the integration with Briefcase and with email attachments. It is a thin web client that connects to a native server instance via WebSocket, renders a document, and only sends changes to the client to keep the fidelity of the document on par with a desktop client while limiting network bandwidth consumption to the bare minimum.
Documents in preview and attachments are shown in read-only mode with a simplified interface, while edit mode has a full interface.
Its main tasks are:
-
Change the Create button in the Classic Web App or Modern Web App to the related Docs feature.
-
Change the Classic Web App preview feature to use Docs.
-
Allow the preview of documents.
Browser compatibility
Zimbra Docs features are available on all browsers officially supported by the Zimbra Classic Web App, with some client-side limitations:
| Browser | Version | OS | Supported |
|---|---|---|---|
Microsoft Edge (Chromium) |
Latest |
Windows |
Yes |
Microsoft Edge (Chromium) |
Others |
Windows |
Limited |
Microsoft Edge (EdgeHTML) |
Any |
Windows |
No |
Internet Explorer |
Any |
Windows |
No |
Mozilla Firefox |
Latest |
Windows/Linux/OSX |
Yes |
Mozilla Firefox |
ESR |
Windows/Linux/OSX |
Yes |
Mozilla Firefox |
Others |
Windows/Linux/OSX |
Limited |
Google Chrome |
Latest |
Windows/Linux/OSX |
Yes |
Google Chrome |
Others |
Windows/Linux/OSX |
Limited |
Safari |
Latest |
OSX |
Yes |
Safari |
Others |
OSX |
Limited |
While likely to work, items marked as " Limited" are only supported on the browser’s two previous stable releases to the current one.
Document Management Flow
Here is what happens behind the scenes when a user creates a document:
-
The Zimlet prompts the Extension to create a new, empty document
-
The Extension creates the document and returns its ID to the client
-
The Zimlet opens a new Zimbra tab containing an iframe pointing towards
/service/extension/wopi-proxy -
The extension receives the request from the client, creates a unique token for the needed document, and replies with a new URL
-
The URL points toward
/docs/[docs-node-id]/[token], which will be proxied by nginx to the specific Docs Server node -
The Docs Server will respond with the web application in Javascript
-
The web application opens a WebSocket connection, going through nginx
-
Docs Server receives the WebSocket connection along with a token, sends a
read wopicommand towards the mailbox URL indicated in the parameters (after validating the URL against allowed nodes) -
The Extension validates the token and replies with information and content
-
The Docs Server node parses the document, renders it, and sends it back to the client.
-
The document is fully opened and editable.
Open document
redirect to docs
+------------------------+ +----------------------+
| Zimbra Proxy | | Mailbox |
| +-------------> |
| Nginx | | Zimbra Docs Extension|
+------------------------+ +----------------------+
| | ^
| | |
| | WOPI:
| Admin Web Read/Write
| Socket Documents
| | |
| | |
| | |
| +---v----------------+
| | |
+--------------------> Docs Server |
Load Client | |
Open client websocket +--------------------+
Networking and ports
All mailbox servers will need to be able to directly communicate with the Docs Server over port 8443 (HTTPS Backend), which must be open on both ends.
The Docs Server communicates with the Extension through port 9980, so incoming traffic from all mailbox and proxy servers to that port must be allowed. The Docs Server component must also be able to directly communicate with the master LDAP server as well as with all Mailbox servers.
Installation and Configuration
Docs Nodes
Download the standalone installer as per your preferred OS, extract it and as the root user execute the install.sh script contained in the package:
-
RHEL7/CentOS 7: Zimbra Docs | MD5 | SHA256
-
Ubuntu 16.04 LTS: Zimbra Docs | MD5 | SHA256
-
Ubuntu 18.04 LTS: Zimbra Docs | MD5 | SHA256
To obtain the information required for the initial Docs Server setup, run the following command on any mailbox server:
zimbra@mbx1:~$ zmlocalconfig -s ldap_master_url zimbra_ldap_user zimbra_ldap_userdn zimbra_ldap_passwordThis will return the info you need in the following format:
ldap_master_url = ldap://ldap01.cfd6a9e5.test.domain.com:389
zimbra_ldap_user = zimbra
zimbra_ldap_userdn = uid=zimbra,cn=admins,cn=zimbra
zimbra_ldap_password = Deyked4ofMarjThe script will install the Zimbra Docs package and then ask for information about the master LDAP, URL, username, and password, all needed to add a new server in the LDAP with just the 'docs' service installed/enabled.
Every Docs Server will be visible by every node, and will read the LDAP to write the configuration in /opt/zimbra/conf/docs/loolwsd.xml.
After completing the setup, you need no other configuration.
Adding Custom Fonts to the Docs Server To add Custom Fonts to your Docs Server, simply copy the .ttf font files in the /opt/zimbra/docs/zimbra-docs-core/share/fonts/custom/ directory, then generate the new font cache and restart the docs server running zdocs restart as root.
To generate the new font cache, run the following command based on the Docs Server’s Operating System:
dpkg-reconfigure zimbra-docs-server
fc-cache /opt/zimbra/docs/zimbra-docs-core/share/fonts
| The server will briefly be unavailable during a restart, and clients will need to close and re-open documents to see the new fonts in the list. |
Mailbox Nodes
While the NG modules contain the Zimbra Docs extension, the com_zextras_docs Zimlet needs to be deployed on the server and enabled for all users and COS that need to have access to the Zimbra Docs features.
The com_zextras_docs Zimlet is available in the Zimbra repository, so it can be easily downloaded and deployed by running apt-get install zimbra-docs.
No configuration on the mailboxd side is needed after the Zimlet has been deployed and enabled.
Proxy Nodes
The proxy configuration must be re-generated after adding one or more Zimbra Docs Servers to the infrastructure: to do so, run /opt/zimbra/libexec/zmproxyconfgen as the zimbra user and then restart the proxy service running zmproxyctl restart as the same user.
The new docs nodes' addresses get distributed via LDAP, so no manual configuration is needed.
Licensing
The standalone installer is released under the MPLv2 license while the extension and Zimlet are under a proprietary license.
Removal
Before uninstalling the software, the node must be removed from LDAP either from the docs node via the command:
zdocs remove-local-server
or via the zmprov command from any Zimbra node
zmprov deleteServer {servername}
Commands
Zimbra Docs Server CLI - zdocs
On a Docs server, the zdocs (/usr/local/bin/zdocs as root) command can generate the config for LOOL (it’s already on cron), add/remove the docs server from LDAP, test configuration and manage the service.
zdocs commandusage: zdocs [-h] [--auto-restart] [--ldap-dn LDAP_DN] [--ldap-pass LDAP_PASS]
[--ldap-url LDAP_URL] [--hostname HOSTNAME] [--debug][--cron]
{genkey,write-local-server,remove-local-server,generate-config,ldap-write-config,ldap-test,start,stop,restart,status,setup}
Manage Zimbra Docs service.
Available commands:
genkey Generate a private key needed for authentication between docs and mailbox servers.
write-local-server Add or update in ldap the necessary server entry for this server in order to be reachable from other servers.
remove-local-server Remove local server entry in LDAP.
generate-config Populate the config template with LDAP values and write a new configuration file.
ldap-write-config Write new configuration about the ldap access needed to generate the docs configuration file.
ldap-test Check the ldap connection.
start Start the service.
stop Stop the service.
restart Restart the service.
status Print service status.
setup Start the initial setup.
positional arguments:
{genkey,write-local-server,remove-local-server,generate-config,ldap-write-config,ldap-test,start,stop,restart,status,setup} Command to execute
optional arguments:
-h, --help show this help message and exit
--auto-restart Automatically restart the service if configuration is changed (to be used with generate-config)
--ldap-dn LDAP_DN Ldap dn (distinguish name) to bind to (to be used with ldap-test and ldap-settings)
--ldap-pass LDAP_PASS Ldap password used of the DN (to be used with ldap-test and ldap-settings)
--ldap-url LDAP_URL Ldap url completed with schema (ex.: ldaps://ldap.example.com, to be used with ldap-test and ldap-settings)
--hostname HOSTNAME Hostname of this server (to be used with add-local-server)
--debug Show complete errors when things go bad.
--cron Start in cron mode, avoid any output unless there is an error (to be used with generate-config).
examples:
#regenerate the config and restart the server if config changed
zdocs --auto-restart generate-config
#restart the service
zdocs restart
#check ldap connection availability using current settings
zdocs ldap-test
#check ldap connection using custom settings
zdocs --ldap-url ldaps://ldap.example.com/ --ldap-dn 'uid=zimbra,cn=admins,cn=zimbra' --ldap-pass password ldap-test
#change the ldap connection settings
zdocs --ldap-url ldap://ldap2.example.com/ --ldap-dn 'uid=zimbra,cn=admins,cn=zimbra' --ldap-pass password
ldap-write-config
#add the local server
zdocs write-local-server
#add the local server with a custom hostname in LDAP, this command should be already invoked during setup.
zdocs --hostname myhostname write-local-server
#remove the local server from LDAP, useful when destroying the server, you can also use 'zmprov deleteServer' from a mailbox server.
zdocs remove-local-serverZimbra Docs Extension CLI - zxsuite docs
On a Mailbox server, the zxsuite docs command is available.
This command allows you to check and control the Docs service’s status, to force a configuration to reload, and to see the Docs Servers' status.
zxsuite docs
Commands regarding docs module
doReloadConfig - reload docs configuration from ldap, which
would happen once a minute.
zxsuite docs doReloadConfig
doRestartService - restart a given service
zxsuite docs doRestartService
{service_name}
doStartService - start a given service
zxsuite docs doStartService {service_name}
doStopService - stop a given service
zxsuite docs doStopService {service_name}
getServices - show current status of all services for
this module
zxsuite docs getServices
status - show zimbra docs servers status with their
resource usage (if connected).
zxsuite docs statusTroubleshooting
This problem is most likely due to a connection issue between the mailbox server and the Docs server.
Check the mailbox.log and see the reason for the connection failure.
If there are no connection errors, check the Docs server with zdocs status on the docs node.
The mailbox will log every connection and disconnection for each Docs server.
The proxy configuration needs to be re-generated, and the proxy restarted.
You may see this happen if the Docs server cannot connect back to the mailbox server to read and write the document.
Check name resolution and SSL certificate of mailboxd, which must be valid for the Docs server that does not inherit Zimbra certificate management.
Appendix A: Command Line Utilities
Command Line Interface (CLI) can be used to create, modify and delete certain features and functions of the Zimbra Collaboration. The Administration Console is the main tool for maintaining the Zimbra Collaboration, but some functions can only be changed from CLI utilities.
The CLI utilities can be used for the following purposes:
-
Provisioning accounts
-
Backup and Restore
-
Starting and stopping a service
-
Move mailboxes
-
Cross-mailbox searches
-
Installing self-signed certificates
-
Local configuration
| In general, provisioning and managing accounts should be performed from the Administration Console. |
General Tool Information
The Zimbra Collaboration command-line utilities follow standard UNIX command-line conventions. Use the following general guidelines with the CLI:
-
CLI commands are run as the zimbra user:
su - zimbra -
The CLI commands are case-sensitive. You must type them in lower case.
-
Press ENTER after you type a command.
-
To display usage information about a command, type the CLI command with
-h.Example:
zmprov -hlists all the options available for thezmprovutility. -
Each operation is invoked through command-line options. Many have a long name and a short name. For example, these two commands are equivalent:
zmprov createAccount joe@domain.com test123 zmprov ca joe@domain.com test123
Syntax Conventions
When demonstrating the syntax of each tool, the following conventions indicate required, optional, and alternate values:
-
{
attribute} in curly brackets is required information. -
[
attribute] in square brackets are optional arguments or information. -
{
a|b|c} or [a|b|c] options separated by the pipe character|means "a" OR "b" OR "c" -
For attribute names that may contain spaces, surround the name with double quotes.
Location of Command-Line Utilities
The command-line tools available for administrators are all located in
the /opt/zimbra/bin folder on the Zimbra Collaboration server.
Zimbra CLI Commands
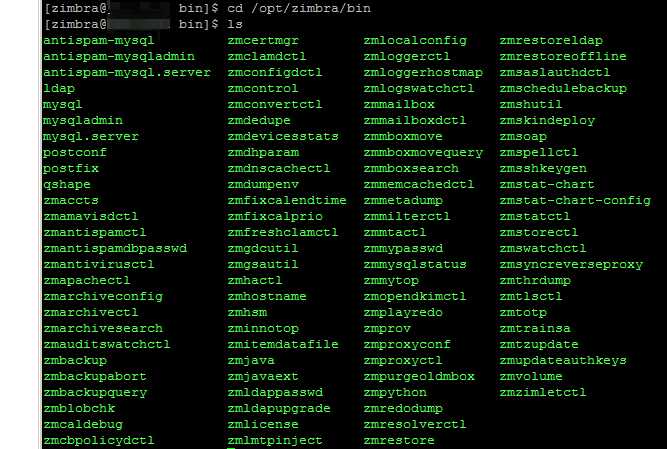
The table below lists the CLI commands in /opt/zimbra/bin.
| CLI | Description |
|---|---|
|
anti-spam SQL server admin utility |
|
anti-spam SQL client |
|
Start, stop the anti-spam SQL instance |
|
Start, stop, or find the status of Zimbra LDAP |
|
Perform a search on an LDAP server |
|
Send mysqladmin commands to the logger SQL instance |
|
Enters interactive command-line for the mailbox SQL instance |
|
Start, stop the mailbox SQL instance |
|
Send admin commands to the mailbox SQL instance |
|
Postfix command to view or modify the postfix configuration |
|
Start, stop, reload, flush, check, upgrade-configuration of postfix |
|
Examine postfix queue in relation to time and sender/recipient domain |
|
Lists the accounts and gives the status of accounts on domain |
|
Start, stop, restart, or find the status of the Amavis-D New |
|
Start, stop, reload, status for anti-spam service |
|
Start, stop, reload, status for the anti-virus service |
|
Changes anti-spam SQL database password |
|
Start, stop, reload, or check status of Apache service (for spell check) |
|
Command to view, modify, or configure archiving |
|
Start, stop, reload, status for archiving |
|
Search archives on the account |
|
Start, stop, restart, reload, status of the auditswatch |
|
Performs full backups and incremental backups for a designated mail host. |
|
Stops a backup that is in process. |
|
Find a specific full backup set |
|
Check consistency of the Zimbra blob store |
|
Check consistency of appointments and attendees in the Zimbra calendar |
|
Start, stop, and restart the cluebringer policyd service, if enabled |
|
Start, stop, kill, restart status of the MTA configuration daemon. |
|
Manage self-signed and commercial certificates |
|
Start, stop, or find the status of Clam AV |
|
Clean iPlanet ICS calendar files |
|
Start, stop, restart, status of the Zimbra servers. Also can use to find the Zimbra version installed |
|
Start, stop, the conversion server or find the status of the converted attachments conversion/indexing |
|
Number of unique ActiveSync device IDs per server |
|
(get devices count) gives the total devices system wide without the need of specifying individual servers. |
|
General information about the server environment is displayed |
|
Global Address Book (GAL) synchronization utility. Create, delete the GAL sync account and initiate manual syncs. |
|
Find the hostname of the Zimbra server |
|
Start, stop and status of a HSM session. |
|
Extracts and packs |
|
Execute Java with Zimbra-specific environment settings |
|
Execute Java and Zimbra-specific environment settings including extension based jars. |
|
Changes the LDAP password |
|
View and install your Zimbra license |
|
Testing tool |
|
Used to set or get the local configuration of a Zimbra server |
|
Start, stop, reload, or find the status of the Zimbra logger service |
|
Used to manually map a DNS hostname to a zmhostname. |
|
Start, stop, status of the swatch that is monitoring logging. |
|
Performs mailbox management tasks |
|
Start, stop, reload, or find the status of the mailbox components (zmmailboxd, MariaDB, convert) |
|
(Cross Mailbox Search) Search across mailboxes to find messages and attachments |
|
7.1.3 and later. Used to move selected mailboxes from one Zimbra server to another. |
|
7.1.3 and later. Used to query ongoing mailbox moves on a server |
|
7.1.3 and later. Purges a mailbox from the old server after a mailbox move |
|
Start, stop, and restart |
|
Support tool that dumps an item’s metadata in a human-readable form |
|
Start, stop, and restart the Zimbra milter server if enabled |
|
Beginning in Zimbra Collaboration 7.0, this command is not used. Use |
|
Start, stop, or find the status of the MTA |
|
Change SQL passwords |
|
Status of mailbox SQL instance |
|
Output the reverse proxy configuration |
|
Start, stop, and restart the Zimbra reverse proxy |
|
Performs data restore using backed up snapshots taken periodically. Users who use snapshots to backup and restore their information from a standby site use this command. |
|
Performs all provisioning tasks in Zimbra LDAP, including creating accounts, domains, distribution lists and aliases |
|
Generates configuration for the nginx proxy |
|
Start, stop, restart, and find the status of the IMAP proxy service |
|
Purges POP/IMAP routing information from one or more memcached servers |
|
Ability to write Python scripts that access Zimbra Java libraries. It sets the Zimbra class path and starts the Jython interpreter. |
|
Support tool for dumping contents of a redolog file for debugging purposes |
|
Performs full restores and incremental restores for a designated mail host |
|
Restore accounts from the LDAP backup |
|
(Offline Restore) Performs full restore when the Zimbra server (i.e.,
the |
|
Start, stop, or find the status of saslauthd (authentication) |
|
Schedule backups and add the command to your cron table |
|
Used for other zm scripts, do not use |
|
Deploy skins |
|
Print mail, account, and admin information in the SOAP format |
|
Start, stop, or find the status of the spell check server |
|
Generate Zimbra’s SSH encryption keys |
|
Generate charts from zmstat data collected in a directory |
|
Outputs an XML configuration that describes the current state of the data gathered from zmstat-chart to generate charts on the Administration Console. |
|
Start, stop, check status, or rotate logs of zmstat data collectors |
|
Start, stop, or find the status of Zimbra store services |
|
Start, stop, or find the status of the Swatch process, which is used in monitoring |
|
Decodes the sync request/responses and logs them when verbose mode is turned on. |
|
Initiate a thread dump and save the data to a file with a timestamp |
|
Set the Web server mode to the communication protocol options: HTTP, HTTPS or mixed |
|
Used to train the anti-spam filter to recognize what is spam or ham |
|
Provides mechanism to process time zone changes |
|
Used to fetch the ssh encryption keys created by |
|
Manage storage volumes on your Zimbra Mailbox server |
|
Deploy and configure Zimlets |
Using non-ASCII Characters in CLIs
If you use non-ASCII characters in the CLI, in order for the characters to display correctly, you must change this setting to the desired UTF-8 before running the CLI command. To change this, type
export LC_All=<UTF_locale>
| The default locale on the zimbra user system account is LANG=C. This setting is necessary for starting Zimbra services. Changing the default LANG=C setting may cause performance issues with amavisd-new. |
zmprov (Provisioning)
The zmprov tool performs all provisioning tasks in Zimbra LDAP, including
creating accounts, aliases, domains, COS, distribution lists, and calendar
resources. Each operation is invoked through command-line options, each of
which has a long name and a short name.
The syntax is zmprov [cmd] [argument].
The syntax for modify can include the prefix “+” or “-” so that you can make changes to the attributes affected and do not need to reenter attributes that are not changing.
-
Use
+to add a new instance of the specified attribute name without changing any existing attributes. -
Use
-to remove a particular instance of an attribute.
The following example would add the attribute zimbraZimletUserProperties
with the value "blue" to user 1 and would not change the value of any other
instances of that attribute.
zmprov ma user1 +zimbraZimletUserProperties "com_company_testing:favoriteColor:blue"The attributes for the tasks zmprov can be used with are listed when you
type zmprov -h. The task area divided into the following sections:
| Long Name | Short Name | Syntax, Example, and Notes |
|---|---|---|
|
|
display usage |
|
|
use file as input stream |
|
|
{host}[:{port}] server hostname and optional port |
|
|
provision via LDAP instead of SOAP |
|
|
log4j property file, valid only with |
|
|
account name to auth as |
|
|
password for account |
|
|
read password from file |
|
|
use Zimbra admin name/password from localconfig for admin/password |
|
|
use auth token string (has to be in JSON format) from command line |
|
|
use auth token string (has to be in JSON format) from a file |
|
|
verbose mode (dumps full exception stack trace) |
|
|
debug mode (dumps SOAP messages) |
|
|
use LDAP master. This only valid with |
|
|
allow replacement of safe-guarded multi-value attribute configured in
localconfig key |
The commands are categorized and briefly described in the following topics:
Account Provisioning Commands
| Command | Syntax | Example/Notes | ||
|---|---|---|---|---|
|
|
|
||
|
|
|
||
|
|
|
||
|
|
|||
|
|
|||
|
|
|||
|
|
|
||
|
|
|||
|
|
|||
|
|
|||
|
|
|
||
|
|
|||
|
|
Must include |
||
|
|
|||
|
|
|||
|
|
|||
|
|
|||
|
|
|
||
|
|
|||
|
|
|||
|
|
|||
|
|
|
||
|
|
|
||
|
|
|
||
|
|
|
Calendar Resource Provisioning Commands
| Command | Syntax |
|---|---|
|
{name@domain} [attr1 value1 [attr2 value2]…] |
|
{name@domain | id} |
|
[-v] [domain] |
|
{name@domain | id} |
|
{name@domain | id} [attr1 value1 {attr2 value2]…] |
|
{name@domain} […] |
|
{name@domain | id} {newName@domain} |
Free Busy Commands
| Command | Syntax |
|---|---|
|
[-v] |
|
[{provider-name}] |
|
{domain | account-id} [account-id…] |
|
{domain} |
|
[{provider-name}] |
Domain Provisioning Commands
| Command | Syntax | Example/Notes | ||
|---|---|---|---|---|
|
|
This lists each COS, the COS ID and the number of accounts assigned to each COS |
||
|
|
|||
|
|
|
||
|
|
|
||
|
|
|
||
|
|
|||
|
|
|||
|
|
|
||
|
|
|
COS Provisioning Commands
| Command | Syntax | Example/Notes |
|---|---|---|
|
|
|
|
|
|
|
|
|
|
|
|
|
|
|
|
|
|
|
|
|
Server Provisioning Commands
| Command | Syntax | Example/Notes |
|---|---|---|
|
|
|
|
|
|
|
|
|
|
|
|
|
|
|
|
Used to publish into |
|
|
Used to list memcached servers (for nginix use). |
Config Provisioning Commands
| Command | Syntax | Example/Notes |
|---|---|---|
|
|
All LDAP settings are displayed |
|
|
|
|
|
Modifies the LDAP settings. |
|
|
|
|
|
|
|
|
|
|
|
Distribution List Provisioning Commands
| Command | Syntax | Example/Notes | ||
|---|---|---|---|---|
|
|
|
||
|
|
|
||
|
|
|
||
|
|
|||
|
|
|
||
|
|
|
||
|
|
|
||
|
|
|||
|
|
|||
|
|
|||
|
|
Mailbox Commands
| Command | Syntax | Example/Notes | ||
|---|---|---|---|---|
|
|
|||
|
|
|||
|
|
When unread message count and quota usage are out of sync with the data in the mailbox, use this command to immediately recalculate the mailbox quota usage and unread messages count.
|
||
|
|
|||
|
|
|||
|
|
|||
|
|
|||
|
|
|||
|
|
Only specify the hostname parameter when unlocking a mailbox after a failed move attempt. |
Miscellaneous Provisioning Commands
| Command | Syntax | Example/Notes |
|---|---|---|
|
|
|
|
|
|
|
|
Prints all attribute names (account, domain, COS, servers, etc.). |
|
|
Flush cached LDAP entries for a type. See Zimbra LDAP Service. |
|
|
Generates a pre-authentication key to enable a trusted third party to
authenticate to allow for single-sign on. Used in conjunction with
|
|
|
Generates preAuth values for comparison. |
|
|
|
|
|
Logs Commands
| Command | Syntax | Example/Notes |
|---|---|---|
|
|
Creates custom logging for a single account. |
|
|
|
|
|
Shows all individual custom logger account. |
|
|
When name@domain is specified, removes the custom logger created for the account otherwise removes all accounts all account loggers from the system. |
|
|
This command removes all account loggers and
reloads |
See the zmprov Log Categories for a list of
logging categories.
Search Commands
| Command | Syntax | Example/Notes |
|---|---|---|
|
|
|
|
|
|
|
|
|
|
|
Share Provisioning Commands
| Command | Syntax | Example/Notes |
|---|---|---|
|
|
Unified Communication Service Commands
| Command | Syntax | Example/Notes |
|---|---|---|
|
|
|
|
|
|
|
|
|
|
|
|
|
|
|
|
|
IMAP/POP Proxy Commands
| Command | Example/Notes |
|---|---|
|
Used to publish into nginx.conf the servers that should be used for reverse proxy lookup. |
|
Returns the list of servers that have
Indicates whether a mailbox server is available for lookup requests from the proxy. |
|
Returns a list of all domains configured with |
Examples — using zmprov
zmprov ca name@domain.com passwordYou must know the COS ID number. To find a COS ID:
zmprov gc <COSname>
zmprov ca name@domain.com password zimbraCOS cosIDnumberstringzmprov ca name@domain.com ''The empty single quote is required and indicates that there is no local password.
See Provisioning User Accounts for the procedure.
See the Zimbra wiki page Bulk_Provisioning.
zmprov aaa accountname@domain.com aliasname@domain.comzmprov cdl listname@domain.comThe ID of the distribution list is returned.
zmprov adlm listname@domain.com member@domain.com| You can add multiple members to a list from the Administration Console. |
Use this command to change any password. Enter the address of the password to be changed.
zmprov sp admin@domain.com passwordzmprov cd marketing.domain.com zimbraAuthMech zimbrazmprov mcf zimbraDefaultDomain domain1.comzmprov gac -vzmprov gaa domain.comzmprov gaa -v domain.comzmprov ms server.com +zimbraServiceEnabled loggerThen type zmloggerctl start, to start the logger.
zmprov gs server.com attribute=valueFor example, zmprov gs example.com zimbraServiceEnabled=ldap to find out if
the ldap service is enabled.
To modify the purge interval, set zimbraMailPurgeSleepInterval to the
duration of time that the server should "sleep" between every two
mailboxes.
zmprov ms server.com zimbraMailPurgeSleepInterval <Xm>X is the duration of time between mailbox purges; m represents minutes. You could also set <xh> for hours.
Modify zimbraNewMailNotification to customize the notification email
template. A default email is sent from Postmaster notifying users that
they have received mail in another mailbox. To change the template, you
modify the receiving mailbox account. The variables are
-
${SENDER_ADDRESS}
-
${RECIPIENT_ADDRESS}
-
${RECIPIENT_DOMAIN}
-
${NOTIFICATION_ADDRESSS}
-
${SUBJECT}
-
${NEWLINE}
You can specify which of the above variables appear in the Subject,
From, or Body of the email. The following example is changing the
appearance of the message in the body of the notification email that is
received at name@domain.com. You can also change the template in a class
ofservice, use zmprov mc. The command is written on one line.
zmprov ma name@domain.com zimbraNewMailNotificationBody 'Important message from ${SENDER_ADDRESS}.${NEWLINE}Subject:${SUBJECT}'zmprov mc <default> zimbingaFeatureCalendarReminderDeviceEmailEnabled TRUE
zmprov ma <user1> zimbraFeatureCalendarReminderDeviceEmailEnabled TRUE
zmprov md <domain> zimbraFeatureCalendarReminderDeviceEmailEnabled TRUEzmprov mc <default> zimbraFeaturePriorityInboxEnabled TRUE
zmprov ma <user1> zimbraFeaturePriorityInboxEnabled TRUEConfigure Auto-Grouped Backup from the CLI
Set the backup method in the global configuration, and you can override the configuration on a per server basis if you do not want a server to use the auto-grouped backup method.
To set up auto-grouped backup, you modify LDAP attributes using the zmprov CLI. Type the command as
zmprov mcf <ldap_attribute> <arg>You can also set the attributes at the server level using zmprov ms.
The following LDAP attributes are modified:
-
zimbraBackupMode— Set it to beAuto-Grouped. The default isStandard. -
zimbraBackupAutoGroupedInterval — Set this to the interval in either days or weeks that backup sessions should run for a group. The default is `1d. Backup intervals can be 1 or more days, entered asxd(1d); or 1 or more weeks, entered asxw(1w). -
zimbraBackupAutoGroupedNumGroups— This the number of groups to spread mailboxes over. The default is 7 groups.
Changing Conversations Thread Default
Messages can be grouped into conversations by a common thread. The default is to thread messages in a conversation by the References header. If there is no References header, the Subject is used to determine the conversation thread. The default options can be changed from the COS or for individual accounts.
zmprov mc [cosname] zimbraMailThreadingAlgorithm [type]The types include:
-
none — no conversation threading is performed.
-
subject — the message will be threaded based solely on its normalized subject.
-
strict — only the threading message headers (References, In-Reply-To, Message-ID, and Resent-Message-ID) are used to correlate messages. No checking of normalized subjects is performed.
-
references — the same logic as "strict" with the constraints slightly altered so that the non-standard Thread-Index header is considered when threading messages and that a reply message lacking References and In-Reply-To headers will fall back to using subject-based threading.
-
subjrefs — the same logic as "references" with the further caveat thatchanges in the normalized subject will break a thread in two.
Detecting Corrupted Indexes
Run zmprov verifyIndex as a sanity check for the specified mailbox index.
Diagnostic information is written to stdout. If problems are detected, a
failure status is returned.
verifyIndex locks the index while it’s running, and checks every byte in
the index. Therefore, it’s not recommended to run this on a regular basis
such as in a cron job. The zmprov verifyIndex command should be used only
when you need to make a diagnosis.
zmprov verifyIndex <user@example.com>If verifyIndex reports that the index is corrupted, you can repair the
mailbox index by running reIndexMailbox (rim).
zmprov rim <user@example.com> start
|
Account operations |
|
ACL operations |
|
Backup and restore |
|
Inmemory cache operations |
|
Calendar operations |
|
DAV operations |
|
Database connection tracing |
|
Server extension loading |
|
Mail filtering |
|
GAL operations |
|
IMAP protocol operations |
|
Index operations |
|
Filesystem operations |
|
LDAP operations |
|
LMTP operations (incoming mail) |
|
General mailbox operations |
|
Miscellaneous |
|
Changes to mailbox state |
|
POP protocol operations |
|
Redo log operations |
|
Security events |
|
User session tracking |
|
SMTP operations (outgoing mail) |
|
SOAP protocol |
|
SQL tracing |
|
Mail store disk operations |
|
Sync client operations |
|
Startup/shutdown and other system messages |
|
Wiki operations |
|
Zimlet operations |
zmaccts
Use zmaccts to run a report that lists all the accounts, their status,
when they were created and the last time anyone logged on. The domain
summary shows the total number of accounts and their status.
Syntax
zmacctszmarchiveconfig
Use zmarchiveconfig for configuring the archiving mailbox. It has the
option of using short commands or full names for commands that lead to the
same function being carried out.
Syntax
zmarchiveconfig [args] [cmd] [cmd-args]...Description
| Long Name | Short Name | Description |
|---|---|---|
|
|
Displays the usage options for this command |
|
|
(host)[:(port)] Displays the server hostname and optional port |
|
|
(name) Returns the value of the account name to be authorized |
|
|
Allows archiving to be provisioned via LDAP |
|
|
(pass) Returns the password for auth account |
|
|
(file) Allows password to be read from file |
|
|
Allows use of Zimbra admin/password from local |
|
|
Activates debug mode (dumps SOAP messages) |
|
||
|
[archive-address <aaddr> [archive-cos <cos>] [archive-create <TRUE/FALSE>] [archive-password <pa [zimbraAccountAttrName <archive-attr-value]+ |
|
|
||
zmarchivectl
Use zmarchivectl to start, stop, reload, or check the status of the Zimbra
account archive.
Syntax
zmarchivectl start|stop|reload|statuszmarchivesearch
Use zmarchivesearch to search across account archives. You can search
for archives that match specific criteria and save copies to a
directory.
Syntax
zmarchivesearch {-m <user@domain.com>} {-q <query_string>} [-o <offset>] [-l <limit>] [-d <output_directory>]Description
| Long Name | Short Name | Description |
|---|---|---|
|
|
|
|
|
Displays help messages |
|
|
|
|
|
|
|
|
|
|
|
|
|
|
|
|
|
Allows printing of status messages while the search is being executed |
zmarchivesearch -m user1@yourdomain.com -q "in:sent" -o 0 -l 30 -d /var/tmpzmbackup
Use zmbackup to perform full backups and incremental backups for a
designated mail host.
This utility has short option names and full names. The short option is
preceded by a single dash, while the full option is preceded by a double
dash. For example, -f is the same as --fullBackup.
Syntax
One of -f, -i, or -del must be specified.
zmbackup {-f | -i | del} {-a <arg>} [options]Description
| Long Name | Short Name | Description |
|---|---|---|
|
|
|
|
|
Display diagnostics for debugging purposes. |
|
|
|
|
Exclude blobs from full backup. If unspecified, use server config |
|
|
Exclude blobs on HSM volumes from full backup; if unspecified, use server config |
|
|
Exclude search index from full backup; if unspecified, use server config |
|
|
|
Starts a full backup. In auto-grouped backup mode, this option also copies the redologs since the last backup (which is the main function of an incremental backup). |
|
|
Displays the usage options for this command. |
|
|
Starts an incremental backup. This option is not available in the auto-grouped backup mode. |
|
Include blobs in full backup. If this is unspecified, the server config is used. |
|
|
Include blobs on HSM volumes in full backup. If this is unspecified, the server config is used. |
|
|
Include search index in full backup. If this is unspecified, the server config is used. |
|
|
Backs up blobs as individual files rather than in |
|
|
|
|
|
|
Runs full backup synchronously. |
|
|
|
|
|
Backs up blobs in compressed |
|
Backup blobs in |
Examples
In these examples, the server (-s) is server1.domain.com. The (-t)
is not required if the target is the default directory,
(/opt/zimbra/backup).
zmbackup -f -a all -s server1.domain.comzmbackup -i -a all -s server1.domain.comzmbackup -f -a user1@domain.com -s server1| Hostname does not need full domain if account is used. |
zmbackup -i -a user1@domain.com -s server1zmblobchk
Use zmblobchk to check the consistency of the Zimbra blob store
(/opt/zimbra/store). This command checks and records notes of files
without matching database metadata. It also checks to make sure that size
information is correct for the files.
Syntax
zmblobchk [options] startThe start command is required to avoid unintentionally running a blob check. The ID values are separated by commas.
Description
| Long Name | Short Name | Description |
|---|---|---|
|
<path> Target directory for database export files. |
|
|
|
Displays help messages |
|
|
<mailbox-ids> Specify which mailboxes to check. If not specified, check all mailboxes. |
|
Delete any items that have a missing blob. |
|
|
Delete items without exporting |
|
|
Skip blob size check |
|
|
<path> Write the paths of any unexpected blobs to a file |
|
|
|
Display verbose output; display stack trace on error |
|
<volume-ids> Specify which volumes to check. If not specified, check all volumes |
zmcalchk
Use zmcalchk to check the consistency of appointments on the Zimbra
calendar and sends an email notification regarding inconsistencies. For
example, it checks if all attendees and organizers of an event on the
calendar agree on start/stop times and occurrences of a meeting.
See the output of zmmailbox help appointment for details on
time-specs.
Syntax
zmcalchk [-d] [-n <type>] <user> <start-time-spec> <end-time-spec>Description
| Short Name | Description |
|---|---|
|
Debugs verbose details |
|
Allows the user to specify the maximum number of attendees to check. The default value is 50. |
|
Send email notifications to selected users if they are out of sync for an appointment |
zmschedulebackup
Use zmschedulebackup to schedule backups and add the command to your cron
table.
The default schedule is as follows:
-
Full backup, every Saturday at 1:00 a.m. (
0 1 * * 6) -
Incremental backup, Sunday through Friday at 1:00 a.m. (
0 1 * * 0-5)
Each crontab entry is a single line composed of five fields separated by a blank space. Specify the fields as follows:
-
minute — 0 through 59
-
hour — 0 through 23
-
day of the (month) — 1 through 31
-
month — 1 through 12
-
day of the (week) — 0 through 7 (0 or 7 is Sunday, or use names)
Type an asterisk (*) in the fields you are not using.
This command automatically writes the schedule to the crontab.
Syntax
zmschedulebackup {-q|-s|-A|-R|-F|-D}[f|i|d|] ["schedule"]Description
| Name | Command Name | Description | ||
|---|---|---|---|---|
|
|
Displays the usage options for this command. |
||
|
|
Default command. Displays the existing Zimbra backup schedule. |
||
|
|
Save the schedule. Allows you to save the schedule command to a text file so that you can quickly regenerate the backup schedule when the system is restored. |
||
|
|
Removes the current schedule and cancels all scheduled backups. |
||
|
|
Adds an additional specified backup to the current schedule. |
||
|
|
Replaces the current schedule with the specified schedule. |
||
|
|
Replaces the current schedule with the default schedule. |
||
|
||||
|
|
Backs up blobs as individual files rather than in |
||
|
|
Backs up blobs in compressed |
||
|
Backs up blobs in |
|||
|
|
Can be used only to designate a full back target location. The default is
|
||
|
|
Account specific. The default is all accounts. |
||
|
Send an email report to the admin user. |
|||
|
server - Mail server hostname. Default is localhost. |
|||
|
Runs full backup synchronously. |
|||
|
Exclude blobs from full backup. If unspecified, server config is used. |
|||
|
Include blobs in full backup. If unspecified, the server config is used. |
|||
|
Exclude blobs on HSM volumes from full backup. If unspecified, the server config is used. |
|||
|
Include blobs on HSM volumes in full backup. If unspecified, the server config is used. |
|||
|
Exclude search index form full backup. If unspecified, the server config is used. |
|||
|
Include search index in full backup. If unspecified, the server config is used. |
|||
|
||||
|
|
Incremental backup is not used with the auto-grouped backup mode. |
||
|
|
Full backup |
||
|
|
Delete backups. |
||
Backup Scheduling Examples
zmschedulebackup -Dzmschedulebackup -R f ["schedule"]zmschedulebackup -A f ["schedule"]zmschedulebackup -A i ["schedule"]zmschedulebackup -qDisplay the schedules on one line as a command, so that they can be copied to a text file and saved to be used if the application needs to be restored.
zmschedulebackup -szmbackupabort
Use zmbackupabort to stop a backup process. Before you can abort an
account you must know its backup label. This label is displayed after you
start the backup procedure. If you do not know the label, use
zmbackupquery to find the label name.
To stop the restore process:
The zmbackupabort -r interrupts an ongoing restore. The restore process
is stopped after the current account is restored. The command displays
message showing which accounts were not restored.
Syntax
zmbackupabort [options]Description
| Long Name | Short Name | Description |
|---|---|---|
|
|
Display diagnostics for debugging purposes |
|
|
Displays the usage options for this command |
|
|
Use |
|
|
Abort the restore in process |
|
|
|
|
|
The default is |
zmbackupquery
Use zmbackupquery to find full backup sets. The command can be used to
find a specific full backup set or full backup sets since a specific date,
or all backup sets in the backup directory.
To find out the best full backup to use as the basis for point-in-time restore of an account, run a command like this:
zmbackupquery -a <account email> --type full --to <restore-to time>Syntax
zmbackupquery [options]Description
| Long Name | Short Name | Description |
|---|---|---|
|
|
|
|
|
Display diagnostics for debugging purposes |
|
|
Displays the usage options for this command |
|
|
|
|
|
|
|
|
|
|
|
|
|
|
|
|
|
|
|
|
Returns detailed status information |
Specify date/time in one of these formats:
|
|
|
|
|
|
|
|
|
Specify year, month, date, hour, minute, second, and optionally millisecond.
Month/date/hour/minute/second are 0-padded to 2 digits, millisecond to 3 digits.
Hour must be specified in 24-hour format, and time is in local time zone.
zmrestore
Use zmrestore to perform full restores and incremental restores for a
designated mail host. You can either specify specific accounts, or, if no
accounts are specified, all accounts are in the backup are restored. In
addition, you can restore to a specific point in time.
This utility has short option names and full names. The short option is
preceded by a single dash, the full option is proceeded by a double dash.
For example, -rf is the same as --restorefullBackupOnly.
Syntax
zmrestore [options]Description
| Long Name | Short Name | Description |
|---|---|---|
|
|
|
|
|
Replays the redo logs in backup only, which Only excludes archived and current redo logs of the system. |
|
|
Continue to restore other accounts when an error occurs. |
|
|
Restores accounts to target accounts whose names are prepended with prefix. (Can only be used in commands that use the |
|
|
Display diagnostics for debugging purposes. |
|
Do not restore blobs (HSM or not). |
|
|
Do not restore HSM blobs. |
|
|
Do not restore search index. |
|
|
|
Displays the usage options for this command. |
|
|
|
|
|
|
|
|
Restores the account in directory service. |
|
|
|
|
|
|
|
|
|
|
|
Restores to the full backup only, not any incremental backups since that backup. |
|
|
|
|
If true, do not execute delete operation during redo log replay. |
|
|
Do not restore if named accounts were deleted or did not exist at backup
time. (This option is always enabled with |
|
|
|
Restores global tables and local config. |
|
|
|
Examples
Perform complete restore of all accounts on server1, including last full backup and any incremental backups since last full backup.
zmrestore -a all -s server1.domain.comPerform restore only to last full backup, excluding incremental backups since then, for all accounts on server1.
zmrestore -rf -a all -s server1.domain.comThe name of the new account will be new_user1@domain.com.
zmrestore -a user1@domain.com -ca -pre new_zmrestoreoffline (Offline Restore)
zmrestoreoffline requires that the following is true:
-
mailboxdIS NOT running -
SQL database IS RUNNING
-
LDAP directory IS RUNNING
Pre-requisites
Syntax
zmrestoreoffline [options]Description
| Long Name | Short Name | Description |
|---|---|---|
|
|
|
|
|
Replays the redo logs in backup only, which excludes archived and current redo logs of the system. |
|
|
Continue to restore other accounts when an error occurs. |
|
|
Restores accounts to new target accounts whose names are pre-pended with prefix. |
|
|
Display diagnostics for debugging purposes. |
|
|
Displays the usage options for this command. |
|
If true, ignore all errors during redo log replay. |
|
|
|
|
|
|
|
|
|
Restores the account in directory service. |
|
|
|
|
|
|
|
|
|
|
|
Restores to the full backup only, not any incremental backups since that backup. |
|
|
|
|
|
Do not restore if named accounts were deleted or did not exist at backup
time. (This option is always enabled with |
|
|
Restores global tables and local config. |
|
|
|
Examples
Before you begin zmrestoreoffline, the LDAP directory server must be
running.
Perform a complete restore of all accounts on server1, including last full backup and any incremental backups since last full backup.
zmrestoreoffline -s server1.domain.comzmrestoreldap
Use zmrestoreldap to restore accounts from the LDAP backup.
Syntax
zmrestoreldap {-lb <arg>} {-t <arg>} [options]Description
| Short Name | Description |
|---|---|
|
|
|
|
|
Lists all session labels in backup. |
|
Lists accounts in file. |
|
|
zmcontrol (Start/Stop/Restart Service)
Use zmcontrol to start, to stop, or to restart services. You can also
find which version of the Zimbra Collaboration is installed.
Syntax
zmcontrol [ -v -h ] command [args]Description
| Long Name | Short Name | Description |
|---|---|---|
|
Displays Zimbra software version. |
|
|
Displays the usage options for this command. |
|
|
Host name (localhost). |
|
|
||
|
|
|
|
|
|
|
|
|
|
|
|
|
|
|
|
|
|
|
|
|
zmmboxsearch (Cross Mailbox Search)
Use zmmboxsearch is used to search across mailboxes. You can search
across mailboxes to find messages and attachments that match specific
criteria and save copies of these messages to a directory.
Syntax
zmmboxsearch {-m <arg>} {-q <arg>} [-o <arg>] [-l <arg>] [-d <arg>] [options]Description
| Long Name | Short Name | Description |
|---|---|---|
|
|
|
|
|
Displays help information. |
|
|
Sets the limit for the number of results returned. The default is 25. |
|
|
|
|
|
|
|
|
|
|
|
|
|
|
Request that the status message print while the search is being executed. |
Example
The following example performs a cross-mailbox search in the inbox folder of two different mailboxes on the specified server and puts a copy of the found messages in to the specified directory.
zmmboxsearch -m user1@yourdomain.com,user2@yourdomain.com -q "in:inbox" -d /var/tmpzmmboxmove
Use zmmboxmove to move mailboxes. The destination server manages the
overall move process. Using the zmmboxmove command significantly reduces
the account lockout time.
The CLI command zmmboxmove is used to move mailboxes from one Zimbra
server to another. Mailboxes can be moved between Zimbra servers that
share the same LDAP server. All the files are copied to the new server and
the LDAP is updated. After the mailbox is moved to a new server a copy
still remains on the older server, but the status of the old mailbox is
closed. Users cannot log on and mail is not delivered. You should check
to see that all the mailbox content was moved successfully before purging
the old mailbox.
Syntax
zmmboxmove -a <email> --from <src> --to <dest> [--sync]Description
| Long Name | Short Name | Description |
|---|---|---|
|
|
|
|
|
Displays the usage options for this command. |
|
|
|
|
|
|
|
|
Run synchronously |
zmmboxmovequery
Use zmmboxmovequery to query ongoing mailbox moves on a server, both
move-ins and move-outs.
Syntax
zmmboxmovequery -a <account email> [-s <server to query>]zmpurgeoldmbox
Use zmpurgeoldmbox to purge the mailbox from the older server after a
mailbox move.
Syntax
zmpurgeoldmbox -a <account email> [-s <server to purge>]Description
| Long Name | Short Name | Description |
|---|---|---|
|
|
|
|
|
Displays the usage options for this command |
|
|
|
zmgsautil
Use zmgsautil to create or delete the GAL sync account, and to force
syncing of the LDAP data to the GAL sync account.
A GAL sync account is created when the GAL is configured on a domain. This account is created and the polling interval for performing a full sync is managed from the Administration Console.
To see attributes and settings for a GAL sync account, run zmprov gds
against the account.
| Long Name | Description |
|---|---|
|
Creates the GAL sync account. This should be done from the Administration Console. The parameter "server" is required.
|
|
When configuring a datasource for a server, specify a folder name other
than
|
|
Deletes the GAL sync account and the references to the LDAP server. The account can also be deleted from the Administration Console.
|
|
This syncs new and updated contact data only.
The datasource ID the LDAP datasource ID. The datasource name is the name of the address book (folder) in the GAL account created to sync LDAP to. A cron job can be set up to run |
|
This syncs all LDAP contact data. You can also set this from the Administration Console.
|
|
This should be used to reload the entire GAL if there is change in the filter, attribute mapping or LDAP server parameters.
|
zmldappasswd
Use zmldappasswd to change the LDAP password on the local server. In
multi node environments, this command must be run on the LDAP master server
only.
This CLI command used with options changes other passwords.
For better security and audit trails the following passwords are generated in Zimbra:
-
LDAP Admin password. This is the master LDAP password.
-
LDAP Root password. This is used for internal LDAP operations.
-
LDAP Postfix password. This is the password used by the
postfixuser to identify itself to the LDAP server and must be configured on the MTA server to be the same as the password on the LDAP master server. -
LDAP Amavis password. This is the password used by the
amavisuser to identify itself to the LDAP server and must be configured on the MTA server to be the same as the password on the LDAP server. -
LDAP Replication password. This is the password used by the
LDAPreplicationuser to identify itself to the LDAP master and must be the same as the password on the LDAP master server.
Syntax
zmldappasswd [-h] [-r] [-p] [-l] new-passwordDescription
| Name | Syntax, Example, Notes |
|---|---|
|
Displays the help. |
|
Changes |
|
Changes |
|
Changes |
|
Changes |
|
Changes |
|
Changes |
|
Updates the password in the config database on replicas. Must be used with
|
|
|
zmlocalconfig
Use zmlocalconfig to set or get the local configuration for a Zimbra
server. Use zmlocalconfig -i to see a list of supported properties that
can be configured by an administrator.
Syntax
zmlocalconfig [options]To see the local config type zmlocalconfig.
Description
| Long Name | Short Name | Description |
|---|---|---|
|
|
|
|
|
Show default values for keys listed in |
|
|
Edit the configuration file, change keys and values specified. The
|
|
|
Edit the keys whose change is known to be potentially dangerous. |
|
|
Shows the help for the usage options for this tool. |
|
|
Shows the list of supported properties. |
|
|
|
|
|
Shows the values for only those keys listed in the |
|
|
Shows which configuration file will be used. |
|
|
Suppress logging. |
|
|
This option is used with the edit option. Specified key is set to a random password string. |
|
|
Forces the display of the password strings. |
|
|
Remove a configuration key. If this is a key with compiled-in defaults, set its value to the empty string. |
|
|
Expand values. |
|
Allows control of the concurrency of Amavisd (default 10). |
|
|
Allows control of the concurrency of ClamAV (default 10). |
zmmailbox
Use zmmailbox for mailbox management. The command can help
administrators provision new mailboxes along with accounts, debug issues
with a mailbox, and help with migrations.
You can invoke the zmmailbox command from within the zmprov command.
You enter selectMailbox within zmprov to access the zmmailbox command
connected to that specified mailbox. You can then enter zmmailbox
commands until you type exit. Exit returns you to zmprov. This is
useful when you want to create accounts and also pre-create some folders,
tags, or saved searches at the same time.
Syntax
zmmailbox [args] [cmd] [cmd-args]...Description
| Short Name | Long Name | Syntax, Example, and Notes |
|---|---|---|
|
|
Display usage. |
|
|
Use file as input stream. |
|
|
|
|
|
Account name to auth as |
|
|
Use zimbra admin name/password from localconfig for admin/password. |
|
|
Use authtoken string (has to be in JSON format) from command line. |
|
|
Use authtoken string (has to be in JSON format) from a file. |
|
|
Mailbox to open. Can be used as both authenticated and targeted unless other options are specified. |
|
Account name to authorize as. Defaults to
|
|
|
|
Execute requests with admin privilege. |
|
|
Password for admin account and or mailbox. |
|
|
Read password from file. |
|
|
Timeout (in seconds). |
|
|
Verbose mode (dumps full exception stack trace) |
|
|
Debug mode (dumps SOAP messages) |
Specific CLI tools are available for the different components of a mailbox. Usage is described in the CLI help for the following.
|
Help on admin-related commands. |
|
Help on all |
|
Help on appointment-related commands. |
|
Help on contact-related commands (address book). |
|
Help on conversation-related commands. |
|
Help on filter-related commands. |
|
Help on folder-related commands. |
|
Help on item-related commands. |
|
Help on message-related commands. |
|
Help on miscellaneous commands. |
|
Help on right commands. |
|
Help on search-related commands. |
|
Help on tag-related commands. |
Examples
When you create an account, you may want to pre-create some tags and
folders. You can invoke zmmailbox inside of zmprov by using
selectMailbox(sm).
$ zmprov
prov> ca user10@domain.example.com test123
9a993516-aa49-4fa5-bc0d-f740a474f7a8
prov> sm user10@domain.example.com
mailbox: user10@domain.example.com, size: 0 B, messages: 0, unread: 0
mbox user10@domain.example.com> createFolder /Archive
257
mbox user10@domain.example.com> createTag TODO
64
mbox user10@domain.example.com> createSearchFolder /unread "is:unread"
258
mbox user10@domain.example.com> exit
prov>zmmailbox -z-m user@example.com gmsThis is required when using the command emptyDumpster. Use
--admin-priv to skip delegated auth as the target mailbox.
zmmailbox -z --admin-priv -m foo@example.com emptyDumpster--admin-priv with select Mailbox commandzmmailbox -z
mbox> sm --admin-priv foo@domain.comThis lets one user login to another user’s mailbox. The authenticating
user must be a delegated admin account and must have the adminLoginAs right
on the target mailbox. This auth option uses a non-admin auth token. Use
the --auth option to specify the authenticating account. To login as
user bar and open mailbox foo:
$ zmmailbox --auth bar@example.com -p password -m foo@example.comzmmailbox -z -m user@example.com gmszip fileWhen you use zmmailbox to backup individual mailboxes, you can save
the file as either a zip file or a tgz file. The default settings for
the information that is saved in these formats is different.
| File | TGZ | ZIP |
|---|---|---|
Briefcase |
X |
X |
Calendar |
X |
|
Conversations |
X |
|
Contacts |
X |
X |
Deleted Messages |
X |
X |
Emailed Contacts |
X |
|
Inbox |
X |
X |
Sent |
X |
X |
Sent Messages |
X |
X |
Tasks |
X |
To include all the mailbox content in a zip file, you must enable the meta
data. Type as:
zmmailbox -z -m user@example.com gru "?fmt=zip&meta=1" > <filename.zip>zmtlsctl
Use zmtlsctl to set the Web server zimbraMailMode to the communication
protocol options: HTTP, HTTPS, Mixed, Both and Redirect. The default
setting is HTTPS.
The zmtlsctl setting also impacts the ZCO’s Use Secure Connection
setting. ZCO users in a self-signed environment will encounter warnings
about connection security unless the root CA certificate is added to Window
Certificate Store. See the Zimbra Wiki article
ZCO Connection
Security for more information.
|
-
HTTP. HTTP only, the user would browse to
http://zimbra.domain.com. -
HTTPS. HTTPS only (default), the user would browse to
https://zimbra.domain.com.http://is denied. -
Mixed If the user goes to
http://it will switch tohttps://for the login only,then will revert tohttp://for normal session traffic. If the user browses tohttps://, then the user will stayhttps:// -
Both A user can go to
http://orhttps://and will keep that mode for the entire session. -
Redirect Like mixed if the user goes to
http://it will switch tohttps://but they will stayhttps://for their entire session.
All modes use TLS encryption for back-end administrative traffic.
Only zimbraMailMode HTTPS can ensure that no listener will be available
on HTTP/port 80, that no client application will try to auth over HTTP, and
that all data exchanged with the client application will be encrypted.
|
Note, mailboxd has to be stopped and restarted for the change to take effect.
| If you switch to HTTPS, you use the self-signed certificate generated during Zimbra installation in /opt/zimbra/ssl/zimbra/server/server.crt. For ZCO users, secure ZCO profiles will display Certificate Trust dialogs unless the root CA certificate is deployed to the server. For more information about ZCO certificates, see the Zimbra Wiki page ZCO Connection Security. |
Syntax
zmtlsctl [mode]mode = http, https, mixed, both, redirect
Steps to run
-
Type
zmtlsctl [mode]and press ENTER. -
Type
zmmailboxdctl stopand press ENTER. -
When
mailboxdis stopped, typezmmailboxdctl startand press ENTER.
Limitations When Using Redirect
-
Many client applications send an auth request in the initial HTTP request to the Server ("blind auth"). The implications of this are that this auth request is sent in the clear/unencrypted prior to any possible opportunity to redirect the client application to HTTPS.
-
Redirect mode allows for the possibility of a man-in-the-middle attack, international/unintentional redirection to a non-valid server, or the possibility that a user will mis type the server name and not have certificate-based validity of the server.
-
In many client applications, it is impossible for users to tell if they have been redirected (for example, ActiveSync), and therefore the users continue to use HTTP even if the auth request is being sent unencrypted.
zmhsm
Use zmhsm to start, stop (abort), and see the status of a HSM session.
The threshold for when messages are moved to a storage volume is
configured from the Administration Console, Servers → Volumes page.
Syntax
zmhsm {abort|start|status} {server} <name>Description
| Long Name | Short Name | Description |
|---|---|---|
|
|
Aborts the current HSM session. If all the messages in a mailbox being processed were not moved before you clicked Abort, no messages from that mailbox are moved from the primary volume. Messages for mailboxes that have completed the move to the secondary volume are not moved back to the primary volume. |
|
|
Shows the help for the usage options for this tool. |
|
|
|
|
|
Manually starts the HSM process. |
|
|
The status of the last HSM session is displayed. |
zmlicense
Use zmlicense to view and install your Zimbra license.
The license can be viewed and installed from the Administration Console, Global Settings → License page.
Syntax
zmlicense [options]Description
| Long Name | Short Name | Description |
|---|---|---|
|
|
Check to see if a valid license is installed. |
|
|
Shows the help for the usage options for this tool. |
|
|
|
|
|
Install on LDAP only. |
|
|
Displays the license information. |
zmmetadump
The zmmetadump command is a support tool that dumps the contents of an
item’s metadata in a human readable form.
Syntax
zmmetadump -m <mailbox id/email> -i <item id>or
zmmetadump -f <file containing encoded metadata>zmmypasswd
Use zmmypasswd to change zimbra_mysql_password. If the --root option
is specified, the mysql_root_passwd is changed. In both cases, MariaDB is
updated with the new passwords. Refer to the MariaDB documentation to see
how you can start the MariaDB server temporarily to skip grant tables, to
override the root password.
| This requires a restart for the change to take effect. |
Syntax
zmmypasswd [--root] <new_password>zmplayredo
Users who maintain a backup and restore mechanism using the snapshot
facility of the storage layer use zmplayredo to restore backed up data.
This command brings all backed up data to the current state so that there
is no loss of information during the restore process.
Syntax
zmplayredo <option>Description
| Long Name | Short Name | Description |
|---|---|---|
|
|
|
|
|
|
|
|
Shows the help information for this command. |
|
|
|
|
|
|
|
|
|
|
Stops the replay on occurrence of any error. |
|
|
|
|
|
|
|
|
|
Time is specified in the local time zone. The year, month, date, hour, minute, second, and optionally millisecond should be specified. Month/date/hour/ minute/second are 0-padded to 2 digits, millisecond to 3 digits. The hour must be specified in a 24-hour format.
zmproxyconfgen
Use zmproxyconfgen to generate the Nginx proxy configuration files. It
reads LDAP settings to replace template variables and generates the
final Nginx configuration.
Syntax
ProxyConfGen [options]Description
| Long Name | Short Name | Description |
|---|---|---|
|
|
|
|
|
Prints the default variable map. |
|
|
Prints the Definitions variable map after loading LDAP configuration and processing overrides. |
|
|
Displays help information. |
|
|
|
|
|
Specifies not to write configuration and only display the files that would be written. |
|
|
|
|
|
|
|
|
|
|
|
|
|
|
Displays verbose data. |
|
|
|
zmproxypurge
Use zmproxypurge to purge POP/IMAP proxy routing information from one or
more memcached servers. Available memcached servers are discovered by the
zmprov gamcs function. Others can be specified if necessary using the
server port.
Syntax
ProxyPurgeUtil [-v] [-i] -a account [-L accountlist] [cache1] [cache2]...]Description
| Long Name | Short Name | Description |
|---|---|---|
|
|
Shows the help for the usage options for this tool. |
|
|
Displays verbose data. |
|
|
Displays account routing information. |
|
|
Displays account name. |
|
|
Displays file containing list of accounts, one per line. |
|
|
Specifies the format to be used for printing routing information with information. The fields that display by default are
|
|
(optional command) Specifies additional memcache server in the form of server:port. |
zmredodump
Use zmredodump for debugging purposes and to dump the contents of a
redolog file. When users are debugging a problem, Zimbra support might
ask them to run zmredodump with specific options.
Multiple log files/directories can be specified with all redolog files under each directory being sorted in ascending order and processed.
Syntax
zmredodump [options] <redolog file/directory> [...]Description
| Long Name | Short Name | Description |
|---|---|---|
|
|
Displays help messages. |
|
Specifies the mailbox ids separated by a comma or a space. The entire list of mailbox ids must be quoted if using space as a separator. To dump contents of all the redolog files, omit this option. |
|
|
Specifies if file offsets and size for each redolog dump should not be shown. |
|
|
|
Activates the quiet mode. Used to only print the log filename and errors, if any. Useful for verifying integrity of redologs with minimal output. |
|
Shows blob content. The specified item’s blob is printed with |
zmskindeploy
Use zmskindeploy to simplify the process of deploying skins for the Classic Web App.
This tool processes the available skins, enables them for all users of the Zimbra deployment, and restarts the web server so that it recognizes the new skins.
Syntax
zmskindeploy <path/to/skin/dir/or/zipfile>zmsoap
Use zmsoap to print mail, account, and admin information in the SOAP format.
Syntax
zmsoap [options] {path1} [path2]...Description
| Long Name | Short Name | Description |
|---|---|---|
|
|
Prints usage information. |
|
|
|
|
|
|
|
|
|
|
|
Displays the Zimbra admin name and password to authenticate as. |
|
|
|
|
|
|
|
|
|
|
|
|
|
|
|
|
|
Prints the SOAP request and other status information. |
|
|
zmstat-chart
Use zmstat-chart to collect statistical information for the CPU, IO,
mailboxd, MTAqueue, MariaDB, and other components and to run a script on the
csv files to display the usage details in various charts. These csv files
are saved to /opt/zimbra/zmstat/.
You must enable zmstat to collect the performance charts data:
-
Enter
zmprov ms {hostname} zimbraServerEnable stats. -
Restart the server, Enter:
zmcontrol stop zmcontrol start
Syntax
zmstat-chart -s <arg> -d <arg> [options]Description
| Long Name | Short Name | Description |
|---|---|---|
|
|
|
|
|
|
|
|
|
|
|
|
|
|
|
|
Summary data generation is not included. |
|
|
|
|
|
|
|
|
One or more directories where the csv files are located. The csv files are
moved to directories listed by date under |
zmstat-chart-config
Use zmstat-chart-config to generate an xml file
/opt/zimbra/conf/zmstat-chart.xml from a template, taking into account
the server setup including theLDAP node and the processes run, among other
specifications.
zmstatctl
Use zmstatctl to run a control script for checking zmstat data
collectors. This instruction starts or stops monitoring processes, and
checks status or rotates logs.
Syntax
zmstatctl start|stop|status|rotatezmthrdump
Use zmthrdump to invoke a thread dump in the Zimbra server process and
print the output file. This command also gives the option of saving the
thread dump to a file and inserts a timestamp on the logfile.
Syntax
zmthrdump [-h] [-i] [-t <timeout seconds>] [-p <pid file>] [-f <file>] [-o <out-file>]Description
| Short Name | Description |
|---|---|
|
Displays help messages. |
|
Appends the timestamp to the LOGFILE before invoking SIGQUIT. |
|
Returns the PID to send SIGQUIT. The default value can be found in
|
|
Specifies the LOGFILE to save the thread dump output in. The default value
is |
|
Specifies the output file of the thread dump. The default value is stdout. |
|
Specifies the timeout value (in seconds) to exit if the process becomes unresponsive. The default value is 30 seconds. |
zmtrainsa
Use zmtrainsa to train the anti-spam filter. This command is run
automatically every night to train the SpamAssasin filter from messages
users mark as "junk" / "not junk" from their mailbox. See
SpamAssassin’s sa-update tool, which is
included with SpamAssassin. This tool updates SpamAssassin rules from the
SA organization. The tool is installed into /opt/zimbra/common/bin.
The zmtrainsa command can be run manually to forward any folder from any
mailbox to the spam training mailboxes. If you do not enter a folder name
when you manually run zmtrainsa for an account, for spam, the default
folder is Junk. For ham, the default folder is Inbox.
Syntax
zmtrainsa <user> <spam|ham> [folder]zmtzupdate
Use zmtzupdate to update time zone changes in existing appointments for
specific users or all users. An .ics rule file should first be created to
run with this command. A rule file lists a series of rules to match a time
zone and the replacement time zone definitions. More information about
this command can be found at:
https://wiki.zimbra.com/wiki/Changing_ZCS_Time_Zones.
Syntax
zmtzupdate --rulefile <rule file> -a <"all" or list of specific email addresses> [--sync] [--after <date/time stamp>]Description
| Long Name* | Short Name | Description |
|---|---|---|
|
|
|
|
|
|
|
|
Displays help information. |
|
Specifies the |
|
|
|
|
|
If specified, this option causes the |
zmvolume
Use zmvolume to manage storage volumes from the CLI. Note that volumes
can be managed from the Administration Console, Server → Volumes page.
Syntax
zmvolume {-a|-d|-l|-e|-dc|-sc} [options]Description
| Long Name | Short Name | Description |
|---|---|---|
|
|
Adds a volume. |
|
|
|
|
|
Compression threshold; default 4KB. |
|
|
Deletes a volume. |
|
|
Displays the current volume. |
|
|
Edits a volume. |
|
|
Shows the help for the usage options for this tool. |
|
|
|
|
|
Lists volumes. |
|
|
|
|
|
|
|
|
|
|
|
Sets the current volume. |
|
|
|
|
|
Turns off the current secondary message volume. |
zmzimletctl
Use zmzimletctl to manage Zimlets and to list all Zimlets on the server.
Additional information is provided in Zimlets. Most Zimlet
deployment can be completed from the Zimbra Administration Console.
Syntax
zmzimletctl [-l] {command} [<zimlet.zip>|<config.xml>|<zimlet>]Description
| Long Name | Description |
|---|---|
|
|
|
|
|
|
|
|
|
|
|
|
|
Sets the access control, grant|deny, to a COS. |
|
|
|
View details about all Zimlets on the server. |
|
|
|
|
|
Shows the current Zimlet priorities (0 is high, 9 is low) |
|
|
zmproxyconfig
Use zmproxyconfig to manage Zimbra proxy and should only be used when
you have to make changes to Zimbra proxy after it has been installed.
See Zimbra Proxy Server.
Previous to Zimbra Collaboration 6.0, this command was called zmproxyinit.
|
Syntax
/opt/zimbra/libexec/zmproxyconfig [-h] [-o] [-m] [-w] [-d [-r] [-s] [-a w1:w2:w3:w4] [-i p1:p2:p3:p4] [-p p1:p2:p3:p4] [-x mailmode]] [-e [-a w1:w2:w3:w4] [-i p1:p2:p3:p4] [-p p1:p2:p3:p4] [-x mailmode]] [-f] -H hostnameDescription
| Short Name | Description |
|---|---|
|
Displays help messages. |
|
Hostname of the server on which enable/disable proxy functionality. |
|
Colon separated list of Web ports to use. Format: HTTP-STORE:HTTP-PROXY:HTTPS-STORE:HTTPS-PROXY (Ex: 8080:80:8443:443) |
|
Disable proxy. |
|
Enable proxy. |
|
Full reset on memcached port and search queries and POP/IMAP throttling. |
|
Colon separated list of IMAP ports to use. Format: IMAP-STORE:IMAP-PROXY:IMAPS-STORE:IMAPS-PROXY (Ex: 7143:143:7993:993) |
|
Toggle mail proxy portions. |
|
Override enabled checks. |
|
Colon separated list of POP ports to use. Format: POP-STORE:POP-PROXY:POPS-STORE:POPS-PROXY (Ex: 7110:110:7995:995) |
|
Run against a remote host. Note that this requires the server to be properly configured in the LDAP master. |
|
Set Cleartext to FALSE (secure mode) on disable. |
|
Disable reverse proxy lookup target for the store server. Only valid with
|
|
Toggle Web proxy portions. |
|
|
hostname is the value of the zimbra_server_hostname LC key for the
server being modified.
Required options are -f by itself, or -f with -d or -e.
Note that
-
-dor-erequire one or both of-mand-w. -
-ior-prequire-m. -
-arequires-w. -
-xrequires-wand-dfor store. -
-xrequires-wfor proxy.
The following are the defaults for -a, -i, -p, and -x if they are
not supplied as options.
|
default on enable: 8080:80:8443:443 |
default on disable: 80:0:443:0 |
|
default on enable: 7143:143:7993:993 |
default on disable: 143:7143:993:7993 |
|
default on enable: 7110:110:7995:995 |
default on disable: 110:7110:995:7995 |
|
default on store disable: http |
default on proxy enable/disable: http |
zmsyncreverseproxy
Use zmsyncreverseproxy to reverse proxy mobile sync HTTP traffic
between the source and forwarding server and port. Decodes the sync
requests/responses and logs them when verbose mode is turned on.
Syntax
zmsyncreverseproxy [-v] [-d] [-L log4j.properties] -p <port number> -fs <fwd server> -fp <fwd port> [-sv syncversions]Description
| Long Name | Short | Description |
|---|---|---|
|
|
Displays help. |
|
|
Verbose mode, dumps full exception stack trace. |
|
|
Debug mode, dumps decoded sync messages. |
|
|
The port this service listens on. |
|
|
The server host to forward requests to. |
|
|
The server port to forward requests to. |
|
|
Active sync versions supported. |
|
|
|
Appendix B: Configuring SPNEGO Single Sign-On
The SPNEGO protocol mechanism can be configured on Zimbra for single sign-on authentication to the Zimbra Classic Web App, Modern Web App, and to the Zimbra Connector for Outlook (ZCO). For ZCO configuration see Setting Up Single Sign-On Options for ZCO.
When users have authenticated to their Intranet through Active Directory, they can enter their Zimbra mailbox using Classic Web App or Modern Web App without having to re-authenticate.
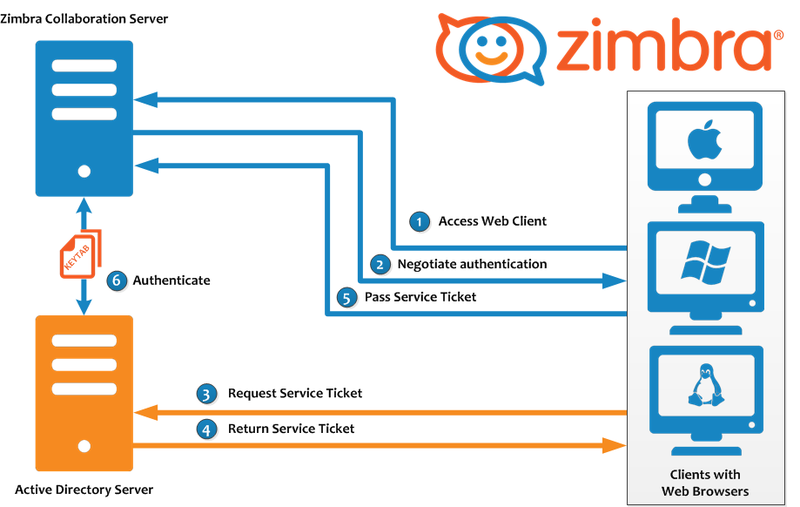
The Zimbra server configuration will redirect users attempting to log on to the Classic Web App or Modern Web App to a URL under SPNEGO protection. The server asks for authentication with Kerberos through SPNEGO, and redirects users to their Zimbra mailbox. When users log out, they get redirected to a logout URL that displays a Launch button. When users click it, they get directed to the Zimbra login page.
| When users log on to their Zimbra accounts from the Internet, the Zimbra login page displays and they must enter their Zimbra password to log on. |
| With SPNEGO SSO enabled on a domain, corresponding browser configuration is essential. See Configure Your Browser. Improperly configured browsers may bypass SPNEGO by opening an authentication dialog, thereby allowing a user to log in to the Zimbra mailbox by entering their correct AD domain username/password. Some other browsers may display a "401 Unauthorized" error in that situation. |
Configuration Process
-
Create the Kerberos keytab file.
-
Create an Active Directory service account. You use this account to generate the Kerberos keytab file.
-
Add the service Principal Names (SPN) directory property for an Active Directory service account.
-
Create the keytab file.
-
-
Enable and configure the SPNEGO protocol on the Zimbra server.
-
Configure browsers
Create the Kerberos Keytab File
Create an Active Directory service Domain account for each mailstore server.
-
Create an Active Directory service account. You use this account to generate the Kerberos keytab file to add to the Zimbra server.
-
Go to the Active Directory Start → Programs → Administrative Tools → Active Directory Users and Computers console.
-
To create the service account, click the AD Domain name and from the expanded content right-click Users and select New → User. Complete the New Object – User dialog.
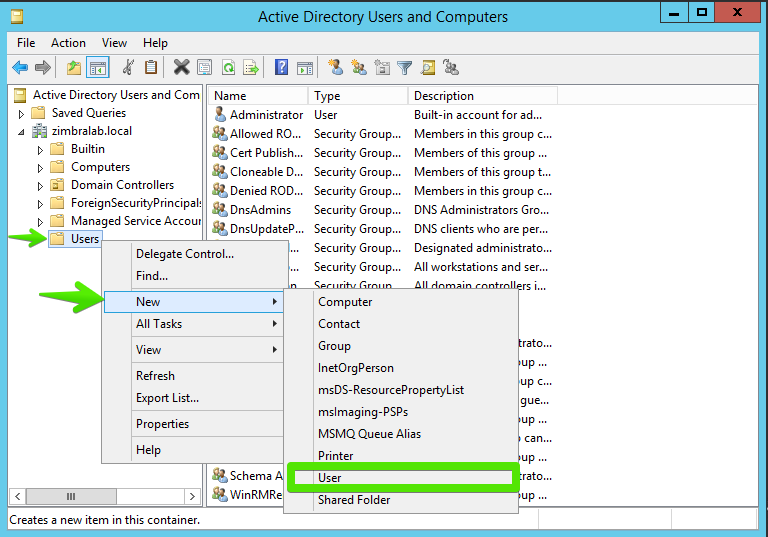
-
Full name: Enter the user display name for the AD service account. We recommend using the Zimbra mailbox server name as the full name.
Example: Zimbra SPNEGO.
-
User Logon Name: This name is the value set for the
zimbraSpnegoAuthTargetNameserver attribute in LDAP. Write it down.Example: zimbraspnego/zimbralab.local.
-
User Logon Name (pre-Windows2000): This name is used for the
–mapUserparameter in thesetspnandktpasscommands.Example: ZIMBRALAB\zimbraspnego.
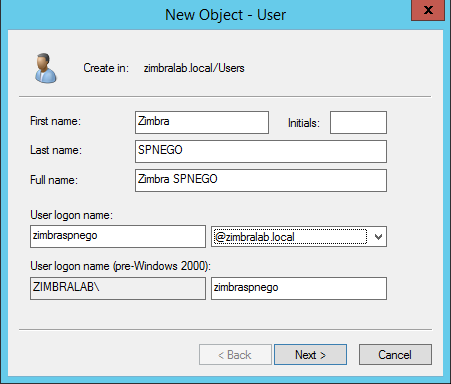
-
Click Next.
-
-
Enter and confirm the password for the
–pass {AD-user-password}parameter in thektpasscommand, configured below. -
Check Password never expires and User cannot change password, and click Next.
-
Click Finish to create the user. The service account name displays in the Users directory.
-
-
Use the
setspncommand to map the mailbox server name to the user account as the Service Principal Name (SPN). The SPN features in the process of mutual authentication between the client and the server hosting a particular service.-
From the command prompt, type
setspn –a {userlogonname} {serviceaccountname}Example 70. Map mailbox server name as servie Principal Names to user accountsetspn –a HTTP/mail1.example.com mail1 -
To verify that the SPN is registered, type
C:\>setspn –l {accountname}
A list of registered SPNs is displayed.
-
-
Create the keytab file used when signing into the Kerberos domain. Use the
ktpasstool from the Windows Server toolkit to create the Kerberos keytab.A Kerberos keytab file contains a list of keys that are analogous to user passwords. Restrict and monitor permissions on any keytab files you create. The command to type follows:
ktpass -out {keytab-file-to-produce} -princ {Service-Principal-Name}@\{the-kerberos-realm} -mapUser {AD-user} -mapOp set -pass {AD-user-password} -crypto RC4-HMAC-NT -pType KRB5_NT_PRINCIPALktpass -outThe key is written to this output file.
Enter the directory location and keytab file name. The keytab file name is
jetty.keytab.For example,
C:\Temp\spengo\jetty.keytab.-princThe principal name.
Enter the service Principal Name as used in Step 2 of Create the Kerberos Keytab File.
For example,
HTTP/mail1.example.com@MY_COMPANY.COM.-mapUserMaps the principal name from the
-princparameter to this user account.Enter the name of the AD service account previously set as the User Logon Name (pre-Windows2000) in Step 1.b of Create the Kerberos Keytab File.
-mapOpThis option sets the mapping. The value for this parameter is set.
-passSpecifies the password to use with the
-princaccount.Enter the password entered in the User Logon Name (pre-Windows2000) set in Step 1.c of Create the Kerberos Keytab File.
-cryptoThe cryptosystem to use.
Enter RC4-HMAC-NT.
-pTypeEnter KRB5_NT_PRINCIPAL.
To avoid warning messages from the toolkit, enter this value.
-
Using
ktpassto create ajetty.keytabfilektpass -out C: \Temp\spengo\jetty.keytab -princ HTTP/mail1.example.com@MY_COMPANY.COM -mapUser mail1 -mapOp set - pass password123 -crypto RC4-HMAC-NT -pType KRB5_NT_PRINCIPALThe command confirmation comes with something similar to the example below.
Targeting domain controller: ... Using legacy password setting method Successfully mapped HTTP/mail1.example.com to mail1. Key created. Output keytab to c:\Temp\spengo\jetty.keytab: Keytab version: 0x502 keysize 71 HTTP HTTP/mail1.example.com@MY_COMPANY.COM ptype 1 (KRB5_NT_PRINCIPAL) vno3 etype 0x17 (RC4-HMAC) keylength 16 (0xc383f6a25f1e195d5aef495c980c2bfe)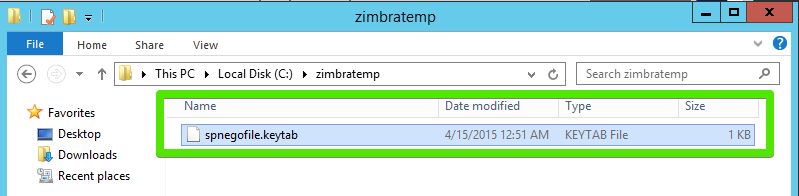
-
Transfer the keytab file (jetty.keytab) to the Zimbra server. Copy the file created in step 3 to the following Zimbra server location:
/opt/zimbra/data/mailboxd/spnego/jetty.keytab.
Do not rename the jetty.keytab file.
Many configuration files reference this filename.
|
Repeat steps 1 to 4 to create an create the keytab file (jetty.keytab) for each Zimbra mailstore server.
Configure Zimbra
SPNEGO attributes get configured in Global Config and on each Zimbra server, and domain pre-authentication gets configured for the domain.
Use the zmprov command to modify the Zimbra server.
| A Zimbra installation may support only one Kerberos REALM. |
-
Modify the following global config attributes, with the
zmprov mcfcommand.zimbraSpnegoAuthEnabledSet to TRUE.
zimbraSpnegoAuthErrorURLThis value is the URL that users get redirected to when SPNEGO auth fails. Setting it to
/zimbra/?ignoreLoginURL=1redirects the user to the regular Zimbra login page, where the user enters their Zimbra user name and password.zimbraSpnegoAuthRealmThe Kerberos realm in the domain controller; the domain name in the Active Directory. (
MY_COMPANY.COM)To modify the global config attributes, type:
-
zmprov mcf zimbraSpnegoAuthEnabled TRUE -
zmprov mcf zimbraSpnegoAuthErrorURL '/zimbra/?ignoreLoginURL=1' -
zmprov mcf zimbraSpnegoAuthRealm <MY_COMPANY.COM>
-
-
On each Zimbra server, modify the following global config attributes with the
zmprov mscommand.zimbraSpnegoAuthTargetNameThis is the user logon name from Step 1 B, User Logon Name.
zimbraSpnegoAuthPrincipalEnter the user logon name set in
zimbraSpnegoAuthTargetNameand the address set in global configzimbraSpnegoAuthRealm.Type as
zimbraSpnegoAuthTargetName@zimbraSpnegoAuthRealm.For example,
HTTP/mail1.example.com@MY_COMPANY.COM.To modify the server global config attributes, type:
-
zmprov ms mail1.example.com zimbraSpnegoAuthTargetName HTTP/mail1.example.com -
zmprov ms mail1.example.com zimbraSpnegoAuthPrincipal HTTP/mail1.example.com@MY_COMPANY.COM
-
-
Set up the following for the domain.
-
Kerberos Realm
-
Virtual host
-
Web client login URL and UAs
-
Web client logout URL and UAs
-
Set up the Kerberos Realm for the domain as the same realm set in the global config attribute
zimbraSpnegoAuthRealm. Typezmprov md {domain} zimbraAuthKerberos5Realm {kerberosrealm}. -
Set up the virtual hosts for the domain. Virtual-hostname-* are the hostnames you can browse to for the Zimbra Classic Web App UI. Type:
zmprov md {domain} +zimbraVirtualHostname {virtual-hostname-1} +zimbraVirtualHostname {virtual-hostname-2} ... -
Setup the web client login URL, and UAs allowed for the login URL on the domain.
-
Set the login URL. The login URL is the URL to redirect users to when the Zimbra auth token is expired.
zmprov md {domain} zimbraWebClientLoginURL '../service/spnego'. -
Honor only supported platforms and browsers.
zimbraWebClientLoginURLAllowedUA is a multi-valued attribute,values are regex. If this is not set, all UAs are allowed. If multiple values are set, an UA is allowed as long as it matches any one of the values.
zmprov md {domain} +zimbraWebClientLoginURLAllowedUA {UA-regex-1} +zimbraWebClientLoginURLAllowedUA {UA-regex-2} ...For example, to honor
zimbraWebClientLoginURLonly for Firefox, Internet Explorer, Chrome, and Safari on computers running Windows, and Safari on Apple Mac computers, type the following commands.zmprov md {domain} +zimbraWebClientLoginURLAllowedUA '._Windows._Firefox/3.*' zmprov md {domain} +zimbraWebClientLoginURLAllowedUA '._MSIE._Windows.*' zmprov md {domain} +zimbraWebClientLoginURLAllowedUA '._Windows._Chrome.*' zmprov md {domain} +zimbraWebClientLoginURLAllowedUA '._Windows._Safari.*' zmprov md {domain} +zimbraWebClientLoginURLAllowedUA '._Macintosh._Safari.*'
-
-
Setup the web client logout URL and UAs allowed for the logout URL on the domain.
-
Set the logout URL. The logout URL is the URL to redirect users to when users click Logout.
zmprov md {domain} zimbraWebClientLogoutURL '../?sso=1' -
Honor only supported platforms and browsers.
zimbraWebClientLogoutURLAllowedUAis a multi-valued attribute, where the accepted values are regex. If this attribute has no set value, all UAs are allowed. When it has multiple values, a UA is allowed as long as it matches any one of the values.zmprov md {domain} +zimbraWebClientLogoutURLAllowedUA {UA-regex-1} +zimbraWebClientLogoutURLAllowedUA {UA-regex-2} ...For example, to honor zimbraWebClientLogoutURL only for Firefox, Internet Explorer, Chrome, and Safari on computers running Windows, and Safari on Apple Mac computers, type the following commands.
zmprov md {domain} +zimbraWebClientLogoutURLAllowedUA '._Windows._Firefox/3.*' zmprov md {domain} +zimbraWebClientLogoutURLAllowedUA '._MSIE._Windows.*' zmprov md {domain} +zimbraWebClientLogoutURLAllowedUA '._Windows._Chrome.*' zmprov md {domain} +zimbraWebClientLogoutURLAllowedUA '._Windows._Safari.*'
-
-
-
Configure Your Browser
With the SPNEGO SSO feature enabled on your domain, you must configure users' browsers to use its Authentication mechanism. Improperly configured browsers exhibit different behaviors depending on the browser.
The following browsers are supported:
-
For computers running Windows: Edge, Firefox 52 or later, Chrome, Safari
-
Apple Mac computer: Safari
Configuration steps:
-
Firefox browser for computers running Windows
-
In the Firefox browser address field, type
about:config. The warning — This might void your warranty, is now displayed. -
Click I’ll be careful, I promise!
-
Search in Filters, type
network.n. Enter a comma-delimited list of trusted domains or URLs.Double-click
network.negotiate-auth.delegation-uris. Enterhttp://,https://.Double-click
network.negotiate-auth.trusted-uris. Enterhttp://,https://.Or, to set specific URLs,
Double-click
network.negotiate-auth.delegation-uris. Enter the domain addresses. For example,http://mail1.example.com,https://mail2.example.com.Double-click
network.negotiate-auth.trusted-uris. Enter the domain addresses. For example,http://mail1.example.com,https://mail2.example.com.
-
-
Internet Explorer, Chrome, and Safari for computers running Windows
-
In these browsers, go to Tools → Internet Options → Security → Local Intranet >Sites. In the "Sites" dialog, check all items.
-
Select Advanced. Add the domain server (hostname) URL, both
http://andhttps://. -
Click OK to close the file.
-
Go to Tools → Options → Advanced → Security. Locate and check Enable Integrated Windows Authentication.
-
Click OK and close the browser.
-
-
Safari for Apple Mac computers. No configuration is necessary.
Test your setup
-
On a Windows computer or an Apple Mac computer, log in to the computer as a domain user.
Your domain user token gets saved on the computer. The token gets picked up by the SPNEGO-aware browser and sent to the Zimbra server in the Authorization header.
-
Browse to the Zimbra Classic Web App login page. You should get redirected to your inbox without being prompted for your user name and password.
If SPNEGO auth fails, the user gets redirected to an error URL.
Troubleshooting setup
Make sure the following are true.
-
The browser is in the Intranet zone.
-
The user is accessing the server using a Hostname rather than an IP address.
-
Integrated Windows Authentication has been enabled in Internet Explorer, and the host has been "trusted" in Firefox.
-
The server is not local to the browser.
-
The client’s Kerberos system is authenticated to a domain controller.
-
If the browser displays "401 Unauthorized", it’s most likely that the browser either did not send another request with Authorization in response to the 401 or had sent an Authorization without using the GSS-API/SPNEGO scheme.
Check your browser settings and make sure it is one of the supported browsers/platforms.
-
If you get redirected to the error URL specified in
zimbraSpnegoAuthErrorURL, it means that the SPNEGO authentication sequence does not work.Take a network trace, make sure the browser sends Authorization header in response to the
401. Make sure the Negotiate is using GSS-API/ SPNEGO, not NTLM (use a network packet decoder like Wireshark).After verifying that the browser is sending the correct Negotiate, if it still does not work, turn on the following debug and check Zimbra logs:
-
Add (do not replace)
-DDEBUG=true -Dsun.security.spnego.debug=allto local config keyspnego_java_options. -
Add
log4j.logger.org.mortbay.log=DEBUGinlog4j.
Then restart the mailbox server.
Browse to the debug snoop page (
http://{server}:{port}/spnego/snoop.jsp). See if you can accesssnoop.jsp.Check
zmmailboxd.outandmailox.logfor debugging output.-
One of the errors at this stage could be because of clock skew on the jetty server. If this is the case, it should get shown in
zmmailboxd.out. Fix the clock skew and try again.
-
Configure Kerberos Auth with SPNEGO Auth
Kerberos auth and SPNEGO can co-exist on a domain. In this use case, you are using Kerberos as the mechanism for verifying a user’s principal/password against a KDC, instead of the native Zimbra LDAP, when the user cannot get in by SPNEGO.
In a properly configured browser, users are redirected to the Zimbra sign-in page when SPNEGO auth fails.
Users can enter their Zimbra username and password on the sign-in page to sign in manually.
The Domain attribute zimbraAuthMech controls the mechanism for verifying passwords.
If zimbraAuthMech is "kerberos5", the entered user name is used first to identify a valid Zimbra user (users must appear in the Zimbra LDAP).
The Zimbra user gets mapped to a Kerberos principal, and then the Kerberos principal + password is validated against a KDC.
This KDC could be different from, or the same as, the KDC used by the Active Directory domain controller (for SPNEGO auth).
| Every Microsoft Active Directory domain controller acts as Kerberos KDC. For SPNEGO auth, KDC does not get contacted by the mailbox server. The Kerberos token sent from the Authorization HTTP header along with jetty’s keytab file can identify/authenticate the user. |
For Kerberos auth (zimbraAuthMech*="kerberos5"), the mailbox server needs to contact KDC to validate principal+password.
For the java Kerberos client (i.e., Zimbra mailbox server), the default realm and KDC for the realm get specified in a Kerberos config file.
Specify the location of this config file in the optional JVM argument as java.security.krb5.conf.
If it is not specified, the default is /etc/krb5.conf.
When SPNEGO gets enabled in Zimbra, java.security.krb5.conf for the mailbox server is set to /opt/zimbra/jetty/etc/krb5.ini.
Therefore, that is the active file for configuring Kerberos auth.
Note that /opt/zimbra/jetty/etc/krb5.ini gets rewritten from /opt/zimbra/jetty/etc/krb5.ini.in each time the mailbox server restarts.
For persistent configuration then, you need to modify the /opt/zimbra/jetty/etc/krb5.ini.in file, not /opt/zimbra/jetty/etc/krb5.ini.
Under the [realms] section, KDC and admin_server get left unset for SPNEGO auth, but Kerberos auth requires them.
To configure:
-
Edit
/opt/zimbra/jetty/etc/krb5.ini.in. -
Change:
[realms] %%zimbraSpnegoAuthRealm%% = { default_domain = %%zimbraSpnegoAuthRealm%% }to
%%zimbraSpnegoAuthRealm%% = { kdc = YOUR-KDC admin_server = YOUR-ADMIN-SERVER default_domain = %%zimbraSpnegoAuthRealm%% } -
Replace YOUR-KDC and YOUR-ADMIN-SERVER to the hostname on which the
kdc/admin_serverfor Kerberos auth is running. -
Save the file and restart the mailbox server.
An important restriction is that the realm for SPNEGO and Kerberos auth must be the same.
For SPNEGO auth, the Kerberos principal in the Authorization header gets mapped to a unique Zimbra account.
For Kerberos auth, the Zimbra account gets mapped to a unique Kerberos principal.
The mapping (by domain attribute zimbraAuthKerberos5Realm) is the same for both.
Setting Up Single Sign-On Options for ZCO
| To use SSO, SPNEGO must be configured on the Zimbra server to use this option. |
The single sign-on option works with a specific server.
The server name used in the ZCO profile must match that in the SPNEGO configuration.
Make sure that the server name gets incorporated into the .msi file before installation.
To set up the single sign-on option in the .msi customization script:
-
Set the server name to be the server name configured for SPNEGO, enter
-sn <spnegoserver.example.com>. -
Set the password rule, enter
-pw 0.
cscript ZmCustomizeMsi.js <path/msi-filename> -sn <spnegoserver.example.com> -pw 0Appendix C: Zimbra Crontab Jobs
The crontab is used to schedule commands to be executed periodically on the Zimbra servers.
How to read the crontab
Each entry in a crontab file consists of six fields, specified in the following order: minute, hour, day, month, weekday, command
The fields are separated by blank spaces or tabs.
| Field | Description |
|---|---|
minute |
0 through 59 |
hour |
0 through 23 |
day of the (month) |
1 through 31 |
month |
1 through 12 |
day of the (week) |
0 through 7 (0 or 7 is Sunday, 1 is Monday, etc., or use names) |
command |
This is the complete sequence of commands to be executed for the job |
When an asterisk (*) is displayed, it means all possible values for the field. For example, an asterisk in the hour time field would be equivalent to "every hour".
Zimbra Cron Jobs
You can view the Zimbra crontab by logging on as zimbra and typing
crontab -l.
Scheduled jobs
The following cron jobs are scheduled to run for Zimbra:
Log pruning
The log pruning deletes logs from /opt/zimbra/log that are over eight
days old. The job runs at 2:30 a.m.
Status logging
zmstatuslog calls zmcontrol status and outputs it data into syslog.
This is primarily so that logger can read the data and keep the administration console status up-to-date.
Status logging job runs every 2 minutes.
Backups
Full and increment backups are scheduled to run according to the schedule
defined by zmschedulebackup command. By default the full backup is
scheduled for 1:00 a.m., every Saturday. The incremental backups are
scheduled for 1:00 a.m., Sunday through Friday.
By default, backups older then a month are deleted on the first of each month at 12 a.m.
Jobs for crontab.store
Log pruning
The log pruning deletes logs from /opt/zimbra/mailboxd/logs that are over
eight days old. The job runs at 2:30 a.m.
Clean up the quarantine dir
Mail identified with a virus or spam are not dropped immediately, but are put in quarantine. Messages older than seven days are deleted at 1:00 a.m daily.
Table maintenance
The ANALYZE TABLE statement is run on all tables in the database to
update the statistics for all indexes. This is done to make sure that the
SQL query optimizer picks the correct indexes when executing SQL
statements. This script is run 1:30 a.m. on Sunday.
Report on any database inconsistencies
zmdbintegrityreport is run weekly to check the SQL database for
corruption and will notify the administrator if any corruption is found.
When this is run, it may consume a significant amount of I/O. If you find
that it is an issue, you may want to change the frequency with which
zmdbintegrityreport is run by editing the Zimbra crontab entry.
This report runs at 11:00 p.m. Sundays.
Large sites may opt to disable this by setting:
zmlocalconfig -e zmdbintegrityreport_disabled=TRUEIf you choose to disable this, it is recommended that the integrity report be run by hand during the normal maintenance windows and prior to running any Zimbra upgrades.
Monitor for multiple mysqld to prevent corruption
A script is executed to see if mysqld process is running to detect cases where corruption is likely to be caused. An email is generated if it finds more than 1 mysqld process running. The script runs every 5 minutes.
Jobs for crontab.logger
process logs
zmlogprocess runs every 10 minutes to parse logs and produce MTA
metrics (as/av, volume, count, etc).
Daily reports
When the logger package is installed, a daily mail report is automatically
scheduled in the crontab. The report runs every morning at 11:30 and is
sent to the administrator’s email address.
Jobs for crontab.mta
Queue logging
The zmqueue report status via the syslog is reviewed. This is logger
data. The status is updated every 10 minutes.
Spam training
The zmtrainsa script is enabled to feed mail that has been classified as
spam or a non-spam to the SpamAssassin application. SpamAssassin learns
what signs are likely to mean spam or ham. This job should run only on one
Zimbra MTA. The job runs at 11:00 p.m.
Spam training cleanup
zmtrainsa empties the spam and ham mailboxes each day. The job runs at
11:45 p.m.
Spam Bayes auto-expiry
Spam bayes auto-expiry maintains the SpamAssassin Bayes database. This keeps the database to manageable size ensuring spam processing remains as quick as possible. This runs every day at 11:20 p.m.
Clean up amavisd/tmp
This job is used to clean up the amavisd temp files. It runs at 5:15 a.m. and at 8:15 p.m.
Single Server Crontab -l Example
crontab -l# ZIMBRASTART -- DO NOT EDIT ANYTHING BETWEEN THIS LINE AND ZIMBRAEND
#
# Log pruning
#
30 2 * * * find /opt/zimbra/log/ -type f -name *.log* -mtime +8 -exec rm {} \; > /dev/null 2>&1
35 2 * * * find /opt/zimbra/log/ -type f -name *.out.???????????? -mtime +8 -exec rm {} \; > /dev/null 2>&1
#
# Status logging
#
*/2 * * * * /opt/zimbra/libexec/zmstatuslog
#
# Backups
#
# BACKUP BEGIN
# BACKUP END
#
# crontab.ldap
#
#
#
# crontab.store
#
# Log pruning
#
30 2 * * * find /opt/zimbra/mailboxd/logs/ -type f -name \*log\* -mtime +8 -exec rm {} \; > /dev/null 2>&1
30 2 * * * find /opt/zimbra/log/ -type f -name stacktrace.\* -mtime +8 -exec rm {} \; > /dev/null 2>&1
#
# Table maintenance
#
30 1 * * 7 /opt/zimbra/libexec/zmmaintaintables >> /dev/null 2>&1
#
# # Report on any database inconsistencies
#
0 23 * * 7 /opt/zimbra/libexec/zmdbintegrityreport -m
#
# Monitor for multiple mysqld to prevent corruption
*/5 * * * * /opt/zimbra/libexec/zmcheckduplicatemysqld -e > /dev/null 2>&1
#
# crontab.logger
#
# process logs
#
00,10,20,30,40,50 * * * * /opt/zimbra/libexec/zmlogprocess > /tmp/logprocess.out 2>&1
#
# Graph generation
#
10 * * * * /opt/zimbra/libexec/zmgengraphs >> /tmp/gengraphs.out 2>&1
#
# Daily reports
10 1 * * * /opt/zimbra/libexec/zmdailyreport -m
#
#
crontab.mta
#
#
# Queue logging
#
0,10,20,30,40,50 * * * * /opt/zimbra/libexec/zmqueuelog
#
# Spam training
0 23 * * * /opt/zimbra/bin/zmtrainsa >> /opt/zimbra/log/spamtrain.log 2>&1
#
# Spam training cleanup
#
45 23 * * * /opt/zimbra/bin/zmtrainsa --cleanup >> /opt/zimbra/log/spamtrain.log 2>&1
#
# Dspam cleanup
#
0 1 * * * [ -d /opt/zimbra/data/dspam/data/z/i/zimbra/zimbra.sig ] && find /opt/zimbra/dspam/var/dspam/data/z/i/zimbra/zimbra.sig/ -type f -name \*sig -mtime +7 -exec rm {} \; > /dev/null 2>&1
8 4 * * * [ -f /opt/zimbra/data/dspam/system.log ] && /opt/zimbra/dspam/bin/dspam_logrotate -a 60 -l /opt/zimbra/data/dspam/system.log
8 8 * * * [ -f /opt/zimbra/data/dspam/data/z/i/zimbra/zimbra.log ] && /opt/zimbra/dspam/bin/dspam_logrotate -a 60 -l /opt/zimbra/data/dspam/data/z/i/zimbra/zimbra.log
#
# Spam Bayes auto-expiry
#
20 23 * * * /opt/zimbra/libexec/sa-learn -p /opt/zimbra/conf/salocal.cf --dbpath /opt/zimbra/data/amavisd/.spamassassin --siteconfigpath /opt/zimbra/conf/spamassassin --force-expire --sync > /dev/null 2>&1
#
# Clean up amavisd/tmp
#
15 5,20 * * * find /opt/zimbra/data/amavisd/tmp -maxdepth 1 -type d -name 'amavis-*' -mtime +1 -exec rm -rf {} \; > /dev/null 2>&1
#
# Clean up the quarantine dir
#
0 1 * * * find /opt/zimbra/data/amavisd/quarantine -type f -mtime +7 -exec rm -f {} \; > /dev/null 2>&1
ZIMBRAEND -- DO NOT EDIT ANYTHING BETWEEN THIS LINE AND ZIMBRASTART
Appendix D: ABQ - SOAP API
Introduction
The "Allow/Block/Quarantine" feature allows for granular access control of mobile devices connecting to the server. For more details about the feature, refer to the ABQ Service documentation.
This appendix introduces the SOAP API support for the ABQ service.
Zimbra SOAP
Zimbra implements the Simple Object Access Protocol (SOAP) for integration with clients. For more information:
-
SOAP API Reference Material beginning with Zimbra Collaboration 8.0
-
and here are a couple of libraries that simplify access to that API.
Zimbra’s SOAP implementation comprises a soap:Header and a soap:Body, as in this example of a SOAP request:
<?xml version="1.0" encoding="utf-8" ?>
<soap:Envelope xmlns:soap="http://www.w3.org/2003/05/soap-envelope">
<soap:Header>
<context xmlns="urn:zimbra">
<authToken>$token</authToken>
<format type="xml"/>
</context>
</soap:Header>
<soap:Body>
$xml
</soap:Body>
</soap:Envelope>Here $xml should replaced with the SOAP request that we want to issue, and $token should be a valid token granted by Zimbra after the client has successfully authenticated.
Login
To get access to Zimbra, first authenticate yourself and obtain a valid token. Here is the XML request to do so:
<AuthRequest xmlns="urn:zimbraAdmin">
<account by="name">"user@example.com"</account>
<password>password</password>
</AuthRequest>Here an example of a reply:
<soap:Envelope xmlns:soap="http://www.w3.org/2003/05/soap-envelope">
<soap:Header>
<context xmlns="urn:zimbra">
<change token="699"/>
</context>
</soap:Header>
<soap:Body>
<AuthResponse xmlns="urn:zimbraAdmin">
<authToken>0_2ebb6bdada2b1987c4fa625f95862d2a299b2e4c_69643d33363a34623065356237342d366135612d343435372d393032662d6630313833343131386666363b6578703d31333a313532393335333836373330303b61646d696e3d313a313b747970653d363a7a696d6272613b753d313a613b7469643d31303a313031323636373733383b76657273696f6e3d31333a382e382e385f47415f323030393b</authToken>
<lifetime>43199998</lifetime>
</AuthResponse>
</soap:Body>
</soap:Envelope>After we have a valid token we can use it in subsequent calls placing it into the <authToken>$token</authToken> of soap:Header.
ABQ API
All ABQ calls have a common XML:
<zextras xmlns="urn:zimbraAdmin">
<module>ZxMobile</module>
<action>$action</action>
</zextras>where $action can be: getDeviceControlList, getDeviceStatus or setDeviceStatus followed by a parameter if needed. Here is an example of a reply:
<soap:Envelope xmlns:soap="http://www.w3.org/2003/05/soap-envelope">
<soap:Header>
<context xmlns="urn:zimbra">
<change token="699"/>
</context>
</soap:Header>
<soap:Body>
<response content="{"response":{"devices":[{"device_id":"device4","status":"device1=allowed;device2=quarantined;device3=Blocked"}]},
"ok":true}"/>
</soap:Body>
</soap:Envelope>All ABQ replies are standard and they are placed into a <response> tag with a content attribute. Content is formatted as JSON with only one JSONObject: "response" and Boolean: "ok". The former contains the reply and the latter indicates if the request succeeded or not.
getDeviceControlList
Returns a list of all ABQ devices filtered by status: “all”, ”allowed”, ”quarantined” or ”blocked” (case insensitive)
<zextras xmlns="urn:zimbraAdmin">
<module>ZxMobile</module>
<action>getDeviceControlList</action>
<status>all</status>
</zextras>getDeviceStatus
Returns a list of ABQ devices status given a device list (semicolon separated)
<zextras xmlns="urn:zimbraAdmin">
<module>ZxMobile</module>
<action>getDeviceStatus</action>
<device>device01;device02</device>
</zextras>The reply contains a JSON array called devices, each with a pair of string attributes : "device_id" and "status". Here is an example:
{"response":{"devices":[{"device_id":"device1","status":"Allowed"}]},"ok":true}If the requested device is not found in ABQ, it is simply omitted from the response.
setDeviceStatus
Sets the device status for a given device or list of devices. The list is semicolon separated and each element is composed of device_id = $status where $status can
be Allowed, Quarantined or Blocked (case insensitive). Returns a list of failed devices.
<zextras xmlns="urn:zimbraAdmin">
<module>ZxMobile</module>
<action>setDeviceStatus</action>
<deviceStatus>device01=allowed;device02=blocked</deviceStatus>
</zextras>The reply contains a JSON array called devices, each with a pair of string attributes : "device_id" and "status". Here is an example:
{"response":{"devices":[{"device_id":"device4","status":"wrong"}]},"ok":true}Example
AbqClient is a simple java example to show access to ABQ api. It’s self contained and can be build with ant:
$ ant build
and executed by:
$ ant run
Zimbra Single Sign-On using SAML with SimpleSAMLphp
Did you know that Zimbra supports SAML single sign-on? SAML is an open standard that allows you to have a single login page for all applications in your organization. SAML is a Zimbra Network Edition feature. Once you have set-up your SAML portal you can easily add [Multi Factor Authentication](multi-factor authentication).
Set up Zimbra SP in SimpleSAMLphp
In SAML terms applications are called Service Providers or SP’s. The service that provides your user database and takes care of your authentication is in SAML terms called Identity Provider or IDP. Usually, you only have one IDP and as many SP’s as you have applications. In this example, we will set-up Zimbra as a SAML SP and use SimpleSAMLphp as IDP. This is the configuration needed on SimpleSAMLphp (in /etc/simplesamlphp/metadata/saml20-sp-remote.php):
$metadata['https://zm-zimbra9.barrydegraaff.tk/service/extension/samlreceiver'] = array(
'simplesaml.attributes' => true,
'debug' => TRUE,
'AssertionConsumerService' => 'https://zm-zimbra9.barrydegraaff.tk/service/extension/samlreceiver',
'SingleLogoutService' => 'https://zm-zimbra9.barrydegraaff.tk/service/extension/samlslo',
'NameIDFormat' => 'urn:oasis:names:tc:SAML:1.1:nameid-format:emailAddress',
'authproc' => array (
10 => array(
'class' => 'saml:AttributeNameID',
'attribute' => 'emailAddress',
'Format' => 'urn:oasis:names:tc:SAML:1.1:nameid-format:emailAddress',
),
)
);
You will also need to get the X.509 public certificate that is used for signing the SAML request from the IDP to Zimbra. You will need to download it and save it on your Zimbra server. This guide will assume you store your cert in /tmp/idpcert.pem, don’t forget to chown zimbra:zimbra /tmp/idpcert.pem. If you followed the SimpleSAMLphp setup guide you can find the certificate at /etc/simplesamlphp/cert/server.crt.
Set up Zimbra
Add the file /opt/zimbra/conf/saml/saml-config.properties to configure SAML in Zimbra add the contents:
# Issuer
saml_sp_entity_id=https://zm-zimbra9.barrydegraaff.tk/service/extension/samlreceiver
# Login receiver for the service provider
saml_acs=https://zm-zimbra9.barrydegraaff.tk/service/extension/samlreceiver
# Name ID format for the IDP to use in the SAMLResponse
saml_name_id_format=urn:oasis:names:tc:SAML:1.1:nameid-format:emailAddress
# Date format for issue instant
saml_date_format_instant=yyyy-MM-dd'T'HH:mm:ss'Z'
# Identity provider login endpoint for redirect method
saml_redirect_login_destination=https://saml.barrydegraaff.tk/simplesaml/saml2/idp/SSOService.php?spentityid=https://zm-zimbra9.barrydegraaff.tk/service/extension/samlreceiver
# Identity provider login endpoint for POST method
saml_post_login_destination=
# Identity provider logout endpoint for redirect method
saml_redirect_logout_destination=https://saml.barrydegraaff.tk/simplesaml/saml2/idp/SingleLogoutService.php
# Identity provider logout endpoint for POST method
saml_post_logout_destination=
# Logout redirect page if we are the landing page logout endpoint
saml_landing_logout_redirect_url=/
# Disable the audience path check
saml_skip_audience_restriction=true
# URL to send the user with error_code, error_msg query params. Default results in HTTP error code pages.
saml_error_redirect_url=
# The SAML logout document encoding, and SAML login receiver parameter encoding.
saml_document_encoding=ASCII
# Set to true to disable the audience path check.
saml_skip_audience_restriction=false
# The redirect location to send the user if their Zimbra account is not active.
saml_inactive_account_redirect_url
From command line as user root, copy the samlextn.jar and set up the IDP certificate:
mkdir /opt/zimbra/lib/ext/saml cp /opt/zimbra/extensions-network-extra/saml/samlextn.jar /opt/zimbra/lib/ext/saml/ su - zimbra cat /tmp/idpcert.pem |xargs -0 zmprov md exampledomain.com zimbraMyoneloginSamlSigningCert zmprov mcf zimbraCsrfRefererCheckEnabled FALSE zmmailboxdctl restart
Create users
Your user accounts must be manually created in Zimbra and be available in your IDP user database. It is important that the E-mail attribute in your IDP is set exactly the same as the Zimbra account name. Or the user will not be able to log-in. If it does not work run a tail -f /opt/zimbra/log/* while doing the authentication request and dig through to log to find out what the issue may be. Keywords to grep for: SAML, Audience and assertion.
Configurable Properties in saml-config.properties
The samlextn.jar uses a property file located at: ${zimbra_home}/conf/saml/saml-config.properties.
The following properties are supported:
| Key | Description | Default | Optional |
|---|---|---|---|
|
|
||
|
|
||
|
|
||
|
|
||
|
|
|
|
|
|
|
|
|
|
|
|
|
|
|
|
|
|
|
|
|
|
|
|
|
|
|
|
|
|
|
|
|
|
|
|
SLO Endpoint
In case you need to support SLO initiated from the IDP you need the SLO URL: https://zimbraserver.example.com/service/extension/samlslo
Also if you want to trigger the IDP to log-out when the user clicks logout in Zimbra you have to configure Zimbra to use this log-out URL: https://zimbraserver.example.com/service/extension/samllogout.
CsrfRefererCheck
On Zimbra 9 in most cases, you will need to disable CsrfRefererCheck for the SAML and restart Mailbox service to work.
su - zimbra zmprov mcf zimbraCsrfRefererCheckEnabled FALSE zmmailboxdctl restart
Glossary
The Glossary lists terms and acronyms used in this document, and includes both industry terms and application-specific terms. If a general industry concept or practice has been implemented in a specific way within the product, that is noted as well.
- A record
-
A (for "Address") records map the hostname to the numeric IP address. For Zimbra, the A record is the IP address for the Zimbra server.
- ABQ
-
The Allow/Block/Quarantine function provided by the NG Modules gives system administrators control over which devices are allowed to sync via ActiveSync.
- Account Policy
-
Class of Service as exposed in Zimbra administration console.
- AD
-
Microsoft Active Directory Server. Used in Zimbra Collaboration as an optional choice for authentication and GAL, along with OpenLDAP for all other Zimbra Collaboration functions.
- Alias
-
An “also known as” email address, which should be routed to a user at a different email address.
- Attribute
-
Contains object-related data for directory server entries. Attributes store information such as a server host name or email forwarding address.
- Authentication
-
Process by which user-supplied login information is used to validate that user’s authority to enter a system.
- Blacklist
-
Anti-spam term, indicates a known bad IP address. This could be one that has been hijacked by spammers, or also one from a poorly maintained but legitimate site that allows mail relaying from unauthorized parties.
- BLOB
-
Binary Large Object.
- Class of Service (COS)
-
Describes an object in the Zimbra Collaboration LDAP data schema, which contains settings for things like user mail quotas. Each Zimbra Collaboration account includes a COS, and the account inherits all the settings from the selected COS.
- CLI
-
Command-Line Interface. Used to refer to the collective set of Zimbra Collaboration command-line tools, such as
zmprov. - Cluster
-
A type of network configuration for high availability, using clusters of servers (nodes). If one server fails or drops off the network, a spare takes over.
- Contacts
-
Within Zimbra Collaboration, Contacts are a user-interface feature listing that user’s personal collection of address and contact information.
- Conversation
-
Within Zimbra Collaboration, Conversations are a user-interface feature that presents email threads (emails sharing the same subject line) as a single Conversation listing. Users can expand the Conversation to view all emails within it.
- DHTML
-
Dynamic HTML. A technology employed in the Zimbra Classic Web App.
- DNS
-
Domain Name System is an Internet directory service. DNS is how domain names are translated into IP addresses and DNS also controls email delivery. Correctly configured DNS is required for Postfix to route messages to remote destinations
- Edge MTA
-
Generic term used to refer to any mail transfer agent that is the first line of defense in handling incoming email traffic. Functions that may occur on the Edge MTA include spam filtering.
- Entry
-
An item in the directory server, such as an account or mail host.
- Ephemeral Data
-
Data which is short lived or fast changing in nature. Login timestamps, authentication tokens, etc.
- Failover
-
Takeover process where a spare server machine detects that a main server is unavailable, and the spare takes over processing for that server.
- FQDN
-
Fully qualified domain name. The hostname and the path to the host. For example,
www.zimbra.comis a fully qualified domain name wherewwwis the host,zimbrais the second-level domain, and.comis the top level domain. - GAL
-
Global Address List, the Outlook version of a company directory. Lists contact information, including email addresses, for all employees within an organization.
- Global Configuration
-
A Zimbra Collaboration object containing default settings for servers and Class of Service.
- High Availability
-
Abbreviated as HA, high availability refers to the availability of resources in a computer system in the wake of component failures in the system.
- HTTP
-
HyperText Transfer Protocol, used along with SOAP for UI integration.
- IMAP
-
Internet Message Access Protocol is a method of accessing mail from a remote message store as if the users were local.
- Store
-
Within Zimbra Collaboration, a directory area that stores all the indexing information for mail messages on a particular mailbox server.
- Indexing
-
The process of parsing incoming email messages for search words.
- Java
-
Java is an industry standard object-oriented programming language. Used for the core Zimbra Collaboration application server.
- JavaScript
-
Scripting largely developed by Netscape that can interact with HTML source code. Technology used in the Zimbra Classic Web App.
- LDAP
-
Lightweight Directory Access Protocol, an industry standard protocol used for authentication.
- LMTP
-
Local Mail Transfer Protocol, used for transferring messages from Postfix MTA to the Zimbra Collaboration server for final delivery.
- Mailbox Server
-
Alternative term for Zimbra Collaboration server.
- MAPI
-
Messaging Application Programming Interface. A system built into Microsoft Windows to enable different email applications to work together.
- Message Store
-
Within Zimbra Collaboration, a directory area that stores the mail messages on a particular mailbox server.
- MDA
-
Mail Delivery Agent, sometimes known as a mail host. The Zimbra Collaboration server functions as an MDA.
- Metadata
-
Data that describes other data, rather than actual content. Within Zimbra Collaboration, metadata consists of user folders, threads, message titles and tags, and pointers.
- MIME
-
Multipurpose Internet Mail Extensions, a specification for formatting non-ASCII Internet message content such as image files. Format used to store messages in Message Store.
- MTA
-
Message Transfer Agent. MTA is a program that delivers mail and transports it between machines. A Zimbra Collaboration deployment assumes both the Postfix MTA and an edge MTA.
- MX Record
-
Mail eXchange. An MX record is an entry in a domain name database that identifies the mail server that is responsible for handling emails for that domain name. The email system relies on DNS MX records to transmit emails between domains. When mail is processed, the MX record is checked before the A record for the destination address.
- OOTO
-
Common shorthand for “out of the office”, used when sending vacation messages.
- Open Source
-
Refers to software created by groups of users for non-commercial distribution, where source code is published rather than proprietary.
- OS
-
Operating system, such as Linux, UNIX, or Microsoft Windows.
- POP
-
Post Office Protocol is used to retrieve email from a remote server over TCP/IP and save it to the local computer.
- Provisioning
-
The process of creating accounts or other data, usually in batch or automated fashion.
- RBH
-
Real-time black hole. Usually refers to web sites that, as a public service, provide lists of known bad IP addresses from which mail should be blocked, because the servers are either known to be spammers, or are unsecured and exploited by spammers.
- Responsive (web app)
-
This approach to design ensures that the application displays and functions well on a variety of devices and window or screen sizes. The Modern Web App is a Responsive Web App, facilitating a consistent user experience on any screen.
- Redo Logs
-
Detailed transaction log for the Zimbra Collaboration server, used for replay and replication.
- SAN
-
Storage Array Network. A high-availability data storage area.
- Schema
-
Describes the data structures in use for by directory services at a particular organizational site.
- SMTP
-
Simple Mail Transfer Protocol. Used in Zimbra Collaboration deployments between the Edge MTA and the Postfix MTA.
- SNMP
-
Simple Network Monitoring Protocol. Used by monitoring software to pick up critical errors from system logs.
- SOAP
-
Simple Object Access Protocol, an XML-based messaging protocol used for sending requests for Web services. The Zimbra Collaboration servers use SOAP for receiving and processing requests, which can come from Zimbra Collaboration command-line tools or Zimbra Collaboration user interfaces.
- Spam
-
Unsolicited commercial email. Spammers refer to their output as “bulk business email”.
- SQL
-
Structured Query Language, used to look up messages in the Message Store.
- SSL
-
Secure Sockets Layer.
- Tags
-
A Zimbra Classic Web App feature. Users can define tags and apply them to mail messages for searching.
- TCO
-
Total Cost of Ownership. Zimbra Collaboration reduces total cost of ownership (TCO) by reducing requirements for server hardware, OS licensing fees, supporting application license fees, disk storage requirements, and personnel (IT, help desk, consulting).
- TLS
-
Transport Layer Security.
- UCE
-
Unsolicited commercial email, also known as spam.
- Virtual Alias
-
A type of mail alias recognized in the Postfix MTA.
- Whitelist
-
Anti-spam term for a known good mail or IP address. Mail coming from such an address may be “automatically trusted”.
- XML
-
eXtended Markup Language.
- Zimbra administration console
-
The Zimbra Collaboration administrator interface.
- Zimbra Web Client
-
Refers to any of the end-user interfaces provided over the Web as part of a Zimbra server.