Getting Started with the Zimbra Web Client
Advanced Web Client
The Zimbra Web Client (ZWC) is a full-featured messaging and collaboration application that offers reliable, high-performance email, address books, calendaring, task lists and document authoring capabilities.
| Your account might not include all the features described in this Help. Check with your system administrator to see which features are enabled for your account. |
The basic applications you can use in your Zimbra Web Client account include:
-
Email
-
Address Book
-
Calendar
-
Import and <<_export_your_ical_calendar,export> other calendar programs
-
Tasks
-
Preferences
In addition, you can search for email messages, contacts, calendar events and task lists from any view. See Navigating the Zimbra Web Client.
Using Advanced and Standard Clients
Two versions of the Zimbra Web Client are available.
-
Advanced Web Client version offers the full set of Web collaboration features. It works with most current browsers and faster Internet connections.
-
Standard Web Client version. If you have a slow Internet connection or prefer HTML-based messaging, you can use the Standard Web Client which has many of the same features as the Advanced Web Client version but might be accessed differently.
Browser Tools
-
The browser’s Back button takes you to the previous page you were viewing. You can also use the Forward button.
-
Do not use the browser’s Reload (Refresh) button. Doing so will restart your session.
Switch Client Versions
You can set the default client version to sign in to. If you are frequently changing which client you are using, you can change it.
-
Go to the Preferences>General page.
-
In the Sign in section, select how you want to sign in.
-
Advanced. Offers the full set of Web collaboration features. This Web Client works best with newer browsers and faster Internet connections.
-
Standard. Recommended when Internet connections are slow, when using older browsers, or for easier accessibility.
-
-
Click Save.
The next time you sign in, your selection appears as the default.
Signing In and Signing Out
You must use a browser to run the ZWC. Not all browsers are supported, so check with your administrator.
When you sign in to your account, you enter your name and password, and select the client version to use. You can select to use the Default client, or change the client version.
Your session remains active until the session expires. If you select the Stay signed in option, you do not have to sign in every time you restart the browser during a day.
If you leave your web client open but do not access your mailbox for a period of time, your session might time out and you will need to sign back in.
Sign In
-
Open a browser window and enter the URL provided by your administrator. For example: https://mail.domain.com/zimbra/mail
-
When the sign in screen appears, type your Username. You might be required to type your full email address as the username (for example, myra@example.com) and your Password.
-
To be remembered on this computer until the session expires or you sign out, check Stay signed in.
-
If you do not want to use the Default client, you can change the version.
-
Click Sign In.
Sign Out
To prevent others from having access to your email account, you should always sign out when you are not using your computer. If you browse to a different site without signing out first, your session might sign out automatically when it reaches the specified timeout.
-
In the drop-down menu arrow next to your name in the top right corner, select Sign Out.
Changing Your Password
You can change your password. If you have trouble changing your password or have forgotten your password, or if the Password option is not displayed, contact your administrator.
-
Go to the Preferences>General page.
-
In the Sign in>Password section, click Change Password.
-
Enter your Old password, New password, and Confirm.
-
Click Change password.
-
Click Save.
Using Keyboard Shortcuts
Many of the functions and commands have keyboard shortcuts.
View Shortcut Keys
-
To view a list of shortcuts while working in your mailbox, press Ctrl+q.
-
If you want to leave the shortcut window open while you work in your account, click New Window.
Print Shortcut Keys
-
Go to the Preferences>Shortcuts page for a list of shortcut keys.
-
Click Print in the upper right to print the list.
Organizing Your Account
Navigating the Zimbra Web Client
When you sign in you see a screen view similar to the one shown below. This view is the Mail view. The view changes when you use another application, such as Contacts or Calendar.
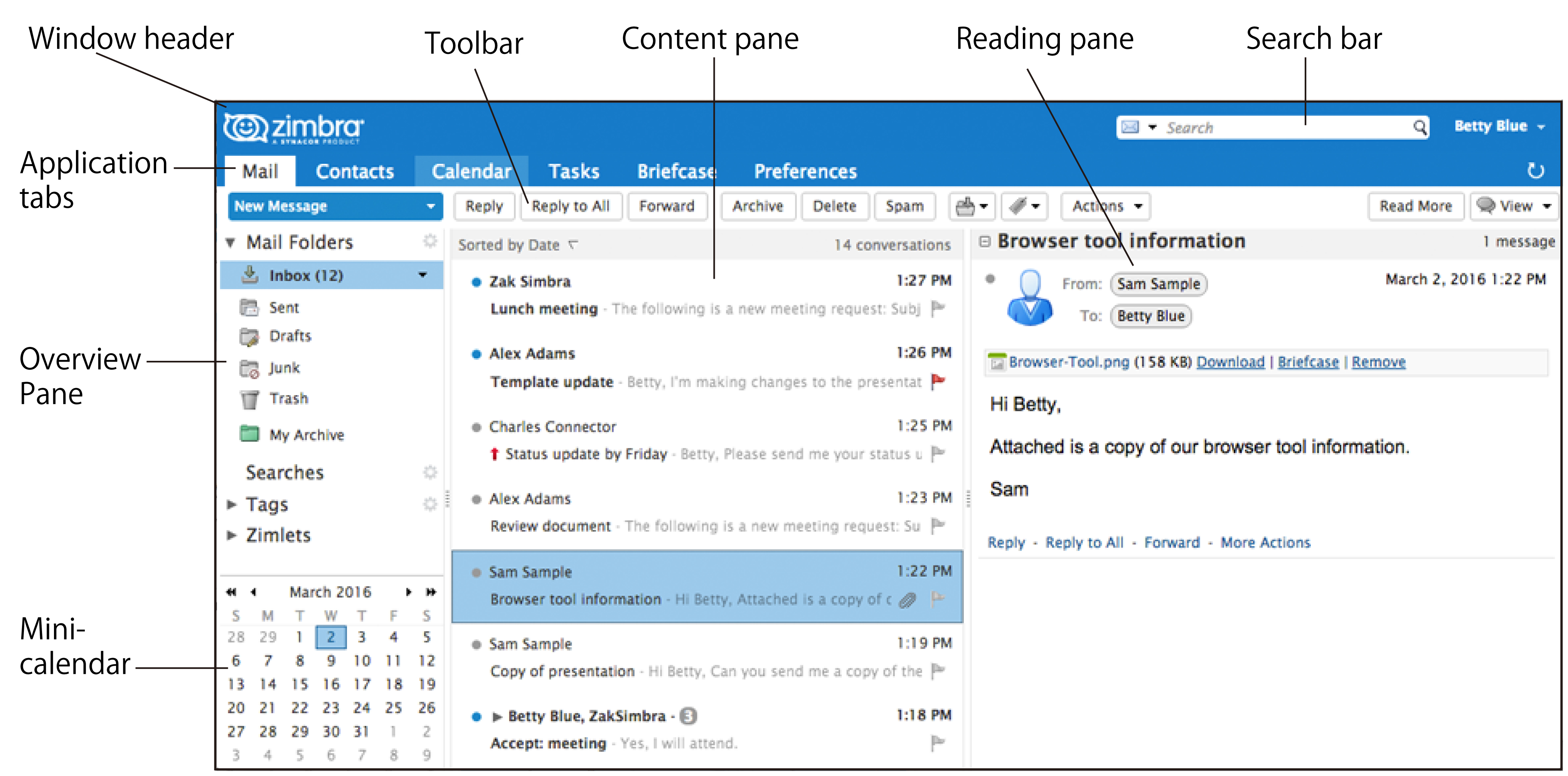
| Option | Description |
|---|---|
Window header |
The Window header displays:
|
Application tabs |
The applications that you can access are listed in the tabs on this row, such as Mail or Calendar applications. |
Overview pane |
The Overview pane displays:
|
Mini-calendar |
The mini-calendar is optional. You can disable the mini-calendar using the Preferences>Calendar page. |
Toolbar |
The toolbar shows actions available for the application you are currently using. |
Content pane |
The Content pane area changes depending on what application is in use. In the Inbox view, it displays all messages or conversations in your Inbox. |
Reading pane |
Email messages are displayed in the Reading pane if you have this feature enabled. Enable this feature from the View drop-down menu on the mail toolbar. |
Search bar |
Search options are displayed in this area. You can also save searches from here. |
Get Help
Passing your mouse cursor over items, such as command buttons, conversations, or mail addresses in message headers, displays a small text box of descriptive information about the item.
Folder Information
If you hover the cursor over a folder, the number messages in the folder and the size of the folder display.
Organizing Your Account
Zimbra Web Client provides several ways to organize items in your account. You can use these features, such as folders, tags, and flags, along with the Search feature to quickly locate and retrieve messages.
Using Folders
Folders are used to organize your incoming and outgoing email messages. You can create your own folders, or use the system defined folders:
-
User-defined folders. Folders you create to organize your email are displayed in the Mail Folders list in the Overview pane. Top-level folder names cannot be the same as any other top-level folder in your email, calendar, or contacts folders.
-
System folders. System folders cannot be moved, renamed, or deleted. The following are system folders:
-
Inbox. New email arrives in the Inbox.
-
Sent. A copy of each message you send is saved in the Sent folder.
-
Drafts. Messages you have composed but have not sent are saved in the Drafts folder.
-
Junk. Most filtering of unsolicited automated email (also known as spam or junk mail) is handled by a spam filter before those email messages reach your Inbox. Email that might possibly be junk mail, but isn’t certain to be junk, can be placed in your Junk folder. You can review these messages and either move them or delete them. If you don’t delete them, they will be purged after a period of time, as specified by your administrator
-
Trash. Deleted items are placed in the Trash folder and remain there until you manually empty the trash or until the folder is purged automatically.
-
Using Tags
You can use tags to help classify and organize your email messages, conversations, calendar items, contacts, briefcase, or tasks. For example, you can have a tag for Immediate Turnaround and another for Medium Priority.
You can tag for tasks or a project tag to sort email, and you can search for all items with a particular tag. You can also apply multiple tags to an item.
Using Flags
The flag icon in the message list is a yes/no indicator that denotes whether the email message has been flagged. This can be used to indicate an action-needed item or to distinguish the message or conversation from other items of lesser importance.
Customizing Your Mailbox Initial View
In your Preferences Mail page, Default Mail Search specifies the initial view when you log into your mailbox. The default search is your Inbox folder. Therefore, when you sign in, the results of your Inbox display.
You can change this to have another folder, tag, or a saved search displayed when you first open the web client.
-
Go to the Preferences>Mail page.
-
In the Displaying Messages>Default Mail Search text box specify which messages are displayed when you open your mailbox. Enter the search keyword, followed by a : (colon) and folder, tag, or a saved search name.
The following table lists some examples to enter in the text box.
is:unread
To display only unread messages
tag:<tagname>
To display email messages that are tagged with specific tags. For example, to display only messages marked with the ToDo tag, type tag:ToDo
in:<foldername>
To display messages that are sent to a specific folder via an email filter
Use quotes if the folder or tag is more than one word. For example in:”Unread Email” -
Click Save.
Personalizing the View of Your Account
Your default user preferences are configured when your account is created. These preferences define how your Zimbra Web Client features work. You can change these settings from the Preferences>General page.
Change the Theme
The theme for your mailbox interface can be changed. Carbon is the default theme.
-
Go to the Preferences>General page.
-
In the Appearance section, select the Theme you want to use.
-
Click Save.
Change the Language
Change the language used to display text.
-
Go to the Preferences>General page.
-
In the Time Zone and Language section, select the Language you want to use.
-
Click Save.
Compose Right to Left
Change the direction of your typing composition from right to left.
-
Go to the Preferences>General page.
-
In the Time Zone and Language section, select the Compose Direction you would like to view. Select Left to Right or Right to Left.
If you want to display this feature in the toolbar to be able to toggle, select Show direction buttons in compose toolbar.
-
Click Save.
If you make a change to the composition direction of your account, when you click Save a warning displays asking if you want to reload your account now. Click OK to immediately change the compose direction.
Change the Type Face on Your Account Pages
The type of text face used on your account pages can be changed. Options include Standard, Modern, Classic, and Wide. The option you select changes the font face and font size in your view of the ZWC.
-
Go to the Preferences>General page.
-
In the Time Zone and Language>Font drop-down menu, select the option you want to display.
-
Click Save
You can also select the Display Font Size and Print Font Size.
Move the Reading Pane
You can change the display to a three-pane view, with the Overview pane on left, Content pane in the center and the Reading pane on the right.
-
On the toolbar, click View and select the Reading Pane to display on the right, bottom or off.
Change the Pane Size
-
For split-pane windows such as the Conversation view, you can use the sash to increase or decrease the relative sizes of the upper and lower panes. Click and drag on the bar separating the panes.
Change Your Default Time Zone
The default time zone setting that is displayed in Preferences>General is used to localize the time for received messages and calendar activities in the standard web client.
When using the standard web client, the time zone on the computer is not used to set the time a message is received or for calendar activities; the time zone setting in the Preferences>General tab is. However, when using the advanced web client, the time zone setting on the computer is used to as the time stamp for received messages and for calendar activities, not the time zone setting on the General page.
The time zone for your account can be different from your computer time zone.
-
Go to the Preferences>General page.
-
In the Time Zone and Language>Time Zone drop-down menu select the time zone you want to use.
-
Click Save.
| Because the advanced web client and the standard web client do not use the same time zone source to render messages, you might notice that the same message has a different time when displayed in one or the other client. You can avoid this by having the computer time zone and the web client time zone set to the same time. |
How Address Bubbles Work
Names in the address field display in an email “bubble” rather than as text. The bubbles are more interactive than email addresses displayed as text. The following actions are available when using bubbles for email addresses.
-
When addressing an email, you can right-click on a bubble to display a menu of options, including Delete, Edit, Edit Contact.
-
When reading an email message, you can right-click on a bubble to display a menu of options, including Add to Contacts, New Email, Find Emails.
-
You can left-click a single bubble and drag and drop it into another address field or select multiple bubbles and drag the addresses using the "rubber band" selection tool to move bubbles. "Rubber band" selecting is left clicking on the white space on the field and dragging a selection box across selected bubbles. The selected bubbles are highlighted in blue. You can now drag and drop them to another field.
-
You can use CTRL+C to copy and CTRL+V to paste the address.
-
You can tab or use the left/right arrow keys to navigate between bubbles.
-
When autocomplete is used to select a distribution list, the bubble includes a + (plus) sign to identify the address as a distribution list. You can click the + to expand the list to display distribution list members. You can also click on an address in the list to send an individual email to the selected addressee.
Managing Your Account Quota
To manage disk and resource usage, your administrator might enforce quotas to limit the amount of disk space your account can use.
-
To display your mail quota and how much you have used, hover the mouse over your name on the toolbar.
If you are over quota, the following things might happen:
-
You receive an email notification.
-
Your email interface displays a notification when you log in.
-
Email sent to you might be returned to the sender, along with a notification that your mailbox is full.
Reduce the Size of Your Mailbox
-
Delete old messages that are no longer needed.
-
Delete large file attachments to messages. Save the file attachments locally if you want to preserve them.
-
Empty the Trash folder.
Your administrator may have set up automatic purging of messages that are over a certain number of days old. Your administrator sets the policy for when messages are purged, how old they have to be, and which folders are purged.
Empty Your Trash Folder
The Trash folder is available for each application in your account. When you open the Trash folder from an application such as Mail, only items for that application are displayed. But when you select Empty Trash from any of your applications, items from all applications are deleted.
You can empty your Trash folder any time.
-
Right-click on the Trash folder and select Empty Trash. All messages are deleted.
Items deleted from Trash are removed from your account and your account quota is updated.
| Messages might be automatically purged if Trash purge policies are configured. |
Marking Multiple Messages for the Same Action
Use the check box on the Content pane to select one or more messages or conversations to perform the same action on.
| If check boxes are not displayed in your Mail view, go to the Preferences>General page and in the Other Settings section, select Selection, which will display checkboxes to select items in lists. Selecting the box in the header automatically checks all the messages on the page. |
Delete more than one message at once
-
In the Mail Content pane, select the boxes for messages that you want to delete.
-
Right-click and select Delete.
Tag more than one message at once
-
In the Mail Content pane, select the boxes for messages that you want to tag with the same tag.
-
Right-click and select Tag Conversations.
-
Select the tag from your list or create a new tag.
Print more than one message at once
-
In the Mail Content pane, select the boxes for messages that you want to print.
-
Right-click and select Print.
-
In the Print Box, click OK. All the messages are printed as one continuous file.
Forward more than one message at once
-
In the Mail Content pane, select the boxes for messages that you want to forward.
-
Right-click and select Forward. A message compose page opens with the email messages attached.
-
Complete the message and send.
Setting Up an Out of Office Message
You can create a message that automatically replies to people who send you messages when you are out of the office.
If you want people who send you email that are not in your domain to receive a different reply message, you can create a separate reply message.
The auto-reply message is sent to each recipient only once in a specified interval of days regardless of how many messages that person sends during that period. The default is seven days but the administrator can change this.
-
Go to the Preferences>Out of Office page.
-
Select Out of Office>Send auto-reply message.
-
In the Auto-Reply Message text box, type the response to send while you are out of the office.
-
If you want this message enabled for a specific time frame, select Send auto-replies during the following time period and enter the start and end dates to send the auto-reply message.
If you do not specify a specific time frame, auto-replies are sent until you select Do not send auto replies.
-
(Optional) If you want to send a different message to users outside of your domain, select External Senders.
Select the type of external users to receive the second message. The default is anyone outside my domain. If you want contacts listed in your address books to receive the first message, in the drop-down menu select anyone outside my domain except those in address book.
-
Click Save.
Managing Your Email
Managing Your Email
You can view your email messages as single messages or as conversations and you can view messages with the Reading Pane off, displayed at the bottom, or displayed on the right.
To change how messages are grouped in your mailbox, on the toolbar click View and select whether to view by conversation or by message and where you want the Reading Pane to display.
View Email Messages by Conversation
In the Conversation view your messages are grouped to make it easier to follow the thread of an email exchange. A conversation thread begins when you send or receive an email and then send or receive subsequent replies and forwards based on the original email. The subject displays only once in your Inbox, and the number of email messages in the conversation is shown. Conversations containing unread messages are shown in bold.
Conversations can span folders. For example, one could be in your Inbox another in your Sent folder, and others in another folder. If you move a conversation from one folder to another, all messages within that conversation are also moved to that folder. Messages in the Sent folder and in the Trash folder are not moved.
To create a new conversation thread, you must create a new message, not reply to or forward an existing message.
Change the Message View
Email messages in your mailbox can be organized by the date a message is received and by Conversation.
-
On the Mail tab toolbar, click the View drop-down menu.
-
Select either By Conversation or By Message.
Changing How Often Your Account Checks for New Mail
You can set preferences for receiving new messages including how often you receive email messages and whether you are notified when you receive new messages.
Your account is updated with new messages based on the polling interval set up in the mail preferences Check New Mail drop-down menu. The default is every five minutes. If you are expecting an email message, you can click the refresh icon on the right side of the toolbar any time to receive new email immediately.
-
Go to the Preferences>Mail page.
-
In the Displaying Messages>Check New Mail drop-down menu select how often to check for new mail.
If you select Manually from the dropdown menu, you must click the reload icon to get new email.
-
Click Save.
Setting Desktop Alerts For New Email Messages
You can set up desktop alerts for new email notification. To receive alerts, your mailbox must be opened.
-
Go to the Preferences>Mail page.
-
In the Receiving Messages>Message Arrival section, select how you want to be notified when new message arrive. Select any of these options.
Option Description Play a sound
You are notified by a beep. If you have your volume set to mute, you do not hear a sound. For this to work, you must have either QuickTime or Windows Media plugin installed.
Highlight the Mail tab
The Mail tab is highlighted if you are not working in the Mail tab at the time.
Flash the browser title
Browser flashes until you open the Mail tab
Show a popup notification
Information about the message displays.
Assigning Retention Policies to Email Folders
If your organization notifies you to apply an email message retention policy to your email folders, you set the retention policy for each folder. You do not set a retention policy on the Junk or Trash folders. You can also set your own custom policy for a folder.
Two options can be set up:
-
Message Retention. When Enable Message Retention is selected, when you select to delete a message in the folder with a receive or sent date within the range configured, a warning displays stating that the message is within the folder’s retention period to remind you not to delete the message.
-
Message Disposal. Messages in the folder that are older than the time configured are automatically deleted. You are not notified.
-
In the Navigation pane, right-click on a mail folder and select Edit Properties.
-
Click the Retention tab.
-
To set the retention policy, select Enable Message Retention.
-
In the Retention Range drop down list, select which retention policy to apply. If you are setting a custom policy, in the text box enter the number of years, months, weeks or days and select the period from the drop-down menu.
-
To set when messages should be deleted from the folder, select Enable Message Disposal.
-
In the Disposal Threshold drop down list, select which policy to apply. If you are setting a custom policy, in the text box enter the number of years, months, weeks or days and select the period from the drop-down menu.
-
Click OK.
-
Delegate Others to Send Messages on Your Behalf
You can give other people permission to send email messages on your behalf. When messages are sent on your behalf, the From address shows your name and the name of the person who is sending the message. This is not the same a sharing your Inbox with another person. The person who is sending a message on your behalf is working in his own email account. When a new message is created, your name is selected from the From field drop-down menu as the From address.
You can also give permission to people to send messages as you. The From address shows your name and email address as the message sender, but the actual message is sent from the delegated person’s Inbox.
-
Go to the Preferences>Accounts page.
-
In the Primary Account Settings>Delegates: The following users have delegated authority to this account section, click Add Delegate.
-
Add the email address of the person you are delegating permission. This must be an internal user address.
-
Check the permissions you want to give.
-
Click OK.
An email message is sent to the person letting him know that he has been granted delegate permissions.
Group Messages in your Folders
In each of your folders, you can group message by date or by size in ascending or descending order.
When you group messages by date, messages display grouped by messages received today, yesterday, last week, two weeks ago, three weeks ago, last month and older.
When you group messages by size, messages display grouped by enormous (messages larger than 5MB) and tiny (messages less than 10KB), Grouping message by size is a good way to manage your mailbox quota by finding the largest messages to remove from your account.
You set this preference in each of your folders.
-
Select a folder, and in the Content pane header right-click and select Group By.
-
Select to group by date or size. You can also select none.
-
Select the order that the messages should be displayed, ascending or descending.
Sorting Messages in the Content Pane
You can sort your email messages in a folder by Subject, Size, Date, Attachment, Flag and Priority. You can only sort by one column at a time.
-
In the Content pane header, right-click and select the sorting option. The header displays the sort order.
Automatically Move Less Important Mail Out of the Inbox
You can set up the Activity Stream filter to have email messages that are less important, such as newsletters and social update communications, delivered to the Activity Stream folder instead of your Inbox. The Activity Stream Folder is added to your personal folders list in the Overview pane.
-
Click the gear icon in the Folders heading in the Navigation pane and select Activity Stream.
You can also set this up from the Preferences>Filter page, Activity Stream Settings.
-
In the Activity Stream dialog box, select Enable moving messages into Activity Stream.
-
Select the type of messages to move. You can move the following type of messages:
-
Messages from people not in your Contacts
-
Messages from people not in your Contacts
-
Messages sent to a distribution list that you are a member of
-
Commercial mass marketing and bulk mail messages
-
-
Click OK.
-
In the information box that opens click Yes.
See Filtering for more information.
Moving Email Messages
You can move email messages or entire conversations from a folder.
-
Drag and drop the item to the desired folder in the left-hand Overview pane.
-
Right click the message and select Move. The dialog appears for you to select where to move your message or conversation.
If you are moving a few messages within a conversation, the conversation appears in both places. The Conversation Detail View window shows the new location of the message that was moved.
| You can immediately undo the move. Click Undo that appears at the top of the page to move the message back to its original location. |
Subscribing to RSS Feeds
You can subscribe to Web sites that provide your favorite RSS (Really Simple Syndication) and podcast feeds to send updated information directly to your mailbox. You must know the URL of the feed to set up the subscription.
-
Click the gear icon in the Mail Folders heading and select New Folder.
| You must create a separate folder for each RSS feed. |
-
In the Name text box, type the name of the RSS feed folder.
-
Check Subscribe to RSS/ATOM feed.
-
Enter the URL for the feed in the URL field.
-
Select where to add the RSS feed folder in the Mail Folders menu. If you choose the root folder, the new folder is placed at the highest level in your folder view, which is the same level as your Inbox folder.
-
Click OK. The new folder appears in the Overview pane with the RSS feed icon
 .
.
Your RSS data feed is automatically updated every 12 hours. Click Load Feed in the toolbar to update the content at any time.
| RSS feeds you save count against your account quota. |
Removing Spam
Most filtering of unsolicited automated email (also known as spam or junk mail) is handled by a spam filter before those email messages reach your Inbox.
Email that might possibly be junk mail, but is not certain to be junk, is placed in your Junk folder. You can review these messages and either move them out of the Junk folder or delete them. If you do not move or delete the messages, they are purged after a number of days as specified by your administrator.
If you are receiving a large number of unwanted email messages, contact your administrator. Reporting email as spam helps your email administrator to fine-tune spam filtering.
Mark Email as Spam
-
Select the message to mark as junk.
-
On the toolbar, select Spam.
You can also right-click the message and select Mark as Spam.
The email is moved to your Junk folder.
Mark Email as Not Spam
Sometimes messages that are not junk are placed in the Junk folder. You can move the messages to the appropriate folder.
-
Drag the message to another folder.
-
Right-click the message and select Mark as Not Spam. The selected message is moved to your Inbox.
Empty the Junk Folder
The contents of the Junk folder are automatically purged after an administration-configured number of days. You can empty your Junk folder any time.
-
Right-click the Junk folder and select Empty Junk.
-
Click OK.
Setting Spam Mail Options to Block or to Allow Specific Addresses
You can setup your mail preferences to identify specific addresses to block or not block in your Inbox. You create a list of addresses that should not be added to your Inbox and addresses that always should be added to your Inbox, but could be detected as spam. The spam filter uses this list to make sure you get the email you expect.
If you notice that certain email addresses are always being incorrectly added to your Inbox or Junk folder, you can identify those addresses to block or not block.
-
Go to the Preferences>Mail page.
-
Scroll to the Spam Mail Options section.
-
In the Block messages from text box, enter email addresses that should always be treated as junk. You can list up to 100 addresses.
-
In the Allow messages from text box, enter email addresses you trust that for some reason end up in your Junk folder, such as newsletters you subscribe to. Messages from these email addresses are never blocked. You can list up to 100 addresses.
-
Click Save.
Recover Items Purged from Trash
If Recover Deleted Items displays when you right-click the Trash folder, you have the ability to recover email messages you deleted from Trash.
-
Right-click on the Mail Trash folder and select Recover Deleted Items.
-
Select one or more messages to recover.
-
Use the Search text box to find a specific item to recover.
-
Select the items you want to recover and click Recover To.
-
Select the destination folder or create a new folder.
-
Click OK.
Finding the Origin of an Email Message
When you receive a message and you want to see message transport history, you can right-click on a message and select Show Original. The text page displays header information along with the text of the body of the message.
The header is sometimes referred to as the envelope information. The message header details the path the message took from the sender to the recipients. The header includes the IP addresses, dates, and spam flagging information.
-
To find the origin of the message, right-click the message and select Show Original.
A new window opens with the information displayed.
Composing Email Messages
Composing and Sending Email
You can compose and send your email messages as soon as you write them; compose a draft and return to it later to finish and send, or compose the message and specify a time in the future to send the message.
You can customize your options for composing messages in your Preferences>Mail page.
Composing a new email message
Depending on your mail preferences, when you click New Message either a Compose tab appears in the Application toolbar or the compose page opens in a separate window.
-
In the Mail tab click New Message.
-
In the To text box, enter the email addresses of the person or persons to whom you are sending the message. Either type the address or click To to search through your contacts or the global address list.
You can drag and drop the address bubble in the text box to the Cc or Bcc text boxes, and you can copy the address bubble by clicking CTRL+c. The Bcc field is available from the Options dropdown menu. -
If you have more than one email identity (also known as a persona) configured, From is displayed above the To: field. Select the identity to use for this email.
-
(Optional) In Options, click Signature and select the signature that should be added to the message.
-
(Optional) To send a copy of the email to other recipients (Cc) or to send a blind copy (Bcc) without the recipient’s knowledge, enter email addresses in the Cc and Bcc fields.
You can send a message without an address in the To field if there is an address in either the Cc or Bcc field. -
In the Subject field, tell the recipient what the message is about.
-
Click Send to send the email message.
A copy of the message you sent is saved in your Sent folder.
If you don’t want to send the message immediately, instead of clicking Send, click the arrow next to Send and select Send Later. In the Specify Message Send Time dialog enter the date and time to send the message. The message is saved in the Draft folder and is automatically sent on that date and time.
See also:
Customizing Your Options for Composing Messages
From your preferences you can select to create simple plain text messages or create messages with HTML styling, and you can set up signatures and personas that can be applied to messages you send.
In addition to the options for composing messages, other options you can set up include return receipt requests, whether to compose messages in a new window and to require that your messages are spell checked before they are sent.
-
Go to the Preferences>Mail page, Composing Messages section.
-
Select how you want your messages to be sent, As HTML or As Text.
-
If you select As HTML, in the drop down menus, select the Font style, Size, and Color.
-
In Settings, select the options for how you want to manage composing messages.
Option Description Automatically save drafts of messages while you are composing
While you compose your message, a copy is periodically saved in your Draft folder.
Always request read receipt
All messages you send request a return receipt message sent back to you when the recipient opens your message.
When you set this as your default, you can change this for individual email messages from the Options drop-down menu on the compose toolbar.
Reply/Forward using format of the original message
Even if your default text editor is different from the message received, check this box to reply to the message in the same format as received. This is useful to make sure the recipient can get the message in the best format they can read.
Always compose in new window
A separate compose window opens. You can view and navigate within your mailbox while the compose window is open.
Mandatory spellcheck before sending a message
All messages are automatically spell checked before they are sent.
Save a copy to Sent folder
This is enabled by default. You can deselect this option.
Use keyboard shortcut Ctrl+Enter to send message
You can select to use the keyboard shortcut Ctrl+Enter to send a message. If you enable this option, be aware when using this keyboard shortcut to complete your message before using.
-
(Optional) For additional composing options, click the link to the Accounts Page or go to the Preferences>Accounts page and set up your personas.
-
(Optional) To manage your signatures, go to the Preferences>Signatures page and add signatures that can be used when sending messages.
-
Click Save.
Addressing a Message
The auto complete feature suggests names as you type into the To, Cc, and Bcc fields in a new message. A list of possible addresses from your contacts in which either the first name, last name, or email address starts with the text you typed is displayed.
As you continue to type, the list of matching addresses becomes smaller as fewer matches are available. The list disappears if there are no matches.
For example, to send an email message to David Brinks, whose email address is dbrinks@acme.com, when you type D, a list appears showing all possible matches, with the matching portions highlighted. In this case, it might display:
-
Dale Edwards <ded@acme.com>
-
David Brinks <dbrinks@acme.com>
-
Erica Dodd <erica878@xyz.com>
When you add an “a” (Da) into the To field, the list would display:
-
Dale Edwards <ded@acme.com>
-
David Brinks <dbrinks@acme.com>
Use Automatic Address Completion
To select a match from the list, you can click the match with the mouse or use one of the following keys to perform an action:
-
The comma, semicolon, Return/Enter, and Tab keys all complete the first match in the list and place it in the field.
-
ESC hides the list.
-
The up and down arrow keys change the selection in the list. Moving the mouse cursor over the list also changes the selection.
To select an address when composing an email
-
Type enough characters until the contact you want is the first match.
-
Press a quick key, such as Enter or the semicolon. The address displays in the recipient field.
Using Signatures Automatically
You can include an automatic signature at the end of an email. A signature can include your name and any additional text. If you are using an HTML editor, you can format your signature, add a link to a URL and add graphics.
You can create more than one signature. For example, you can have a formal signature for emails sent to customers and an informal signature for emails sent to friends.
If you create multiple email identities (also known as personas), you can create different signatures and assign them to specific addresses.
-
Go to the Preferences>Signatures page.
-
In the Name text box, type a descriptive name to identify the signature. You can create multiple signatures, so using an identifiable name here is helpful.
-
(Optional) To format in plain text, click Format As HTML dropdown menu and select Format As Plain Text.
-
In the text box, type the signature text as you want it to appear. If you are using Format as HTML, you can add images and create links to your signature text.
-
In the Using Signatures section, select the default signature, or primary account signature, from the drop down menu to use with messages sent from your various accounts.
-
Select the placement of your signature in a message.
-
Select Above included messages to add your signature at the end of your reply and before the included messages.
-
Select Below included messages to add your signature at the end of the message.
-
-
Click Save.
Using Other Account Identities When You Send an Email
When you send email, it is identified with an email account. When your email account is set up, your account name is your primary identity. However, you can create other email identities called personas to manage different types of email.
For example, you can create one persona for your business email and another for your personal email.
If you have more than one persona or added external accounts, when you send an email you can select the account you want to use as the From address.
See Add Personas
Add Personas
Creating different personas allows you to use multiple email addresses from your mailbox. For example, you could use your primary account persona for your business email correspondence, and create a new persona for your personal email correspondence.
-
Go to the Preferences>Accounts page. Your default account and personal information is shown as the primary account.
-
Click Add Persona. The account name New Persona displays in the Account Name column and in the Persona Settings>Persona Name text box.
-
In the Persona Name text box enter a descriptive word to identify the persona in the From list when you are composing an email. This name does not appear in the email message.
-
In the Settings for Sent Messages section, specify the From information for this persona.
In the From text box type the name that appears in the From field of your outgoing email messages. This is the name that is shown before your email address.
In the drop-down menu next to the text box, select the email address from which to send messages. If this field is not editable, you do not have additional external accounts identified.
-
To direct replies to email messages from this persona to a name and address different from that which you configured in From, check Reply-to>Set the "Reply-to" field of email messages to, and enter the name to use in the text box.
-
(Optional) To associate a signature with the persona, click Signature: Manage your signatures…
-
To automatically Use this persona when replying to messages sent to a specific email address or when forwarding messages from that address, select When replying or forwarding messages sent to, and type the email address in the text box. If you are entering more than one email address, separate the addresses with either a comma or a semi-colon.
-
To automatically Use this persona when replying to messages in a specific folder or when forwarding messages from this folder, select When composing, replying to or forwarding messages in folder(s). Click the folder icon to select one or more folders or to create a new folder.
If you are selecting more than one folder, separate the folder names with either a comma or a semi-colon.
-
Click Save.
Mark the Priority Level of a Message
You can indicate a message’s level of importance. For example, if you have a request that needs to be replied to as soon as possible.
-
Before you send the message, in the Options drop-down menu in the message header, select the priority option, High priority, Normal priority, or Low priority.
The recipient sees the message priority flag in their mailbox and in the message.
Request a Return Receipt
Message you send to other ZWC users can be marked to request a return receipt when the recipient opens your message. However, the recipients must have the Return Receipt feature enabled for their accounts.
To set this as the default
-
Go to the Preferences>Mail page, and in the Composing Messages section, select Always Request read receipt.
To set this request per message
-
When composing a message and before sending the message, in the Options drop-down list, select Request Read Receipt.
Adding Attachments
You can attach any file on your file system that you can find using Browse.
You can open any file attachment directly from your mailbox, provided that you have the right application and the extension is not blocked by your administrator.
If the file type is one that is supported by the installed software on your computer, you can typically double-click the file and your computer automatically launches the right application for reading that file.
Computer viruses are often spread through file attachments. Therefore, system administrators might block incoming email containing certain types of attachments, often with the extension .EXE or .ZIP as part of their filename. If you send an email message to someone whose email system has been configured to block certain types of attachments, you might not receive any notification if the email was blocked.
Add an Attachment to a Message
You can attach documents, spreadsheets, pictures, slide shows, and other types of files to an email message.
-
Compose the email message.
-
Below the Subject field, click Attach and select My Computer.
-
Select the files and click Open. The file names displays below the Subject text box.
-
Click Send to send the message and the attachments.
Recipients must have the appropriate software to open the file. Common file formats, such as text files, HTML files, and images such as GIF or JPEG files, can be opened in a variety of programs.
Add Attachments Using Drag and Drop
You can easily add an attachment to an email message by dragging the file from a folder into your email.
-
Select one or more files and hold down the cursor on the file(s) to be attached.
-
Drag the files to the message header area and release the cursor. The file names are displayed in the header.
Removing an Attachment
To remove an attachment, click the x in the attachment bubble.
Spell Check a Message
You can use the spell check feature at any time to check your spelling.
-
On the toolbar, click the Abc link. Words in the email message that are unknown to the spell checker are highlighted.
-
Right-click on a highlighted word. A drop-down menu displays suggested corrections.
-
Select the correct word. The word is highlighted in another color.
-
To accept your changes and close the spell checker, click Resume editing.
Before you close the spell checker, you can change a corrected word back to the original spelling. Click on the highlighted word and select the initial spelling from the top of the pop-up.
Spell Check All Messages Before They are Sent
-
Go to Preferences>Mail>Composing Messages>Settings.
-
Select the option Mandatory spellcheck before sending a message.
-
Click Save.
Adding Words to the Spell Dictionary
-
Right-click on the correctly spelled word and click Add to Dictionary.
You cannot remove words from your dictionary after they are added. You can also configure the spell check to ignore words, right-click on the word and click Ignore.
Save a Message as a Draft
You can save a message to finish and send later.
-
Click Save Draft. The message is saved in the Drafts folder.
To retrieve a draft, open the Drafts folder and click on the message. To continue editing the draft message, click Edit. When the message is sent, the message is removed from the Drafts folder.
Sending email on behalf of someone else
If you have been granted delegate permissions for another person, you can send email messages on their behalf. The message’s From address includes both your email address and the person you are sending the message for. If you were given permission to send a message as that person, the person’s email address is in the menu. When you select this, your address is not included in the message.
-
In your Inbox, click New Message.
-
In the From field, select the name of the sender from the drop-down menu.
-
Compose and send the message.
Deleting a Message
You can delete specific email messages or a complete conversation thread.
-
Right-click the message or conversation to delete and select Delete.
Deleted messages are moved to your Trash folder.
You can recover files from Trash within 30 days of deleting them. After 30 days, the items are permanently deleted.
-
To permanently delete a message, click Shift>Delete.
Messages are permanently deleted from your account.
Reading Messages
Reading Mail
By default new messages are placed in your Inbox. If you have mail filter rules, new messages can appear in folders other than your Inbox. The number in parentheses next to each folder name indicates the number of unread messages within that folder.
Read a Message in Conversation View
-
To read a message in the Conversation view double-click the conversation containing the message. The Content pane changes to show the individual messages in the conversation.
-
To expand the message to see all the conversations, click Show quoted text at the end of the message.
-
To collapse the conversation view so only the last message is displayed, click Hide quoted text at the end of the message.
-
To collapse all messages to view only the sender’s name and the snippet of the first line of the message, double-click in the message header.
-
-
To open the message, click the line that contains the message you want to read.
If you have Reading Pane enabled, the message body appears in the Reading Pane. Otherwise, double-click the message. The message is displayed in the Content pane.
Read a Message in Single Message View
-
If the Reading Pane feature is enabled, click the message and read it in the Reading Pane.
-
If the Reading Pane feature is not enabled, double-click the message. The message is displayed in the Content pane.
Using a Reading Pane
You can use the Reading Pane to preview messages in your Inbox and other folders. If you have the Reading Pane on, when you click on an email message, the message displays in the Reading Pane and the message is marked as read.
To adjust the size of the Reading Pane, place your pointer on the divider bar and drag the bar.
Turn Reading Pane On or Off
The Reading Pane lets you read email messages from your Inbox without opening the email. Depending on your view, the Reading Pane can be at the bottom or on the right, or turned off.
-
On the Mail tab toolbar, click the View drop-down menu.
-
Select the Reading Pane option.
Set the Reading Pane for Marked as Read Behavior
You can also select whether messages you view in the Reading Pane are marked as read or not marked as read.
-
Go to the Preferences>Mail page.
-
In the Displaying Messages>Reading Pane section, select how messages are handled when the message is selected.
-
Click Save.
Displaying Messages in HTML Format or Plain Text
You can view email messages in two formats, HTML or plain text.
-
HTML messages can have text formatting, numbering, bullets, colored background, and links, which can make messages easier to read.
-
Plain text messages can always be read by other email clients. Plain text does not support any text formatting, styles, links or images. You can view a message in plain-text mode even if it contains HTML. The HTML tags are displayed in the body of the message in the plain text view.
Set Message Display Format
-
Go to the Preferences>Mail page.
-
In the Displaying Messages>Display Mail, select either As HTML (when possible) or As Text.
-
Click Save.
Returning Read Receipts
Messages you receive from other ZWC users can be marked to request a return receipt message to be sent back when you open your message. You can specify how to handle return receipt requests:
-
Go to the Preferences>Mail page, Receiving Messages section
-
In the Read Receipt section, select how you want read receipt requests to be handled.
Option Description Never send a read receipt
When a message is received with a return read receipt request, the request is ignored. You are not informed of the request. This is the default.
Always send a read receipt message
A return read receipt message is sent when you open an email flagged for a return receipt.
Ask me
You are given the option to send a receipt when you open an email flagged for a return receipt.
-
Click Save.
Print a conversation (all messages)
Right-click the conversation to be printed, and select Print. The conversation opens in a new window. A standard print dialog appears.
-
Select a printer.
-
Click OK. The conversation is sent to the selected printer.
-
Close the conversation window.
-
Alternately, you can select Print from the Actions dropdown menu on the toolbar.
Print one message in a conversation
-
Open the conversation and select the message to print.
-
At the end of the message, click the More Actions and select Print. The message opens in a new window. A standard print dialog appears.
-
Select a printer.
-
Click OK. The message is sent to the selected printer.
-
Close the message window.
Printing an Email Message
The default font size used when a message is printed is 12 points. You can change this from the Preferences tab>General page.
| Do not use the browser’s File>Print feature. The page will not be well-formatted, and your message may be difficult to read. |
-
Right-click on the message and select Print. The message opens in a new window. A standard print dialog appears.
-
Select a printer.
-
Click OK. The message is sent to the selected printer.
-
Close the message window.
Alternately, you can select Print from the Actions dropdown menu on the toolbar.
Receiving a “Permission Denied” Message
If you send out an invitation to a meeting and you receive an email message that says “You do not have permission to invite this users to a meeting” from an attendee, the attendee has set up their Calendar permissions preferences to limit who can invite them to a meetings.
Opening Attachments to an Email Message
Email messages can include attached files such as word processing documents, spreadsheets, text files, ZIP files, images, executable applications, or any other type of computer file that resides on the sender’s computer network. Messages that contain attachments display a paper clip next to the subject.
You can open any file attachment directly from your account, provided that you have the right application and the extension is not blocked by your system administrator.
If the file type is one that is supported by the installed software on your computer, you can typically double-click the file and your computer automatically launches the right application for reading that file.
Computer viruses are often spread via file attachments. Therefore, system administrators might block incoming email containing certain types of attachments, often with the extension .EXE or .ZIP as part of their filename.
Computer viruses can spread through email attachments. It is considered standard practice for system administrators to implement virus filtering for incoming mail as well as virus scanning for personal computers. However, there is always a chance that something could get through.
In the case of email viruses, the majority of them are activated when a file attachment containing the virus is opened or viewed. Many of these viruses have been known to spread themselves using entries in users' address books. Therefore, we recommend that you use care when opening file attachments, even from senders who appear to be known to you.
View Attachments
To view an attachment open the message:
-
Click the name of the attachment to open the attachment (if you have the correct application available).
-
Click Download to select whether to open the file or save it on your computer. If you select Save to Disk, a browser dialog box appears so that you can select where to save the file.
The file is still attached to the message until you remove it.
Preview Attachments
If you have the Preview option, you can quickly view the content of the attachment without having to download or open the attachment.
-
To preview an attachment, open the message and click Preview next to the attachment. This opens the attachment even if the application is not installed on your network.
Remove Attachments
Attachments to your email affect your quota. You may want to remove larger attachments from the message. Removing the attachment deletes the file from your mailbox. If you downloaded the file, you still have a copy.
-
To remove an attachment open the message and click Remove.
Retrieving Mail From Other Accounts
Accessing Your External Accounts
Instead of logging on to each of your external email accounts, you can retrieve your accounts’ email messages directly from your ZWC account. When you set up to access other external mail accounts, you can specify where the messages are saved and create a persona to be used when you reply to or forward a message received from that external account.
Messages from your external account are not automatically received in your ZWC account. Click the Refresh icon on the toolbar to get the latest messages.
If you set up add an external POP account, you can configure the POP access behavior when messages are downloaded to your account.
Add External Accounts
-
Go to the Preferences>Accounts page.
-
Click Add External Account. The account name New External Account displays in the Account Name column and in the External Account Settings>Account Name text box. You can change this.
-
In the External Account Settings section, enter the email address of the external account.
-
In Account Name text box, enter a descriptive word to identify this account. This is used to identify the external account.
-
Select the type of account: POP or IMAP.
-
In the Username of Account text box, enter the name associated with this email account. Sometimes your user name is the part of your email address before the @ and other times it is your full email address.
-
In the Email Server text box, enter the name for your external account’s server.
-
In the Password text box, enter the password you use to sign in to this external account. To see that the password you typed is correct, select Show password.
-
If your service provider uses a different port than the default, change it in the Advanced Settings area. If you use a secure connection, enable Use an encrypted connection (SSL) when accessing this server.
-
Your provider should let you know if they do not use a standard IMAP (143) or POP (110) port.
-
Click Test Settings. The information is verified.
-
Select the folder the messages should be downloaded to.
-
To delete messages from the external account after you receive them in your account, check Delete messages on the server after downloading them.
-
Configure the From name, reply to address and signatures settings for messages you send.
-
Type the name that should appear in the From field of your outgoing email messages (for example, John). This is the name that is shown before your email address.
-
To direct replies to email messages from this persona to a name and address different from that which you configured in From, select Set the “Reply-to” field of email messages to. Enter the name in the text box.
-
-
To associate a signature with the persona, select Signature: Manage your signatures…
-
Click Save.
Receiving New Mail Notification to Another Email Address
You can configure your email preferences to notify you at another email address when you receive an email message to your mailbox. This feature might be useful if you do not receive a lot of email to this account, but when you do receive email, it’s important enough to require a timely response.
-
Go to the Preferences>Mail page.
-
In the Receiving Messages>Message Arrival section, select Send a notification message to.
-
Enter the email address in the text box.
-
Click Save.
Set Up POP Behavior for Your Account
If you set up add an external POP account, you can configure the POP access behavior when messages are downloaded to your account.
-
Go to the Preferences>Mail page, Access from Other Mail Clients section.
-
Select how messages received from your POP accounts should be handled.
Option Description Message Downloads
Select whether all mail saved in your POP account should be downloaded to your account or only new mail received beginning when you set up the access to the external account.
Incoming Junk Messages
Select this if you want messages sent to your POP account Junk folder sent to your account. The messages are added to your POP account folder.
Incoming Deleted Messages
Select how you want messages you deleted in your POP account to be saved to your account.
-
Click Save.
Reply to and Forward Messages
Set Preferences for Email Replies
To reply to the message in the same format it is received, select Reply/Forward using format of the original message. This ensures that the recipient gets the message in the most readable format.
-
Go to the Preferences>Mail page, Composing Messages section.
-
To reply to the message in the same format it is received, select Reply/Forward using format of the original message.
-
Select whether to include the original text in your reply message. If you are including the original message:
-
Select whether to mark the previous responses with a character or include the original details in the header (The To, From, and Subject fields). You can also include the original message as an attachment.
-
If you want to prefix the previous responses, select either the angle bracket (>) or pipe (|).
-
-
Click Save.
Replying to Email Messages
You can reply to the sender of a message or to the sender and all recipients.
By default, when you reply to a message, the original message is included in the body, but the original attachments are not. You can also decide to prefix each response in the message to track the different replies.
For example, each reply within the message is marked with an angle bracket (>). The most recent reply has one > before each line, the reply before that has two (>>), before that three (>>>):
> Previous message > > Message before previous message > > > And so forth
Reply to a Message
-
Select the email you want to reply to.
-
Click Reply or Reply to All in the toolbar. A new compose window is displayed with the address(es) in the header and the original message in the body.
If you view message in the Conversation view, you can click reply at the bottom of the message
-
Type your reply.
-
Click Options on the toolbar and select an option if you want to change how the original message is included in the reply.
-
Click Send.
| If you add your signature automatically to your messages, it is placed in the message according to your preference settings. |
Set Preferences for Forwarded Email
When you forward an email you can choose how to handle the original text when forwarding an email message.
-
Go to the Preferences>Mail page, Composing Messages section.
-
If you want to prefix the original message, select either the angle bracket (>) or pipe (|)
| If you have selected a prefix for reply messages, you must use the same prefix for both replies and forwarded messages. |
Forwarding Email Messages
You can forward an email message to someone else. Forwarding a message includes all file attachments.
-
Select the email you want to forward.
-
Click Forward on the toolbar. The text of the forwarded message appears in the body of the compose page, unless you have set your preferences to forward messages as attachments.
-
Enter addressees.
-
Click Send.
Automatically Forwarding Messages You Receive
You can configure your email preferences to automatically forward a messages you receive to another account.
-
Go to the Preferences>Mail page.
-
In the Receiving Messages>Message Arrival section, Forward a copy to: text box enter the email address where email messages should be sent.
-
If do not want the messages saved in your mailbox, select Don’t keep a local copy of messages.
-
Click Save.
Forward a Message as the Originator
You can forward an existing message as if you are the originator of the message. The forwarded notice is not added to the subject field and the header information shows you are the originator.
-
Right-click on the message and select Edit as New.
-
Address the message, remove existing address if necessary.
-
Click Send.
Forward a Message as a Redirected Message
Redirecting a message lets you send an email message you received as if the original author sent the message. Redirect a message instead of forwarding it makes it easier for the recipient to reply to the original sender.
-
Right-click on the message and select Redirect.
-
In the Redirect text box, enter the recipient(s) address.
-
Click OK.
Managing Your Contacts
Using Contacts
Contacts is where you can store contact and address book details. Two types of address lists are supported in the Web Client:
-
Your personal address books, which consists of contacts you maintain. By default a Contacts, Distributions Lists, Emailed Contacts and Personal address books are created in Contact Lists. You can create additional address books and share them with others.
-
A Global Address List (GAL), sometimes called Company Contacts, is available to users within your organization. The GAL may contain convenience features such as distribution lists to facilitate communicating with an entire department.
| You cannot edit GAL entries. You can, however, import an address once it appears in email you send or receive. You can add additional contact information when the name is in a list in your Address Book. |
You can add contacts to any of your address books. Only a name is required to create a contact, or you can create detailed contact forms that include full name, multiple email addresses, work, home, and other addresses, phone numbers, and an image. You can also create group contact lists.
The Emailed Contacts address book is populated automatically when you send an email to a new address that is not in one of your other address books.
Your email administrator can set a maximum limit for the number of entries you can have in all your address books. When you reach this maximum, you cannot add any more contacts. You can delete contacts to free up space.
When you compose an email message, the auto-complete feature displays a list of names from your address books that match the text you are typing.
Add a New Contact
-
Go to the Contacts page and select New Contact.
-
Enter the contact information and optionally upload a photo.
-
A plus sign next to a text box indicates that you can add more than one entry. For instance, in the Phone text box, you can add mobile, home, work, and other phone numbers.
-
To add a custom text box, select Other from the drop-down menu for the text box and enter the information.
-
Select how and where you want to save the contact in the upper right of the screen.
-
For File as, select how to file the name. The default is by last name, first name.
-
For Location, select which address book to save the contact.
-
-
Click Save.
Upload an Image
To upload an image to a new contact, click the plus sign next to the image icon.
-
Choose an image file to upload.
-
Click OK.
Automatically Add Contacts to Emailed Contacts List
You can automatically save the addresses that you send email to in your Emailed Contacts list. Any time you respond to, or compose a message that includes an address that is not in your address books, it is added to your Emailed Contacts list. If you are using the autocomplete feature, maintaining an Emailed Contacts list helps you quickly find addresses that you have emailed to in the past.
-
Go to the Preferences>Contacts page.
-
Under Options>Settings, select Add new contacts to “Emailed Contacts”.
Editing Contact Information
-
Go to the Contacts page and select the address book that you want to edit.
-
Right-click the contact you want to edit and click Edit Contact.
-
Make changes to the contact.
-
Click Save.
Check if an Email Address is in Your Address Book
Hover your mouse over an email address. The information associated with the name displays.
-
If the name is already in one of your address books, the contact information displays.
-
If the name is not in one of your address books, only the email address displays.
Creating a Contact Group
You can combine multiple email addresses into a Contact Group when you want to send the same message to everyone. The Contact Group is assigned a name, called an email alias. When you email a group contact name, everyone whose address is included in the contact group list is added to the address field.
-
Go to the Contacts page and select Actions>Contact Group>New Contact Group.
-
Enter a name for the group.
-
Click OK.
To add members and email addresses to your contact group, right-click the contact group and select Edit Group.
Adding Members to a Contact Group List
-
Go to the Contacts page and select the contact group to add members.
-
Right-click the contact group and select Edit Group.
-
To find a new group member, type a name into the Find text box.
-
In the in drop-down menu, select the address book you want to search.
-
Names that match your entry are listed in the box below.
-
Select the names to enter and click Add or Add All. The names are added to the Members list.
-
If the address you are looking for is not in the list, you can type the email address in the Or enter addresses below text box. Separate addresses with either a comma (,) or semicolon (;), or pressing Return.
-
Click Save.
Add a New Contact from an Existing Email Message
You can add email addresses to an address book directly from the Sent By, To, Cc, and Bcc fields.
-
In an email message, right-click the name to add and select Add To Contacts.
A new contact form opens pre-populated with the information available from the email header.
-
Add additional information and check the pre-populated fields for accuracy.
-
Select how and where you want to save the contact.
-
For File as, select how to file the name. The default is by last name, first name.
-
For Location, select which address book to save the contact.
-
-
Click Save.
Moving a Contact to Another Address Book
You can move contacts from one address book to another.
-
Go to the Contacts page and select the address book from which you want to move a contact.
-
Right-click a contact and select Move.
-
Select the new destination address book.
-
Click OK.
Forwarding Contact Information
You can forward contacts in your address book as electronic business cards, called vCards.
-
Go to the Contacts page and select the address book that contains the contact you want to forward.
-
Right-click the contact and select Forward Contact.
-
A compose pane opens with the .vcf file attached.
-
Complete the message and click Send.
-
Upon receipt, the recipient can download the .vcf directly to their contact list.
Maintaining a Trusted Addresses List
You can specify email addresses from specific domains as trusted addresses so that embedded images in messages you receive from these addresses automatically display when you open the message.
You can add up to 500 addresses to this list.
-
Go to the Preferences>Trusted Addresses page.
-
Enter the email address or domain name in the text box.
-
To include all addresses from a specific domain, type * before the @domain.com name.
-
Click Add.
-
Click Save.
Importing an Address Book
You can import contact lists and address books that are saved in a comma-separated (.csv) file. After the contacts are imported, they are alphabetized by last name in your address book.
-
Go to Preference>Import/Export page.
-
In the Import>File text box, browse and locate the .csv file to import.
-
Select the Type of contact list you are importing. You can select to auto-detect the contact list, or select from the contact lists in the drop-down menu.
-
Select the Destination address book to import the contacts or create a new address book.
-
If creating a new address book, click New and enter a name, color and location for the new folder.
-
Click OK.
-
Click Import.
Depending on the size of the .csv file, the import might take a few minutes. When the import is complete, the Status Box shows the number of contacts successfully imported.
Exporting an Address Book
You can export your address books to a comma-separated (.csv) file.
-
Go to Preference>Import/Export page.
-
In the Export>Type section, select what you want to export.
Option Description Accounts
All account data can be exported to a "Tar-GZipped" (.tgz) format, which can be imported back into the system.
You have the option to select Advanced settings.
Calendar
You can export your appointments in the standard iCalendar (.ics) format, then import them into another calendar program.
Contacts
You can export your contacts in the standard "Comma-Separated Values" (.csv) format, then import them into another contact manager program.
-
Select the Source folder of the contacts to export.
-
Click OK.
-
Click Export.
Printing a Contact Name or Address Book
You can print a complete address book or just print the information for one contact.
-
Go to the Contracts page and select an address book or contact to print.
-
Click the Print icon and select Print selected contact(s) or Print Contacts.
Deleting Contacts
Any contact lists you create can be deleted. When contact names are deleted, they no longer appear in your address book and information is not available from the name tool tips for the address auto-completion or from the address search dialog in the email compose window.
Contacts can be deleted in one of three ways:
-
From an address book, select the contact to be removed, and click Delete on the toolbar.
-
Drag the contact name to the Trash folder.
-
Right-click on the contact and select Delete.
Managing Distribution Lists
If you send messages to the same group of addresses, you can create distribution lists from your Contacts tab. A distribution list is a group of mail addresses contained in a list with a common mail address. When an email message is sent to a distribution list, the email is sent to everyone whose address is included in the distribution list. The recipient sees the distribution list name in the To: line of the message and if they are using the bubble view, they can click the + to see the members of the distribution list.
Distribution lists are stored in the Distribution Lists address book. When you click on a distribution list in the address book, all members of the list display in the Content field.
A distribution list can be created as a list of members and you can manage the membership to the list. Additional options that you can configure let you
-
Mark the list private so it is hidden in the Global Address List
-
Limit who can send to the list
-
Let users subscribe to and unsubscribe from the list
-
Set up multiple owners to help manage the list
Create a Quick Distribution List
-
Go to the Contacts>New Contact drop-down menu and select Distribution List.
-
Enter a Distribution List name in the page heading. This is the email address of the distribution list.
-
Click the Distribution List Properties tab.
-
Enter a Display Name for the distribution list. This can be different from the email address.
-
Enter the Description for the distribution list. (optional)
-
Click the Distribution List Members tab and select addresses to be added to the list. You can search for addresses in your contact lists or from the GAL and you can add addresses that are not included in these lists.
-
Click Save. The distribution list is added to your distribution list address book.
Create a Distribution List with Managed Access
-
Go to the Contacts>New Contact drop-down menu and select Distribution List.
-
Enter a Distribution List name. This is the email address of the distribution list. The name must be available. If it is not available, you will received an error notice and will have to enter another name.
-
Click the Distribution List Properties tab
-
Enter a Display Name for the distribution list. If you want a name other than the email address of the distribution list, enter a display name.
-
Enter the Description for the distribution list.
-
Select if the distribution list if Private, and the list is hidden in the Global Address List (GAL).
-
Select the Mail options. Mail options set rules about who can view your distribution list.
-
Anyone can send to this list
-
Only members can send to this list
-
Only internal users can send to this list
-
Only these users can send to this list. Enter the names and email address of the users that can send to the list in the text box.
-
-
Select the type of New Subscriptions Requests you want to allow to this distribution list.
-
Set the rules for Unsubscribing Requests for this distribution list.
-
If you want someone else to manage the list, in the List Owner’s name(s) and email address(es) in the text box, add the addresses. If you do not want to manage the list, remove your name before adding other addresses.
-
In the Distribution List Members tab, select new group members to add to your list. You can search for addresses in your contact lists or from the GAL and you can add addresses that are not included in these lists. Type the email address in the Or enter addresses below text box. Separate addresses with either a comma (,) or semicolon (;). Email addresses you type are not verified.
-
Click Save. The accounts are added to the distribution list and the account’s distribution list address book is updated to show the distribution list name.
Managing Your Calendars
Working with Calendars
You can use Calendar to track and schedule appointments, meetings, and events. You can maintain several calendars and move events from one calendar to another. You can also share your calendars with others.
To open Calendar, click the Calendar tab. The Work Week is the default view. Your working days and times are in white. Your nonworking time is in gray.
You can change your calendar preferences from the Preferences>Calendar page.
Set Your Default Calendar View
The Work Week view is displayed by default. You can change the view that displays when you open your calendar,
-
Go to the Preferences>Calendar page.
-
Select the view from the Default View drop-down menu.
Option Description Day View
Displays activities for the day.
Work Week View
Displays Monday through Friday activities.
7 Day Week View
Displays seven days of activities. You can select which day is the first day of your week in Start Week on drop-down menu.
Month View
Displays activities for a month. When you view a monthly calendar, you can double-click on a date and a fish-eye view of the day’s appointments displayed by the hour is displayed.
List View
Displays a list of appointments within a specified date range for calendars selected in the Overview pane.
-
Click Save.
Create a Calendar
One calendar is created for you. You can create additional calendars to keep track of different type of functions. For example, you can create one calendar for work, one for personal appointments, and one for company activities.
If you manage multiple calendars, you can group the calendars in a hierarchical display. For example, you could group all shared Calendars under a Calendar folder you call Shared. You can also move the calendar
-
In the Calendar Overview pane, select a calendar and drag it to the calendar to be nested under.
-
Alternately, right-click the calendar to move and select Move. In the Choose Folder dialog box select the calendar to move under.
Add a Calendar
-
Click the Calendar tab.
-
On the toolbar, click the Calendars gear icon and select New Calendar. The Create New Calendar dialog displays.
-
In the Name text box, type the name of the calendar.
-
Select a color for displaying the Calendar’s activities.
-
To prevent others from seeing your calendar when scheduling appointments, select Exclude this calendar when reporting free/busy times.
-
To synchronize this calendar with a remote calendar, select Synchronize appointments from remote calendar. Enter the URL for the remote iCal file.
-
Click OK. The new calendar displays in the Calendar list.
Color Coding Your Calendars
You can color-code calendars so that activities for that calendar always display in the selected color, which is helpful when you are looking at activities from multiple calendars in one view. You can use a color more than once.
-
Right-click on the calendar and select Edit Properties.
-
Select a color from the drop-down menu.
-
Click OK.
Setting Your Calendar Preferences
You can set the following options from the Preferences>Calendar folder. Remember to click Save to save any changes you make to your preferences.
-
Default View. Select how you would like to view your ZWC calendar. The default is by work week. The view options include: Day, Work Week, 7 Day Week, Month, List, and Schedule.
-
Start Week On. Specify which day of the week should be the first day of the week in your calendar.
-
Default appointment visibility. This can be set to either Public or Private. The default is Public, all incoming calendar invites are marked as Public unless the creator marked the meeting notification as private. When this is set to Private, all incoming calendar invites are marked as Private. Details about events that are marked private do not display.
-
Always show the mini-calendar. Specify whether the mini-calendar is displayed at the bottom of the Overview pane.
-
Show Calendars with week numbers. When this is enabled, the week numbers are displayed on the mini-calendar. The work week must start on Monday for the week numbers to be correct.
-
Automatically add received appointments to calendar. When this is checked, email invitations sent to your Inbox are automatically added to your calendar. You can accept or decline the invite from either the Inbox or Calendar. When this is not checked, the appointment is added to your calendar when you click Accept or Tentative.
-
Show declined meetings. Show declined meetings in your calendar.
-
Enable delegation for Apple iCal CalDAV client. Apple iCal can be configured to access your calendars using the CalDAV protocol. When this is enabled, shared calendars are displayed in the iCal Accounts Delegation tab on an Apple Mac computer. When this is disabled, all shared calendars display in the ZWC Calendars list. This feature is available to be used with iCal 4.0 or later.
|
The following is not available when accessing ZWC shared calendars from the iCal Accounts Delegation tab.
|
-
Invitation Response. When this is checked, invitations are automatically deleted and moved to your Trash folder after you respond to the invite.
-
Forward Invites. You can forward invite emails you receive to one or more users that you have shared your calendar with.
-
Show reminders. Set the number of minutes before an appointment to be reminded. The default is five minutes. In addition, you can set the type of alert to receive.
-
Default appointment duration. Select the default duration for appointments you schedule.
-
Work week and hours. Select the days and times of the week you work. Select Custom to customize work hours by day. This information displays in your free/busy view.
-
Use the QuickAdd dialog when creating new appointments. Specify whether to create new appointments using the QuickAdd dialog. This is often helpful if you create many appointments without attendees.
-
Show time zone list in appointment view. Select if you often schedule meetings with other in different time zones.
-
Permissions. You can specify the type of users who can see your Free/Busy information and who can invite you to meetings. The default is to allow all users to see your free/busy and to invite you to meetings.
Other Calendar Preferences to Configure
You can set different preferences to manage how you work within Calendar.
Setting Up Your Calendar as a Private Calendar
The default that all incoming calendar invites are marked as public, unless the appointment creator marks the meeting notification as private. When Private is set, all incoming calendar invites are marked as private. Details about events that are marked private do not display.
-
Go to the Preferences>Calendar page.
-
In the Default appointment visibility drop down menu select Private.
-
Click Save.
A small lock icon appears next to the message on your calendar to show that it is a private appointment. Calendars that you share with others show the appointment on your calendar but do not show any details.
View Multiple Calendars
Meetings display in the selected Calendar view in the calendar color selected. If meetings are scheduled that are not in the current time view, an arrow displays on the calendar’s page indicating that there are meetings scheduled that are not in the current view.
-
In the Calendar list in the Overview pane, check the boxes for the calendars you want to view.
-
Select the view.
Day view shows the calendars side-by-side. The calendar name is at the bottom of the page. The Work Week, Week, and Month views show appointments on the calendar by the color associated with the calendar.
Displaying All Day Appointments in Your Work Week View
All day events are displayed in the first row of the calendar with no time specified. You can hide all day events in your calendar.
-
In Work Week View, click on the thick line in the first row. The first row is hidden.
Viewing all day appointments can be toggled back on off.
-
Click on the thick line below the header row to display the appointments.
Viewing Calendar Activities in a List
The List view lets you view details that are not available in the other Calendar views. You can change how the information is presented.
When using the List view you can
-
Show appointments in a specific date range. Set the from-through dates in the Show appointments text boxes.
-
Click the Calendar column header to arrange the appointment by individual calendars.
-
Click the Status column header to see appointment by your status
-
Click the Subject column header to see an alphabetic view of the Subjects.
-
Select multiple appointment check boxes to act upon more than one message at a time. Right-click and select the action to perform.
Adding an iCalendar From an Email Message
When you receive an email message containing a link to an .ics file, you can add the calendar to your Calendar list in the Overview pane.
-
In the message, right-click the .ics calendar link.
-
Select Create New Calendar.
-
Enter the calendar name and select the color for the calendar.
-
If you do not want this calendar included in reporting your free/busy times, select Exclude this calendar when reporting free/busy times.
-
Click OK.
Adding External Calendars
You can add your external Google or Yahoo CalDAV calendars and your iCal calendars subscriptions to your Calendars list. Changes to your external calendar are synced to the CalDAV calendar you added.
| Only CalDAV calendars that have SSL enabled and use port 443 can are able to sync calendar events to your account. |
-
In the Calendar Overview pane, click the gear icon and select Add External Calendar.
-
Select the calendar type to add and click Next.
-
Select the type of calendar to add, either CalDAV account or an iCal Subscription.
-
Enter your email address and password for this account.
-
Click Next.
-
In the Name text box, type the name for this calendar and select a color.
-
If you want to exclude this calendar from reporting your free/busy time, select Exclude this calendar when reporting free/busy times.
-
Click OK.
The calendar is added and meetings on the external calendar are synced to the calendar you added.
Organize your Calendars into Groups
If you manage multiple calendars, you can group the calendars in a hierarchical display. For example, you could group all shared Calendars under a Calendar folder you call Shared. You can also move the calendar
-
In the Calendar Overview pane, select a calendar and drag it to the calendar to be nested under.
-
Alternately, right-click the calendar to move and select Move. In the Choose Folder dialog box select the calendar to move under.
Print a Calendar
You can print your calendars in any of the calendar views. You can select a single calendars or multiple calendars to be included in the printed view.
-
Click the print icon on the Calendar toolbar.
-
In the Print calendar dialog box select how the printed copy should be printed.
-
Select which calendars to print. You can deselect as well.
-
Set the date or date range.
-
Select which view to print.
-
Set the options based on the view to print.
-
-
Click Print. A preview of the view that will be printed is displayed.
-
If the view is correct, click Print.
Delete a Calendar
You can delete any calendar in your Calendars list, except your default calendar. When you delete a calendar, the meetings created from this calendar are not deleted from the calendars of the invited attendees.
Before you delete a calendar, you should cancel any invitations that you have sent out.
-
In the Calendars Overview pane, right-click on the calendar to be deleted.
-
Click Delete. The calendar is moved to the Trash folder.
Import Your iCal Calendar
You can import iCalendars that are saved in the .ics format. iCalendars are the standard for calendar data exchange over the Internet, and .ics is the standard format for iCalendar information.
-
Go to the Preferences>Import/Export page.
-
Browse to the .ics file on your computer.
-
Select the folder for the file or create a new folder.
-
Click Import.
Depending on the size of the .ics file, the import might take a few minutes.
Export Your iCal Calendar
You can export calendars in the .ics format.
-
Go to the Preferences>Import/Export page.
-
In Export, select Calendar as the type. You export your appointments in the standard .ics format.
To import them to another calendar program, see the documentation in the other program for help importing the file.
-
In Source, select the calendar to export.
-
Click Export . Select Save to Disk and click OK.
-
Select where to save the file and enter a file name.
-
Click Save.
Scheduling Appointments, Meetings and Events
Scheduling Appointments, Meetings, and Events
You can create single or recurring appointments, meetings and events. While creating an appointment you can see if attendees are free before inviting them, reserve a room and equipment and write a message that is sent with the invite.
Activities you schedule include:
-
Appointments. An appointment is an activity that you schedule that does not include other people or resources. When you schedule an appointment, no email is sent to confirm the appointment. You can set recurring appointments. QuickAdd can be used to quickly create an appointment.
-
Events. An event is an activity that lasts all day. Events do not display as time on the calendar, they appear as banner at the top of the calendar schedule.
-
Meetings. Meetings are appointments that include other people. When you create a meeting, you select attendees and resources and send an email invitation to them. You can reschedule meetings and set up recurring meetings.
Creating an Appointment Quickly
The QuickAdd option makes it easy to quickly create an appointment for yourself.
| The QuickAdd feature is an option. If you would prefer to always open the Appointment page when you double-click or drag on the calendar, disable this feature from your Calendar Preferences. |
-
Right-click on either the mini-calendar or the start time in one of your calendar views. You can select to create a New Appointment or a New All Day Appointment.
-
In the Subject text box, add a brief description of the meeting. The text added here becomes the description in the calendar.
-
In the Location text box enter where the meeting is. If the location is in the company directory, when you start to type, locations that match are listed. You can also click Suggest a location to see a list of available locations in your company
-
In the Display drop down menu, select the Free/Busy option for this appointment.
-
If this appointment should be added to a calendar other than the default Calendar, select the calendar.
-
In the Mark As drop down select where the appointment is private or public. Details about events that are marked private do not display in a grantee’s shared calendar. Only the start and end time, duration, recurrence information, and the organizer’s identity are shown in the shared calendar.
-
Define the start and end day and time. If the appointment is recurring, in Repeat, select the how often this appointment should be scheduled.
-
(Optional) If you want to add other attendees, schedule a resource, or add notes to the appointment, click More Details.
-
Click OK.
Creating a Meeting from the Appointment Page
You can create an appointment from the Calendar tab.
-
On the Calendar header, click New Appointment.
-
If the From field displays above the Subject line, you created more than one persona for your account. Select the identity to use when creating this appointment.
-
In the Subject text box, add a brief description of the meeting. The text added here becomes the description in the calendar.
-
Define the start and end day and time. If the appointment is recurring, in Repeat, select the how often this appointment should be scheduled. Select All day to make this appointment all day.
-
In the Attendees text box, type the email addresses, separating addresses by a semicolon (;). As you enter names, the Scheduler opens and the attendees' free/busy information is displayed.
To help you find a time when all attendees are available, click Suggest a time. A calendar displays with the availability. As you enter attendee names, the scheduling tool begins to suggest times that all the attendees are available.
If an attendee has set a preference to allow only certain users to see free/busy information and you are excluded from the list, you cannot view the free/busy schedule If some attendees are not required to be at the meeting, but you want to invite them, select Show Optional and type email address in the field. You can also do this in the Scheduler. Click the icon next to the name and select Optional Attendee. When the invite is sent, their names are listed as optional.
-
In the Location text box enter where the meeting is. If the location is in the company directory, when you start to type, locations that match are listed. You can also click Suggest a location to see a list of available locations in your company.
-
Click Show Equipment if you want to reserve equipment resources that have been identified in your company’s directory.
-
In the Display, select the Free/Busy option for this appointment, which calendar the appointment should be added to, and whether this appointment should be marked as Private.
-
In the Reminder drop-down menu, set an alarm notification to remind of the appointment.
-
To receive a notification of this meeting, check the appropriate box, Email or SMS. If you have not configured a notification method, click Configure to go to the Preference>Notifications page to set this up.
-
In the text box below Scheduler, type an email message that is included in the appointment invitation. To add attachments, click the paperclip icon on the toolbar.
-
The default is to ask the attendees to reply to your invitation. If you do not want a response from the attendees, in the Calendar toolbar, click Options>Request Response to remove the check mark.
-
If you do not want to send the invite out at this time, click Save. Otherwise click Send.
Scheduling an All-Day Appointment
You can use the calendar to schedule an all day appointment, which is called an event.
-
On the Calendar header, click New Appointment.
-
If the From field displays above the Subject line, you created more than one persona for your account. Select the identity to use when creating this appointment.
-
In the Subject text box, add a brief description of the meeting. The text added here becomes the description in the calendar.
-
Select All day and select the start and stop date.
-
In the Attendees text box, type the email addresses, separating addresses by a semicolon (;). As you enter names, the Scheduler opens and the attendees free/busy information is displayed.
To help you find a time when all attendees are available, click Suggest a time. A calendar displays with the availability. As you enter attendee names, the scheduling tool begins to suggest times that all the attendees are available.
If an attendee has set a preference to allow only certain users to see free/busy information and you are excluded from the list, you cannot view the free/busy schedule If some attendees are not required to be at the meeting, but you want to invite them, select Show Optional and type email address in the field. You can also do this in the Scheduler. Click the icon next to the name and select Optional Attendee. When the invite is sent, their names are listed as optional.
-
In the Location text box enter where the meeting is. If the location is in the company directory, when you start to type, locations that match are listed. You can also click Suggest a location to see a list of available locations in your company
-
In the Display, select the Free/Busy option for this appointment, which calendar the appointment should be added to, and whether this appointment should be marked as Private.
-
Reminder. Set an alarm notification to remind invitees of the appointment.
-
If you configured an email address or SMS alert in your Preferences>Notifications page, check the appropriate box, Email or SMS. If you have not configured a notification, click Configure to go to the ,Notifications page to set this up.
-
In the text box below Scheduler, type an email message that is included in the appointment invitation. To add attachments, click the paperclip icon on the toolbar.
-
The default is to ask the attendees to reply to your invitation. If you do not want a response from the attendees, in the appointment toolbar, click Options>Request Response to remove the check mark.
-
If you do not want to send the invite out at this time, click Save. Otherwise click Send.
Quick Appointments from the Mini Calendar
-
Right click on the mini-calendar and select New Appointment or New All Day Appointment. The QuickAdd Appointment dialog box opens.
Using Email Messages to Set Up Meetings
You can quickly create a meeting request by dragging and dropping a message, conversation to a date on the mini-calendar. When you drag and drop a message or conversation, the information in the message is used to populate many of the fields on the Appointment page.
-
Click a specific message or conversation and drag it to a date on the mini-calendar.
-
The Add Attendees dialog opens The appointment page opens with many of the fields populated from information in the message.
-
The Subject of the appointment is the subject of the message.
-
The attendees are all the email addresses in the To: and Cc: fields of the message, or the most recent message in conversations. When you drag a contact from your contacts lists the mini-calendar, the contact’s first email address is added to the attendee field.
-
The text of the message becomes the text of the invitation. Message attachments are not attached to the appointment request.
-
-
In the appointment page, review the meeting request details and make any necessary changes.
-
Set the time for the meeting, and, if this meeting recurs, set any recurrence.
-
Click Send.
Create a Meeting Request From a Contact
-
Click on a name from your Contacts>Contact lists address book and drag the name to a date on the mini-calendar. The appointment page opens with the contact name in the Attendees field.
-
Enter the subject, location, time, and other attendees. if this meeting recurs, set any recurrence.
-
Click OK to send the invitation.
Scheduling an Appointment Within an Email Message
Within an email message, certain text is interpreted as a date and triggers the ability to right-click to create an appointment. Text such as "today", "tomorrow", a day of the week (i.e. "Thursday"), or an exact date are highlighted in messages.
-
Hover the mouse over this type of text to see if you have an appointment scheduled.
-
Click on the highlighted text to open your calendar.
-
Create the appointment.
Creating an Appointment from an Existing Appointment
You can create appointment similar to an existing appointment and the existing attendees, location, notes and recurrent pattern can be quickly set up for new dates and times. You can also modify any of the information before sending the invite.
-
Right-click on the appointment to copy and select Create a Copy. The appointment compose page opens with all the information of the copied meeting added to the appointment page.
-
To create an appointment exactly as the one you copied, but on another date, you only need to change the start and end date.
-
Make any other changes to attendees, location, text, etc.
-
Click Send and a invite is sent to attendees and the appointment is added to your calendar.
Using the Scheduling Tool to View Location Availability
The Calendar scheduling tool can assist you with finding the next-available free times and meeting locations across your organization. You can set up preferences for preferred meeting times, buildings, location and room size.
As you enter attendee names, the scheduling tool begins to suggest times and locations in the Overview pane. You also have the option to look for a location for your meeting before adding attendees. If you set up your location preferences, only these locations are displayed.
Using the Scheduling Tool to Set Location Preferences
If you always want to reserve rooms that are in a specific location, you can use the Suggested Location tool in the Calendar application to suggest the availability of those rooms when you create an appointment.
-
In the New Appointment page, click Suggest a location.
-
In the pane that opens, click the gear icon.
-
In the Suggestion Preferences dialog box, Location Preferences section enter the information about the location. You can enter just the name of the location, or you can be more specific.
-
Click OK.
The column on the right displays locations that meet your requirements. Room locations are displayed if they have been configured in the company directory.
Once you set this up for an appointment, this information is saved and available when you make other appointments.
Using the Scheduling Tool to Find Attendee Availability
When you schedule meetings, you can check to see when attendees are busy or free so you can find a good time for all attendees to meet. As you add attendees to the Attendees field, a suggestion panel in the Overview pane shows availability in 30 minute time slots for the attendees.
The default time preference is to suggest time within your working hours and within the attendee’s working hours.
-
Only include my working hours. This is the work week and hours you set in your Calendar preferences.
-
Only include other attendee’s working hours. When searching for a location it takes into consideration everyone’s working hours.
You can change this.
-
In the New Appointment page, click Suggest a time.
-
In the Suggest Times pane that opens, click the gear icon.
-
Deselect the boxes you do not want used to calculate attendee availability.
-
If is a recurring meeting, select how many instance of the recurring meeting an attendee should be available.
-
Click OK.
View Availability in the Mini-Calendar
The mini-calendar suggests attendee availability by color code.
-
Green in the calendar are the days that all attendees and at least one location is available.
-
Red means more than half of the attendees cannot attend the meeting on those days.
Scheduling Equipment
When you set up a meeting and schedule equipment for use in the meeting, you select the equipment and “invite” it to the meeting. The equipment resource account receives the invite and if it is free, accepts the meeting.
Administrators set up equipment accounts and configure the equipment’s scheduling policy. A meeting can be declined if the equipment already has a meeting scheduled for that time. In some cases, the equipment scheduling policy is set up to allow the equipment to accept dates in recurring meetings even if there are conflicts. You receive an email showing which dates conflict.
Configure Your Default Meeting Duration
If most of the meetings you schedule are for the same period of time, you can set this in your preferences. When you set the start time, the end time is automatically set based on the setting.
-
Go to Preferences>Calendar and in the Default appointment duration drop-down menu select the number of minutes your meetings usually run.
Changing an Appointment or Meeting
You can change meeting or appointment information. If you created a recurring meeting, you can change one occurrence or the series of meetings.
You can select to send or not send an email to attendees to update the meeting details.
-
Double-click on the meeting that you want to change.
If the meeting is recurring, the Open Recurring Item dialog opens.
You can change either a single instance of a recurring meeting or the entire series.
-
Click OK to open the Appointment page.
-
Change any information necessary.
-
The default is to ask the attendees to reply to your invitation. If you do not want a response from the attendees, in the Calendar toolbar, click Options>Request Response to remove the check mark.
-
Click Send to send the revised meeting details to the attendees.
Move All Day Events to a New Day
-
To change the date for an all day event, in the Calendar view select the event and drag it to the new date.
Forward a Meeting Invite
You can forward invite emails you receive.
-
In Calendar view, select the appointment to forward
-
Right-click the appointment and select Instance or Series, and select Forward Instance.
-
In the email that opens, enter the forwarding addresses, add any comments to the Compose text area and click Send.
Resend an Meeting Invitation
As the organizer of a meeting you can resend a meeting invitation.
-
In Calendar view, right-click a meeting that you organized and select Re-invite Attendees. The invitation is immediately re-sent to all attendees.
Cancelling a Meeting
If you created a meeting, you can cancel it. If you created a recurring meeting, you can delete one occurrence or the entire series. An email is sent to attendees to inform them of the cancelled meeting. Deleting a meeting is permanent; you cannot undo the deletion.
| Only the originator of an appointment can cancel the appointment. Attendees can remove the appointment from their own calendars, but they cannot cancel the entire appointment. |
-
In the calendar view, right-click the meeting and select Cancel. A confirmation box appears.
-
Click Edit Message to edit the email sent to attendees. Click Send to send the cancellation message.
The appointment is immediately removed from your calendar. An email is sent to the attendees, and the appointment is deleted from their calendars.
Delete One Meeting in a Series
-
Right-click on the appointment and select Instance.
-
Select Delete Instance.
-
When deleting an instance, click Edit Message to edit the email sent to attendees. Click Send to send the cancellation message.
The appointment is immediately removed from your calendar. An email is sent to the attendees, and the appointment is deleted from their calendars.
Delete All Meetings in a Series
-
Right-click on the appointment and select Series.
-
Select Delete Series.
-
Select either to delete all occurrences of the meeting from your calendar (both past dates and future dates) or to delete all references from this date and future dates. Click Yes.
-
Click Edit Message to edit the email sent to attendees. Click Send to send the cancellation message.
The appointment is immediately removed from your calendar. An email is sent to the attendees, and the appointment is deleted from their calendars. You cannot undo a delete.
Printing an Appointment or Meeting
You can print the appointment details.
-
Open the appointment.
-
Click the Print icon on the toolbar.
-
Click OK.
Send Invites to Attendees in Different Time Zones
If the time zone is displayed in the appointment page, it reflects the time zone that you are in. You usually do not need to change this. When you schedule meetings with attendees in different time zones, the invitation is sent reflecting the meeting time in their time zone. For example, if you create a meeting with attendees in California and New York, the invitation displays Pacific time for attendees in California and Eastern time (three hours later) for attendees in New York.
Send Your Free/busy Status to Others
You can email a link of your free/busy status that shows appointments in your personal and shared calendars.
-
Click the Calendar tab.
-
In the Calendar Overview pane, click the gear icon.
-
Click Send Free & Busy Link As and select to send the information as either HTML, ICS, or an ICS Event.
-
In the Compose Email page that opens complete the address and subject line. The calendar link is in the text area. Add more information if you want.
-
Click Send to send the email to the users.
The recipients can click the link to view your schedule. Your calendar updates itself for the recipients when you add new events to your calendars.
Display Your Free/Busy Information
The free/busy feature allows others to see meeting times scheduled on your calendars. The free/busy feature is on by default, but you can turn it off or limit who can see the information.
-
Go to the Preferences>Calendar page.
-
Scroll to the Permissions section, select the Free/Busy option that you want to set for this calendar.
If you select Allow only the following internal users to see my free/busy information, in the text field enter the email address of the internal users.
-
(Optional) In the Invites section, specify who can invite you to meetings.
If you select Allow only the following internal users to see my free/busy information, in the text field, enter their internal user names or full email address.
-
If you limit who can invite you to meetings, you might want to select Send to send an auto-reply to users who are denied from inviting me.
-
Click Save.
| These settings do not affect calendars that you have configured to not display free/busy information. |
Responding to a Meeting Invitation
Invitations to meetings are delivered to your Inbox, and if you have the Calendar preferences General>Default appointment visibility>Automatically add received appointments to calendar enabled, the meeting is also added to your default Calendar and marked New.
You can respond to the invitation either from the Inbox or from the Calendar pane.
-
Open the message that contains the meeting request in either Inbox or right-click the appointment in the Calendar.
-
Select whether you want to accept or decline the meeting. If you want to propose a new time, the meeting organizer receives an email with the suggested time.
A reply is automatically sent to the meeting organizer.
After you respond to the meeting invitation, the invitation is moved to the Trash, and New is removed from the calendar notice.
Declined appointments display on your calendar in a faded view, as a reminder of the meetings you declined. You can delete the declined meetings any time.
Setting Email and SMS Reminder Notification
You can set up to have appointment and task reminders sent to you through email and as a text message to your mobile device. The reminder is sent according to the Reminder time that is configured in the task or appointment.
| You can set notification up when you are working in a task or calendar page and click Configure. A notification you set up or change from a task or calendar page, changes the address or phone number in the Preferences>Notifications page. A notification is then sent to you about the upcoming task or calendar even. You cannot set up different notification address or SMS number for different tasks and calendar items. |
Set up Email Notification
-
Go to Preferences>Notifications.
-
Enter the email address that should be sent the reminder.
-
Click Save.
Set up SMS Notification
-
Go to Preferences>Notifications.
-
Select your country from the Region drop-down menu.
-
Select your phone carrier from the Carrier drop-down menu.
-
Enter your phone number in the Phone Number field.
-
Click Send Verification Code. A text message is sent to your phone.
-
Enter the code you received in the message in the Verification Code field.
-
Click Validate Code. The Status field shows the confirmed number.
-
Click Save.
Automatically add received appointments to calendar.
Email invitations sent to your Inbox can be automatically added to your calendar. You can accept or decline the invite from either the Inbox or Calendar.
When this option is not checked, the appointment is added to your calendar when you click Accept or Tentative in the message.
-
Go to the Preferences>Calendar page.
-
In the General section select Automatically add received appointments to calendar.
-
Click Save.
Show reminders
You can set up meeting reminders. The default is five minutes. You can also choose to Play a sound with the reminder. If your computer volume is set to mute, you will not hear a sound. Select Flash the browser title if you are working in a different browser tab or browser window and choose to have the browser title flash to remind you.
-
Go to the Preferences>Calendar page.
-
In the General>Show Reminders section, set how many minutes before meetings to send you a reminder. This is the default and you can change it for individual meetings.
-
Select how you want to be notified about an upcoming meeting. Select any of these options.
Option Description Play a sound
You are notified by a beep. If you have your volume set to mute, you do not hear a sound. For this to work, you must have either QuickTime or Windows MediaCenter installed.
Flash the browser title
You are notified by the browser title flashing.
Show a popup notification
Information about the message displays. You must have Yahoo!BrowserPlus installed.
To get a copy, go to http://browserplus.yahoo.com/
Hide Declined Meetings in Your Calendar
When you decline a meeting, the meeting continue to display on your calendar in a faded view. You can set your preferences so that meetings you decline do not display in your calendar.
-
Go the Preferences>Calendar page, in the General section deselect Show declined meetings.
-
Click Save.
Working in Briefcase
Working in Briefcase
Briefcase can be used to share and manage documents that you create in Briefcase or documents and images that you upload to your Briefcase folders. Use Briefcase to save files in your account so that you can access these files whenever you log in to your account from any computer.
You can share your briefcases folders with others who can view and edit the files in the shared Briefcase.
You can create multiple briefcase folders and then upload any type of file from your computer or your computer network, save attachments sent with your email messages, and create new documents.
Files in Briefcase are copies of the original file, whether the file is on your computer or an attachment to your email. Changes you make to files in your briefcase do not change the original file.
Creating Briefcase Folders
-
Go to Briefcase Folders.
-
Click the gear icon and select New Briefcase.
-
Enter a Name for the new briefcase folder.
The briefcase folder name must be unique within the hierarchy of your all of mailbox folders. This name cannot match any top-level folder in your mailbox, calendar, or address book. For example, if you have a calendar named Holidays, you cannot name a top-level briefcase Holidays. Holidays could be a name of a briefcase within another briefcase.
-
Select the Color of the new briefcase file.
-
Select the folder hierarchy, either under Folders or under another briefcase folder. You can create a new top-level briefcase, or you can place it under an existing briefcase.
-
Click OK.
Upload Files from Briefcase
-
Go to the Briefcase tab and select the Briefcase to save the file.
-
Click Upload File and Browse to find the file to upload.
-
In the Notes text field, add any information about the file. This information is displayed in the file list.
-
To add another file, click Add.
You cannot upload a file with the same name to the same briefcase. If a file is uploaded that already exists in the folder, an Upload Conflict dialog displays. You can either click Yes to upload the file, overwriting the existing file, or click No.
The version number is updated if a file is overwritten.
-
When all files are uploaded, click OK.
| If you selected the wrong briefcase, you can use drag and drop to move the file to the correct Briefcase folder. |
If the file is too large, a warning displays. Files that you upload impact your account quota.
Viewing Files in Briefcase
-
Go to the Briefcase page.
-
Click View on the Task toolbar to select how to display the file in the Preview Pane.
Option Description Preview Pane At The Bottom
The Briefcase preview pane displays at the bottom of the pane.
Preview Pane On the Right
The Briefcase preview pane displays on the right.
Preview Pane Off
The Preview Pane does not display
Upload Email Attachments to Briefcase
-
To add the attachment, click the Briefcase link in the email message header next to the Attachments link.
-
In the Add to Briefcase dialog, select the destination folder or create a new briefcase folder.
-
Click OK.
| A copy of the attachment is put in your Briefcase folder. If you are managing your quota, you may want to delete the attachment in the email when you add upload the attachment to your Briefcase. |
Adding Files to Your Briefcase Folders
Uploading a file copies a file from your personal computer to your account. This makes the file available any time you log into your account. You can upload files in the following ways:
-
Clicking attachments you receive with your email messages.
-
Using the file upload tool when working in Briefcase
-
Using WebDav Client tools
Creating Documents in Briefcase
You can create documents in Briefcase and design the content layout using the rich-text format tools available in Briefcase.
-
Go to the Briefcase tab and select the Briefcase folder where you want to create a new document.
-
Click New Document. A blank page appears:
-
Compose the content of the page using the rich text editor. You can add style, color and tables to your page from the toolbar links.
-
Enter the name of the new document in the Save field.
-
Click Save.
-
Add document version notes if applicable. Click OK.
View Version History of a Briefcase File
Version control lets you manage changes to your documents in Briefcase. Each time you make a change to a file and save the file, the version number is updated. The latest version number is displayed in the file document list.
-
Click the arrow in the preview pane to see the version history and the authors. If preview pane is turned off, you will see a column with the version number.
Restore a Document to the Previous Version
-
Right-click on another version and select Restore as Current Version.
Checking Out and Checking In Files to Briefcase
You can open files in your Briefcase any time you log on to your account. You must have the appropriate software application to open and read or updated files that you did not create with the documents tools in Briefcase.
If you have shared a briefcase with others, you may want to use the check-out and check-in feature of Briefcase to manage editing of files. The check out and check in process is slightly different depending on whether the file is one you uploaded to your briefcase or a documented in created in briefcase
-
Go to the Briefcase tab and select the file that you want to check out.
-
Click Actions>Check Out File.
-
In the dialog that displays, select to save the file to your computer. Because you checked out the file, you must save it to your computer to edit it, as the file has been marked as read-only and changes to the file cannot be saved.
-
Edit the file with the appropriate tool and save it.
-
After you saved the file to your computer, right-click on the locked file from the Briefcase file list and select Check In File.
-
In the Check In File to Briefcase dialog that opens, browse to the edited file on your computer. If you want to add information about changes, enter this is the Notes text area.
-
Click Check In. The file is uploaded. The lock is removed and the file details, including a new version number and notes, are updated in the file list.
Sending Files from Your Briefcase
While working in Briefcase folders, you can send a link to files in your Briefcase and you can send the actual file as an attachment to email messages. The recipients must have the appropriate software to open the files.
Send an Email with a Link to a File
You can send an email that has a link to a file in briefcase. The recipient must have appropriate share permission to work with the file and the appropriate software to open the file. Any modifications they make to a linked file are reflected in the file in your Briefcase folder.
-
Go to the Briefcase tab and select the file to share.
-
Click Actions and select Send link(s). A confirmation dialog opens reminding you that the recipient must have permission to view the content of the folder. Click Yes to proceed.
-
A new compose email message opens with the link displayed in the body of the message. Complete the email message and click Send to mail the message.
Send a File as an Email Attachment
You can send a file as an attachment to an email directly from Briefcase. The recipients must have the appropriate software to open the file.
-
Go to the Briefcase tab and select the file to attach.
-
Click Actions and select Send as attachment(s). The email compose page opens with the file attached.
-
Add the recipient’s email address and complete the email message.
-
Click Send.
Rename a File
Renaming a file creates another version of the file.
-
Go to the Briefcase tab and select the document you want to rename.
-
Right-click on the file and select Rename. The Name field is changed to an editable field.
-
Edit this field to change the file name. Remember to keep the same extension in the file name or it may not be editable later.
-
Press Enter.
Move Files in Briefcase
You can move files from one briefcase to another.
-
Go to the Briefcase tab.
-
Right-click the file you want to move.
-
Click Move and select the destination folder or create a new briefcase folder.
-
Click OK.
Delete a Document from Briefcase
-
Go to the Briefcase tab and select the document you want to delete.
-
Click Delete. Each version of a file counts against your account quota.
Sharing Folders
Sharing Your Account Folders
Sharing lets you give others access to folders in our account. You can share your mail folders, address books, calendars, briefcase and task lists folders. You specify which items to share and the level of access. You invite a user to share, and the user can accept or decline the invitation.
The Sharing page under Preferences helps you manage your shared items. This page shows the folders you shared with others and folders that are shared with you.
Sharing a Folder
| When you share your mail folders, you cannot share the Trash or Junk folders. |
-
Right-click the folder that you want to share.
-
Click Share Folder.
-
In the Share Properties dialog box, select whether you want to share with internal, external, or public users.
-
Depending on with whom you share, do the following:
-
For Internal users or groups, enter the user’s email addresses. In the Role area, select the Access Privileges.
-
For External guests, enter user’s email addresses. External guests are sent an email message with a link to the shared item. They create a display name and password the first time they go to view the shared item.
-
For Public, enter the URL to use.
-
-
In the Message area, select which type of message to send to those who you are granting access. This message can be sent to internal users and external guests.
If you selected Public, you must notify the public of the URL. -
Click OK.
If the user accepts the invitation to share the folder, a copy of the folder is put in the user’s account.
External users view shared items in by signing into an external ZWC account that was created when they accepted the share. Only items that are shared with external users are accessible in the external account.
Share Mail Folders
You can share any of your mail folders, including your Inbox folder, with internal and external users. You cannot share the Trash and Junk folders. Users that you share with can see the content of the folder but the information is not saved to their mailboxes.
Users that have the manager role have full permission to view and edit the contents of the shared mail folder, create new sub-folders, send email on your behalf, and delete email messages.
Users with the admin role have full permission to view, edit the content of the mail folder, create new sub-folders, send email on your behalf, delete email messages, and share your mail folder with others.
Copies of the messages the user sends on your behalf are saved in your mailbox, and if the user deletes something from your mailbox or marks it as spam, the message is moved to your Trash folder or Junk folder.
If the user has access to more than one of your folders, the user can
-
Move the contents from one folder to another folder in your mailbox.
-
Copy an email message from your folders to their mail folders. Your folder also retains a copy.
-
Create folders within the shared mail folder. The new folder appears in the your mailbox.
Scenarios for Sharing a Mail Folder
-
Your sales department wants one central mailbox for all email messages requesting information about a product, and everyone in sales should be able to view email messages when they come in. You can give everyone in the department permission to view the mail folder, and they can copy the messages to their mailbox. You could also give them permission to manage the mail folder and reply on behalf of this address.
-
A manager is often out of the office and does not have time to respond to email messages, so access is granted to the manager’s assistant. The assistant can respond to email on the manager’s behalf, create folders to organize messages, and delete messages.
-
Instead of sending email messages to dozens of addresses every time you have an announcement, you can identify one of your folders as a public folder that contains the email announcements. You can assign shared access to only specific email addresses and set a password that must be entered to view the content. Or you can create a URL, and anyone who has the URL can view the content.
Share Calendars
You can share your calendars with internal and external users. Sharing your calendar is a way to let others see or handle your schedule. You can choose to make the calendar view-only or allow someone to create meetings and manage invites.
When you share your calendars with internal users, you can select the type of access the internal users can have:
-
Manager gives full access to view and modify the calendar.
-
Administrator gives full access to view, modify, share, and revoke calendar shares.
-
Viewer gives read-only access. External guests and the public have read-only access
Users with manager or administrator access can create meeting invitations and send them on your behalf, and accept and decline meeting invitations on your behalf. When the user sends an email response to a meeting, the return message header shows the From as the user’s address and an On Behalf of address as your address.
The calendar you share shows your private appointment time as busy but does not show details about the appointment. When you create the share, you can select to allow internal users or groups and external guests to see your private appointment details.
Share Address Books
You can share any of your address books with internal and external users. Sharing your address book is useful for giving others access to contacts for a specific project. You can choose to make the address book view-only or allow internal users to edit, add, and delete names.
Access Privileges
You can share your folders with specific internal users and external users or make a folder public.
External and public users can only view content - they cannot make changes. When you share a folder with internal users, you determine the type of access privileges to give the user. You can set permissions per user or group.
You can edit the access rights and revoke permissions at any time.
Roles for Internal Users
You assign internal users or groups privileges using roles. The user or group must have a valid address in your company’s mail server.
-
Viewer. Can read the contents of the shared folder, but cannot make changes to the content.
-
Manager. Can view and edit the content of a shared folder, create new sub folders, edit and delete files in the shared folder.
-
Admin. Can view, edit, add, remove, accept, decline, and administer content.
-
None. Temporarily disables access to a shared folder without revoking the share privileges. Users still have the shared folder in their mailbox but cannot view or manage the content.
Share a Folder from the Preferences Sharing Page
-
Go to the Preferences>Sharing page.
-
In the Share a Folder section, select the type of folder to share from the drop-down menu.
-
Click Share.
-
Select the folder to share and click OK.
-
In the Share Properties dialog box, select whether you want to share with internal, external, or public users.
-
Depending on with whom you share, do the following:
-
For Internal users or groups, enter the user’s email addresses. In the Role area, select the access privileges.
-
For External guests, enter user’s email addresses. External guests are sent an email message with a link to the shared item. They create a display name and password the first time they view the shared item.
-
For the Public, enter the URL to use.
-
-
In the Message area, select which type of message to send to those who you are granting access. This message can be sent to internal users and external guests.
If you select Public, you must notify the public of the URL. -
Click OK.
Change Access From the Sharing Preferences Page
-
In the Folders shared by me section on the Sharing page select the name of the user to change.
-
In the Actions column you can edit, revoke or resend a shared item.
Option Description Edit
To open the Shared Properties dialog and change the role.
Revoke
To open the Revoke Share dialog and cancel the shared folder.
Resend
To resend the share notice.
Changing User Access to a Shared Folder
You can change the share privileges that you have assigned to a user or group.
-
Right-click on the shared folder to change and select Edit Properties. The Folder Properties dialog box displays the names that share the folder.
-
Under Sharing for this folder, click Edit next to the name to change.
-
In the Share Properties dialog box, change the privileges.
You can temporarily disable access to a shared folder without revoking the share privileges by selecting None.
-
Select whether you want to inform the user via email.
-
Click OK.
Removing User Access to a Shared Folder
-
Click the shared folder and select Edit Properties. The Folder Properties dialog box displays the names that share the folder.
-
Click Revoke next to the user name that is being removed.
-
In the Revoke Share dialog box select whether to send a standard message or to add a note to your message.
-
Click Yes.
The user can no longer access your folder.
Accepting an Invitation to Share Items
If you receive an email notice that you have been granted access to share another person’s mail folder, you can accept or decline the share.
If you accept, the shared folder displays in the specified application’s list in the Overview pane. This information is not actually saved in your mailbox.
-
To accept the invitation, click Accept Share.
-
In the Accept Share dialog box, you can change the folder name and select a color to highlight the folder.
-
Select whether to send a confirmation to the person who sent the invitation.
-
Click Yes. The folder is added to your Overview pane, and the message is moved to your Trash folder.
Managing Your Shared Items
The Preferences>Sharing page shows items that are shared with you and items that are shared by you. You can also find items that have been shared with you but you have not yet accepted the share. This page is organized into the following sections:
-
Folders that have been shared with me but not yet accepted. In this section you toggle between two views:
-
Show folders shared with me through a distribution list. This option is selected by default. If folders are shared with you through a DL, the fields are populated with the shared item information.
-
Show folders shared with me by the following user. When you select this option, enter a name of a user that has shared an item with you. The information is displayed in one of the fields depending on whether you have accepted a share invitation or not. You can view information from one user at a time. The details are not saved.
-
Folders shared with me that I have accepted. In this section, the folders that are shared with you are listed.
-
Folders shared by me. In this section your shared folders are listed with details about how the share was set up, including the role you assigned the user and the item shared. You can edit the share properties, revoke permissions to your share, and resend the invitation.
-
Share a Folder. You can share your email, address book, calendar, tasks, , and briefcase folders from here as well.
Finding Items Shared With You
Sometimes you might not get an email notification that an item is shared with you, or your organization might have shared items with the public that you would like to find. The Find Shares link helps you find items that can be shared with you.
-
From the Mail tab in the Overview pane, click the gear icon in Mail Folders heading.
-
Click Find Shares.
-
In the Add Shared Folder dialog box, select the item shared with you that you have not accepted, or in the Finds Shares text box, enter an email address to see if an item was shared with you from that address.
-
In the Include drop down menu, select which application to search. Select All applications to search all applications for items shared with you.
-
Click Search.
-
Select the items you want to accept.
-
Click Add.
Searching for Items
Searching Your Account
Searching lets you find messages, contacts, appointments, tasks, and files. You can search by specific words, dates, time, URL, size, tag, whether or not a message has been read, whether it has file attachments or attachments of a particular file type and more.
The Search feature executes whatever search query is currently displayed in the search text box. You can enter one of the search key words in the search field and a list of possible search arguments automatically displays. In addition, the drop-down arrow at the left of the search text box allows you to select which type of items to search for. You can select to search within messages, your contacts, including company contact lists, appointments, tasks, and files.
You have the option to perform more complex searches by using specific search query information, such as filters and conditions. You can save your search queries and re-execute them at a later date.
Find an Item Quickly
-
Select the folder that you want to search or in the search drop-down menu, select which part of your account to search.
-
In the Search text box, type the search text. For search options, see [_search_syntax].
-
Press Enter. The Search tab opens to display the search results.
Perform a Search from the Search Page
-
In the Search box, click the magnifying glass. The search page displays.
-
In the Navigation pane, select from the drop down links to create your search. The search syntax displays in a bubble in the search field at the top of page.
Setting Your Search Preferences
By default your spam, trash and shared items folders are not searched. You can enable these preferences. To view the search query syntax in the search field, you can enable the Search Language preference.
-
Go to Preferences>General page.
-
Select Search>Include Spam Folder in Searches, Include Trash Folder in Searches, and Include Shared Items in Searches to include these folders in any search you perform.
-
Select Search Language>Show advanced search language in search toolbar to show search string details in the search text box at the top of the page. By default, this option is not selected.
-
Click Save.
Performing a Quick Search
A quick shortcut to searching is to type in a name or word, without any keywords. For example, to find all mail containing the word " tim" anywhere in the subject line, To: From: Cc: or Bcc: lines, message body, or file attachment, you could simply type tim into the search box and click Search.
You can enter any value, such as a word, first name, last name, phone number, or domain name. For contacts in your address books, the field must be a whole word. For example, to search contacts by phone number you would have to enter the full phone number as it appears in the contact entry; you could not search just by the area code alone.
Before you can use the quick search feature, make sure that you have selected the type of item you want to search for. The drop-down arrow on the left of the search box allows you to select which type of items to search for. You can search for messages, personal contacts, personal and shared contacts, the Global Address List contacts, pages, or for all types.
Perform a Quick Search
-
In the Search text box, enter the content that you want to search for. For search options, see [_search_syntax].
-
Select which part of your account to search from the drop-down menu next to the Search text box.
-
Press Enter.
When you finish the search, click the Search tab.
Performing an Advanced Search
Instead of typing your keyword and criteria in the Search field, on the advanced search page you can select from search filters to add more detailed criteria for your search.
-
In the Search box, click the magnifying glass. The advanced search page displays.
-
In the Navigation pane, select from the Advanced Filters links to create your search.
The search syntax displays in the Search field at the top of the page. You can select from any of the filters. As you add new search requirements to the filters, the search executes and continue to update the results.
You can further refine your search criteria by adding and And and OR search conditions.
-
Click Search.
See
Search Filters You Can Use
Refer to the table below for to build more detailed searches.
In the Search tab you can select from advanced filters to build more complex queries.
| Advanced Filters | Description |
|---|---|
Received from |
Search for certain domains in the message header (From, To, and Cc). The domains that you can search for are predefined. |
Sent to |
Search for certain domains in the message header (From, To, and Cc). The domains that you can search for are predefined. |
Date sent |
Search for messages received after, before, or on a selected date. To search between dates, select Date sent is before and then select Date sent is after and enter the date range. |
Attachments |
Search for email based on whether it has an attachment. If you are searching for a particular type of attachment, select the type from the list of formats displayed. |
Size |
Search for messages by size (bytes, KB, or MB). |
Status |
Search for messages or contacts based on their status, such as read, unread, forwarded, or replied to. |
Tag |
Search for messages or contacts that have a specific tag. |
Folder |
Limit search to selected folders. |
Search Syntax Rules
You can search for any item, such as a word, first name, last name, phone number, or domain name. When you are searching for content, there are certain rules to keep in mind. Searching for content searches the body of the message, plus any system-readable file attachments.
| Option | Description | ||
|---|---|---|---|
Exact text match |
If you search for phrases, each word within that phrase must be an exact match. Spelling variants are not allowed. For example, if you search for bananas, messages with banana are not a match. |
||
Not case sensitivity |
Search is not case sensitive; South, south, and SOUTH are all the same thing. |
||
Special characters |
These special characters cannot be used in your search text. |
||
Copyright and Trademark symbols |
Special characters, such as trademark symbols that are part of a word, are removed when the word is indexed for search. When these special characters are used in a search query as part of a whole word search, they are ignored. For example, a search for Zimbra™ finds all references to Zimbra, including those without the trademark symbol. |
||
Wild cards |
The asterisk * as a wildcard after a prefix is supported. For example, if you search for do*, it returns items with the word dog, door, etc.
|
||
Attachments |
System-readable file attachments are searched. A system-readable file is one that can be converted to HTML, such as Microsoft Office documents and text files. |
||
Contacts in address books |
You must search for a whole word or number string. For example, to search contacts by phone number, you must enter the full phone number as it appears in the contact entry. You cannot search just by the area code. |
| Searching content in the Zimbra Web Client differs slightly from text-match searches or word-processing features such Find. |
Using * as a Wildcard in Search
The asterisk (*) is a wildcard character that can be used to match multiple characters. Use the wildcard to create searches where there are unknown characters or various endings. The * wildcard cannot be used as the first character in a search term.
To use the asterisk as a wildcard, enter the first characters of a search term and add the * at the end. For example, do* returns items with the word dog, door, etc.
Searching with Key Words
If you know where to search for your item, you can enter keywords followed by a colon and search item in the Search field.
| Key Word | Description | ||
|---|---|---|---|
content: |
Specifies text that the message must contain. For example, content:bananas finds all items containing the word "bananas". |
||
from: |
Specifies a sender name or email address that is in the From header. This can be text, as in "John Smith III", an email address such as " joe@acme.com", or a domain such as " zimbra.com". |
||
to: |
Same as from: except that it specifies one of the people to whom the email was addressed in the To: header. |
||
cc: |
Same as from: except that it specifies a recipient in the Cc: header of the message. |
||
subject: |
Specifies text that must appear in the subject header of the message. An example might be subject:new vacation policy. |
||
in: |
Specifies a folder. For example, in:sent shows all items in your Sent folder. |
||
has: |
Specifies an attribute that the message must have. The types of object you can specify are "attachment", "phone", or " url". For example, has:attachment finds all messages which contain one or more attachments of any type. |
||
filename: |
Specifies an attachment file name. For example, filename: query.txt finds messages with a file attachment named "query.txt". |
||
type: |
Specifies a search within attachments of a specified type. The types of attachment you can specify are "text", "word", "excel", and " pdf". For example, type:word hello finds messages with attachments that are Microsoft Word documents and searches within those attachments for the word "hello". |
||
attachment: |
Specifies any item with a certain type of attachment. For example, attachment:word finds all messages with a Word file attachment.
|
||
is: |
Searches for messages with a certain status. Allowable values are "unread", "read", "flagged", " unflagged", "sent", "draft", "received", "replied", " unreplied", "forwarded", unforwarded", "anywhere", "remote" (in a shared folder), "local", "sent", and "solo" For example, is: unread finds all unread messages. is:solo finds email messages that do not have a reply to them yet. The Status drop-down menu in the advanced filters includes these options. |
||
date: |
Use this keyword to specify a date You can use an absolute date (mm/dd/yyyy or yyyy/dd/mm) or a relative date (+/- nnnn [hour, day, week, month, year]). Use the format that is default on your browser’s locale. For example, US English format date:2/1/2015 finds messages dated February 1, 2015. The greater than symbol (date:>DATE) is the same as after:DATE. The less than symbol (date:>DATE) is the same as the before:Date. |
||
after: |
Specifies mail sent after a certain date. For example, after:2/1/2015 specify mail sent after February 1, 2015. |
||
before: |
Same as after: except specifies mail sent before the specified date. |
||
size: |
Specifies messages whose total size, including attachments, is a specified number of bytes, kilobytes, or megabytes For example, size:12 kb finds messages that are exactly 12K in size. The greater than (>) or less than (<) symbols can be used instead of bigger or smaller. |
||
larger: |
Similar to size: except specifies greater than the specified size. |
||
smaller: |
Similar to size: except specifies smaller than the specified size. |
||
tag: |
Finds messages which have been tagged with a specified tag. For example, tag:amber finds message that have a tag called "amber" applied. |
Saving a Search Query
If you create a search that you want to use again, you can save it.
-
Create the search query.
-
In the Search menu bar, select Save. The Save Search dialog displays.
-
Enter a Name for the search.
-
Select a Color for the search.
-
Select where to save the search.
-
Click OK.
Searches are saved to the Navigation pane.
To use a saved search, click the search folder. The search results immediately display in the Content pane.
Search Examples
-
Search for a specific type of attachment file. A message with next year’s budget spreadsheet attached. You don’t remember who it’s from or what date it was sent, but the filename has an .XLS extension.
Open just the Attachments drop-down menu and select the attachment extension type. A list of check boxes appears beneath the radio button. Scroll down and check the box next to Microsoft Excel.
-
Search for a contact within a specific company. A contact who works at a company called "Rivendell".
In the Search bar drop-down menu select Contacts and enter the company name in the Search text box.
-
Search for a message over all your folders. You know you received a message, but you are not sure which folder you saved it to.
Click the magnifying glass icon in the Search bar to open the Search page. In the Status drop-down menu, select anywhere. To include your Trash and Junk folders in your search, you must enable this in the Preferences>General page.
-
Search by a date range. A message someone claims to have sent you "in early December."
Click the magnifying glass icon in the Search bar to open the Search page. To set a date range, in the Date sent drop-down menu select is before and add a date and then select is after and add an end date.
-
Search for a message that you have not answered. You received email messages that you have not yet replied to
Click the magnifying glass icon in the Search bar to open the Search page. In the Status drop-down menu, select solo.
Understanding Advanced Search Query Language
This advanced topic describes in detail the search grammar used for ZCSSearch feature.
Search Language Structure
Simple searches can be done by just entering a word into the search field. Bare words (words without a search operator) are interpreted to search in the 'content:' operator — this matches any text in the message.
More advanced searches can be done by specifying a search operator. A search operator is a special keyword followed by a colon, followed by some other parameter specific to that operator. For example:
-
in:inbox the operator is "in" and the parameter is " inbox" - this returns messages which are in the folder named " inbox"
-
from:someone the operator is "from" and the parameter is "someone" - this returns messages which have the word "someone" in their email address
You can prefix any keyword with the word "not" to specify items that do not have that criterion, for example not in:inbox. Search is not case sensitive, meaning that "in:inbox" is the same as "in:Inbox". The minus sign (-) is a synonym for NOT So: not in:inbox is the same as -in:inbox
In most cases, it is not necessary to include punctuation-type characters in your search string, as these are ignored by the search code. There are certain times where this is not true (for example, searching for a time '9:30' in a message) and in those cases you should enclose the search parameter in quotation marks. For example: subject:"9:30" will return messages which have the string 9:30 in the subject.
Allowable characters in the search parameter:
-
The following characters cannot be anywhere in a search parameter unless it is enclosed by quotes:
~ ' ! # $ % ^ & * ( ) _ ? / { }[ ] ; : -
The following characters are allowed in a search parameter as long as they are not the first character:
- + < >
| Special characters, such as trademark symbols that are part of a word, are removed when the word is indexed for search. They are ignored in a search. For example, a search for Zimbra™ finds all references to Zimbra, including those without the trademark symbol. |
Multiple Search Terms
If multiple search terms are entered (separated by spaces), they are " ANDed" together by default. in:inbox tim means "return me messages which are in the inbox AND which have the word tim in them". For searches using multiple criteria, you can either find items that match one of the specified criteria or all of them. You can perform both types of searches from the advanced search page.
For all search panes other than the Basic search, the rules are:
-
Searching for messages that match any of the specified criteria is called an 'OR' search, because if the message contains either X or Y, then it is considered a match.
-
Searching for messages that contain both X and Y is called an 'AND' search, because the message must meet all the specified criteria in order to be considered a match.
-
Only "OR" appears in a query. If you selected as an option to show the search query in the Search bar as you make selections in the Advanced search, the Search text box updates to show the resulting query. With the 'AND' type of search, the word 'AND' does not appear.
| Using parenthesis with AND and OR. Words within parentheses are considered as a unit. For example from: (john thomas) is equivalent to from:john AND from: thomas. If you use OR in the parenthesis, from:(john or smith), the search is for results from:john OR from: smith. |
Using * as a Wildcard in Search
The asterisk (*) can be used as a wildcard at the end of a word in a search to find content that contains words that have similar spellings.
Use the asterisk * as a wildcard. For example, the search string do* returns items such as do, dog, door, etc.
| A double-byte asterisk sign in a search query is not considered a wildcard character and is ignored when the search runs. |
Using Tags and Folders to Organize Email
Create a Folder
You can create a standalone user-defined folder or a folder inside another folder, including system folders.
You cannot create two folders with the same name within the same parent folder. For example, you cannot have two folders named Shopping inside your Inbox folder, but you can have one folder named Shopping inside your Inbox folder, and another folder with the same name inside the Sent folder.
-
Go to the Mail>Mail Folders and click the gear icon.
-
Select New Folder.
-
Enter the new folder Name and select a folder Color.
Folder names can include any character except a colon (:), forward slash (/), and quotation mark (").
You have the option to select to subscribe to RSS/ATOM feed.
-
In the Mail Folders tree, select the placement of the new folder.
-
Click Mail Folders to have the new folder displayed at the top of the list.
-
Click an existing folder to place your new folder within that folder.
-
-
Click OK.
Rename a Folder
You can rename user-defined folders but not system folders.
-
Go to the Mail>Mail Folders.
-
Right-click a folder and select Rename Folder.
-
Enter the new folder name.
Folder names can include any character except a colon (:), forward slash (/), and quotation mark (").
-
Click OK.
Delete a Folder
You can delete user-defined folders, but not system folders. When you delete a folder, the folder and its contents are moved to Trash. If you want to save some of the messages in a folder before you delete the folder, move the messages to another folder.
You can recover a folder and its contents from Trash by dragging and dropping the folder to another folder.
| When you delete a folder, a pop-up displays at the top of the pane indicating the folder is moved to Trash. Click Undo if you want to revert the deletion. This pop-up displays for a very short time, so click Undo immediately if you did not want to delete the folder, otherwise you’ll have to manually recover the folder. |
-
Go to the Mail>Mail Folders.
-
Right-click the folder you want to delete and select Delete.
| The Trash folder is purged on a regular basis, which is set by your administrator, so items in the Trash do not stay there forever. |
Create a Tag
-
In the Overview pane, click the Tags gear icon and select New Tag.
-
Enter the new Tag name and select a Color for the tag.
Tag names can include any character except a colon (:), forward slash (/), and quotation mark (")
-
Click OK.
The new tag is listed under Tags.
Assign a Tag to an Item
After you create a tag, you can apply it to an item. You can assign more than one tag to an item to classify it under different categories. If an item has multiple tags, the tag icon is multicolored. Only tags that are not already applied to the item are listed.
-
In the Content pane, right click an item.
-
In the drop-down menu, select Tag <topic>. For example, the topic can be a “Conversation”, which displays as Tag Conversation.
-
Click the tag to apply to the item. A tag icon displays next to the item.
Change a Tag Color
-
Go to Overview pane>Tags section.
-
Right-click the tag for which you want to change the color.
-
Select Tag Color and click a new color for the tag.
All tags with the previous color are changed to the new color.
Rename a Tag
-
Go to Overview pane>Tags section.
-
Right-click the tag you want to rename and select Rename Tag.
-
Enter the New Tag Name.
-
Click OK.
Tag names can include any character except a colon (:), forward slash (/), and quotation mark (")
-
Click OK.
Search for Items by Tag
-
To search for a specific tag, type the following into the Search field:
tag:<tagname>. Displays all tags with this name.
| If the tag name is two words, you must use quotes around the tag name. |
Display Messages with a Specific Tag
-
To find tagged message quickly, click a tag in the Tag section of the Overview pane.
All messages with the selected tag are displayed in the Content pane.
Remove a Tag
-
Right-click an item that is tagged.
-
In the drop-down menu, select Tag <topic>. For example, the topic can be a “Conversation”, which displays as Tag Conversation.
-
Select Remove Tag. If the item has multiple tags, select the tag you want to remove or select All Tags to remove all tags.
You can remove a tag from a message when you have the message open in a reading pane. The tag displays in the message header under Tags, and you can click the X on the tag to delete the tag.
Delete a Tag
Deleting a tag removes the tag from any item that has the tag. The items themselves are not deleted.
-
Go to Overview pane>Tags section.
-
Right-click the tag you want to delete and select Delete.
-
Click Yes to confirm the deletion.
Flag a Message or Conversation
-
Place your cursor over the flag column for a message or conversation. The flag icon displays in a shadowed form.
-
Click once directly over the flag icon. The flag icon appears in its active form, which turns the flag red in color.
Remove a Flag from a Message or Conversation
-
Click an active flag icon to toggle the flag off. The flag is disabled and the flag color turns to a grey scale color.
Using Mail Filters
Working with Email Filters
You can define filters to manage incoming and outgoing email messages, including Calendar-related messages and setting up the Activity Stream filter to manage less important messages. A filter consists of one or more conditions and one or more actions. A condition can be based on a subject, from a specific person, or messages for a particular date. If the message matches the conditions, the specified actions are performed.
You can create filters to do the following:
-
Sort incoming messages into folders. For example, all email messages from your supervisor are automatically moved into your Management Directives folder upon receipt.
-
Tag messages. For example, email messages from the corporate-events mailing list is marked with the Events tag.
-
Forward or discard email. For example, all email messages received from a particular email address is moved to the Trash folder.
-
Sort sent messages into specific topic-related folders.
-
Flag messages for importance.
Filters are applied in the order that they are listed. You can change the order at any time.
| An email message is evaluated by each active filter, unless you specify that a message is treated only by the first filter that it matches. Usually, you do not want other filters applied to a message once there is a match because the message can undergo multiple, perhaps contradictory, actions. |
Setting Up Filter Rules
Filter rules consists of one or more conditions and one or more actions. If the message matches the conditions, the specified actions are performed.
You can also set Activity Stream rules. Activity Stream rules are set to move less important messages out of your Inbox and into an Activity Stream folder that you can check at your convenience.
Creating a Filter
You can define filters to manage incoming and outgoing email messages. A filter consists of one or more conditions and one or more actions. If the message matches the conditions, the specified actions are performed.
-
Go to the Preferences>Filters page.
-
Click either Incoming Message Filters or Outgoing Message Filters.
-
Select Create Filter.
-
In the Filter Name text box, enter a unique name for the filter.
-
To make the filter active, check the Active box in the upper right corner.
-
Select whether the message must meet any or all the listed conditions.
-
any means that if a message meets any one of the conditions, the action is performed.
-
all means that the message must meet all of the conditions for the action to be performed.
-
-
From the drop-down menu, select which part of the message to apply to the filter, such as the Subject or From field.
-
Select how the item must match, such as contains or matches exactly.
-
Enter or select the information to compare against such as the date, email address, or phrase. Conditions are not case-sensitive.
For example, if you selected Subject and contains, and entered Staff Meeting, all messages containing Staff Meeting are filtered. The filter also catches Staff Meetings or Today’s Staff Meeting because you chose contains and not matches exactly.
-
(Optional) To add more conditions, click the + button and repeat the above steps. The order of the conditions does not matter.
-
Under Perform the following actions, select an action from the drop-down menu.
Depending on the action that you select, you might need to browse to locate a folder or tag name.
-
(Optional) To add more actions, click the + button and repeat the above step. The actions are applied in the order in which they are listed.
-
The default is to stop looking for matching filters after the first match. If you want more than one filter to be applied to a message, deselect Do not process additional filters.
| Usually, you do not want other filters applied to a message once there is a match because the message can undergo multiple, perhaps contradictory, actions. |
-
When you are done creating the filter, click OK.
Creating a Filter from an Email Message
You can create a filter based on an email message in your Inbox. The filter information is extracted from the message, and you can then modify the conditions and actions.
-
Right-click an email message and select Create Filter.
The Add Filter dialog box appears populated with the information from the email message.
-
In the Filter Name text box, type a unique name for the filter.
-
Change the conditions and actions as necessary using the drop-down menus.
-
Click OK.
-
Creating a Filter for Calendar Invitations
You can create a filter to organize Calendar invitations you receive. You can filter invitations that you receive and invitations that you send. You can set this filter to act on
-
Go to the Preferences>Filters page.
-
Click either Incoming Message Filters or Outgoing Message Filters.
-
Select Create Filter.
-
In the Filter Name text box, enter a unique name for the filter.
-
To make the filter active, check the Active box in the upper right corner.
-
In the Subject drop-down menu, select Calendar.
-
Select an invite is replied/not reply or invite is requested/not requested condition from the drop-down menu.
-
(Optional) To add more conditions, click the + button and repeat the above steps. The order of the conditions does not matter.
-
Under Perform the following actions select an action from the drop-down menu, such as moving an invitation to a specific folder.
Depending on the action that you select, you might need to browse to locate a folder or tag name.
-
(Optional) To add more actions, click the + button and repeat the above step. The actions are applied in the order in which they are listed.
-
The default is to stop looking for matching filters after the first match. If you want more than one filter to be applied to a message, deselect Do not process additional filters.
-
Click OK.
Making a Filter Active or Inactive
You can turn a filter on or off. If a filter is inactive, it is ignored. Making a filter inactive allows you to keep it for later use rather than deleting it.
-
Go to the Preferences>Filters page.
-
Click Edit Filter.
-
Deselect the Active box in the upper right corner to turn the filter off.
-
Click OK.
Filter Conditions
A filter can contain one or more conditions. For example, if someone sends you email messages from more than one email address and you want to direct all messages from the person into one folder, you can create one filter that has two conditions, one for each email address, and one action to move the email messages to the same folder.
The order of the conditions is not important. You can select whether the email message must match all conditions or just meet any one of the listed conditions. You can also use a negative condition. For example, you can filter an email message that does not contain a particular word. Filter conditions are not case-sensitive.
A filter condition can be based on the following:
-
Specific email addresses in the From, To, or Cc fields
-
Email messages that are under or over a specific size
-
Dates
-
Presence or absence of file attachments
-
Words in the message subject or body
-
Calendar invitation
Filtering Using Any Versus All
Conditions within a filter rule can be grouped using Any or All. The use of these terms is similar to the "AND" versus "OR" type searches described under the Search feature, with Any being OR and All being AND.
If you select Any when defining conditions for a new filter rule, then a message that meets any one of the conditions is considered a match. However, if you select All, every condition specified in that filter rule must apply in order for that message to match the filter.
Filtering Using Contains, Matches, and Is options
Three of the comparison methods for filter conditions are Contains, Matches pattern, and Matches Exactly. These options appear for some items such as the subject line.
-
Contains means that the specified line must contain, somewhere within it, the specified string. For example, specifying that the subject line contains "bananas" would match both "Cooking with bananas" and "Bananas for breakfast".
-
Matches pattern means that the specified line must match the specified string, which includes wildcards. For example, specifying " bana*" would match "banana" and "banana tree" but not "free bananas".
-
Is means that the specified line must exactly match the specified string, with no wildcards or substitutions. For example, specifying that the subject line must match "bananas" would only match "bananas" and not "Banana", "My bananas", or "Bananas?"
Filter Conditions and Actions Supported
Filter rules are case insensitive, meaning that the rules ignore capitalization.
Conditions
Comparison fields include the following:
-
From. Use this to specify a name in the From: header of an email message.
-
To. Same as From, but looks for specified names in the To: header.
-
Cc. Same as From, but looks in the Cc: header.
-
To or Cc. Same as From, but looks in both To and Cc header.
-
Subject. Looks in the message’s Subject header.
-
Size. Use this to select email messages that are larger or smaller than a specified size. The size of the email includes any file attachments. You can use this to discard email messages that are too large.
-
Date. Use this option to specify email messages sent before or after a specified date.
-
Body. The options for Body are Contains/Does not contain, and you can specify matching words in the body of the email. You cannot filter for words in file attachments.
-
Read receipt. Read receipt messages can be filtered.
-
Attachment. Filter for email messages that have, or don’t have, file attachments.
-
Address In. Tests for the presence of an address in your contacts. The next field allows you to specify which address.
-
Calendar Invite. Filter calendar-related messages.
-
Social. Filters messages from social networking sites.
-
Header Named. When this option is selected, an additional text input field appears before the comparison operator (the "contains" portion). This option allows you to specify any email header. You can specify not only the standard fields of To: or From: but also Date, Reply-To, or other custom fields that may be included in the message header. You can use this option to filter email messages that have "malformed" headers, meaning they do not contain certain information that is normally considered standard for an email message. Sometimes spam, which is automatically generated, omits information such as the Sender or Reply-To fields. Use the second text field (the field immediately to the right of the comparison operator) to specify the header to test for.
Actions
-
Keep in Inbox. Saves mail to Inbox. If none of the filter rules match an email message, this action takes place by default.
-
File into folder. Moves the mail to a specified folder.
-
Discard. Deletes the mail message without delivering it. The message is not in any of your folders, not even Trash.
-
Forward. Forwards mail to the address you specify.
-
Mark. Select as Read or as Flagged.
-
Tag with. You can tag matching messages with a selected tag.
Multiple Actions
You can create a filter rule made up of multiple actions. The combinations of actions in your rule are interpreted as follows:
-
Discard. If combined with other actions, discard is ignored and the other actions take place.
-
File into folder. Multiple "file into" actions results in multiple copies of the message being stored in different folders. If a specified folder does not exist, the message is saved to the Inbox.
-
Tag/Mark. These actions apply to the message returned from the nearest preceding action.
-
Keep in Inbox. Multiple "keep" actions can be specified, but only one copy of the message is saved to the Inbox.
-
Forward to address. Mail is forwarded to the address specified.
Filter Rule Actions
A filter rule can contain one or more actions. If the email message matches the specified conditions, all actions are applied in the order in which they appear in the filter.
Filter rule actions can include the following:
-
Move the message to a specific folder
-
Tag or flag the message
-
Discard the message before it reaches your Inbox
-
Forward the message to a specified email address
The Do not process additional filters action should be the last action within each filter rule. This prevents the application of any additional filter rules to email messages that match the current rule. If it is not specified, subsequent filter rules are evaluated for the mail message, even if the current filter is a match. You probably do not want to have the same message match more than one filter rule and undergo multiple, perhaps contradictory actions.
Filtering Using Wildcards
Wildcards can be used in comparisons that use the "Matches pattern" comparison operator. The two wildcard characters are * and ?
Asterisk (*)
The asterisk * is a placeholder for "zero or more characters of any type".
Example subject-line search string: banana*float
With Matches: Subject lines such as " bananafloat", "bananas", "banana-leaf casserole float" but not "super-banana-float"
Example subject-line search string: w*bandanna
With Matches: Subject lines such as "white bandanna" or "whose bandanna" but not "whose bandanna is this?"
Question mark (?)
The question mark is a placeholder for "exactly one character".
Example subject-line search string: banana?boat
With Matches: Subject lines such as " bananasboat", "banana-boat", "banana!boat", or "banana boat"
Escape character is Slash: \
There may be times that you will want to specify an exact match on a string that contains characters that normally are considered wildcards. For example, you might want to specify a match on a subject line where the main heading is surrounded on both sides by three asterisks, such as
***MORE MONEY!!!*** or ***FREE GIFT***
To specify a wildcard as itself rather than a substitution for other
characters, use the backslash \ immediately before the character. For
example the comparison string "\*\*\**\*\*\*" specifies a subject with
three asterisks before and after any string in the middle (including
spaces).
Viewing Filters
Viewing Existing Filters
You can view the filters that you have defined and their status.
-
Go to the Preferences>Filters page.
-
To view information about a particular filter, double-click it.
Viewing Filter Order
Active filters are applied in the order that they are listed. You can change the order.
-
Go to the Preferences>Filters page.
-
Use the Move Up and Move Down buttons to change the order.
| An email message is evaluated by each active filter unless you specify that a message is treated only by the first filter that it matches. Usually, you do not want other filters applied to a message once there is a match because the message can undergo multiple, perhaps contradictory, actions. |
Editing a Filter
You can modify an existing filter.
-
Go to the Preferences>Filters page.
-
Select the filter that you want to change.
-
Click Edit Filter.
-
Change the conditions and actions as necessary using the drop-down menus.
-
Click OK.
Applying a Filter
You can apply a filter to email messages that you have already received. Using a filter is a quick way to organize email by moving messages into folders.
-
Go to the Preferences>Filters page.
-
Click Run Filter.
-
Select the folders to apply the filter.
-
Click OK.
Manage Your Mobile Device (Network Edition Only)
Managing Your Mobile Devices
| This is available in the ZCS Network Edition only |
If you have the Mobile feature enabled, the Mobile Device page is available from the Preferences tab. This page shows mobile devices you configured to sync with your ZWC account.
From this page, you can sync from your account to your mobile device or suspend a sync. You can also delete mobile devices you no longer use.
Mobile Security Features
Your administrator may have set up a mobile security policy that requires you to create a personal identification number (PIN) on your mobile device. If you forget your PIN, contact your system administrator.
When you have a PIN, the policy may be set up with a feature to lock users out if they do not enter the correct PIN. The system administrator configures the PIN lock setting so that if someone attempts to log on to a device with an incorrect password more than the configured number of attempts, a locally initiated wipe of the device is performed. This erases all data on the device. The policy settings are configured only by the administrator and cannot be modified by users. Ask your system administrator for more information.
Wipe your mobile device
If your mobile device is lost or stolen, you can remove all the content on the device using the Wipe Device link on the Preferences Mobile Devices page. This command erases all data on the device and returns it to the original factory settings.
-
Go to the Preferences>Mobile Devices page.
-
Select the device to wipe and click Wipe All Data from Device.
The status Wipe Pending indicates that the server is waiting for the device to connect. When the device is wiped, the status changes to Wipe Complete.
If you find the device while the status is Wipe Pending, you can cancel the wipe request.
Do not run this command to clean up a device that you still have in your possession.
Sending Secure Email Messages (Network Edition Only)
Setting up S/MIME to send and receive signed and encrypted email messages
| This feature is for ZCS Network Edition only and is available only in the Advanced Web Client. |
If the S/MIME feature is enabled for your account, you can send and receive digitally signed and encrypted messages.
To use S/MIME with the Zimbra Web Client you must have a secure email signing certificate suitable for S/MIME signing and encryption. The certificate with private key must be installed in the local certificate store on Windows computer, Mac OSX computer, or in the browser certificate store if using Firefox. For information about how to install your certificate see the appropriate computer or browser documentation.
To send and receive encrypted and signed messages your public key and recipient’s public key must be exchanged. To get a copy of a recipient’s public key, you can send a digitally signed message using your certificate to the recipient and request that they send you a digitally signed message in reply. When the message is received, the recipient’s certificate is stored in the recipient’s contact page in Address Book, or a contact is automatically created.
Note the following differences when working with encrypted messages:
-
If you are sharing your Inbox, delegated users cannot read your encrypted messages from their computers. Your private key is required to read encrypted messages.
-
You cannot run spell check on encrypted messages.
-
You cannot search for text in the body or attachments of an encrypted message. Only the header information such as sent to or from, date message was sent, or subject can be found in a search.
Setting Security Preferences for using S/MIME
| This feature is for ZCS Network Edition only and is available only in the Advanced Web Client. |
If the S/MIME feature is enabled for your account, a Security page is available in your Preferences.
The default setting for the Security preference is to automatically remember the last security option you selected when you composed an email.
You can change the default preference to always send your messages as signed, as signed and encrypted, or to not sign or encrypt your messages. You can change the option from the Security tab in the compose page, but the change is only for that message.
-
Click Preferences.
-
In the Overview pane, click Security.
-
Change the settings.
-
Auto (remember last settings) is the default. The last security option you select is remembered
-
Select Do not sign or encrypt if you do not use the S/MIME feature at all or rarely
-
Select Sign only if you always send your email with a digital signature
-
Select Sign and encrypt if you always send your email encrypted with a digital signature
-
-
Click Save.
Adding Certificates to Contacts
| This feature is for ZCS Network Edition only and is available only in the Advanced Web Client. |
The contact page in the Contacts includes a Certificate field. When a message with a certificate is received from someone listed in your address books, the certificate is stored in the recipients contact page in the address book.
If a signed message is received from a recipient who is not an existing contact in your address book, a new contact is automatically created in the Emailed Contacts address book and the certificate is stored with the newly generated contact.
You can also upload the recipient’s certificate if it is sent as an attachment.
Compose and Send a Digitally Signed Message
| This feature is for ZCS Network Edition only and is available only in the Advanced Web Client. |
Digitally signed messages can be sent to recipients that have sent you their certificate. The recipient’s certificate is stored in the recipients contact page in Contacts.
-
From the Mail tab, click New Message from the toolbar.
-
In To: enter the user’s address or click the To: link to search for an address from you address books.
-
If your security preference is not set by default to send digitally signed messages, click Security and select Sign only.
-
Enter a subject of the message.
-
Compose the message.
-
To add an attachment, click Add Attachment and browse to the file, or drag and drop the file from your computer to the email header.
-
Click Send.
Compose and Send an Encrypted Message
| This feature is for ZCS Network Edition only and is available only in the Advanced Web Client. |
Messages can be sent encrypted to recipients that have sent you their public key and certificate. The recipient’s certificate is stored in the recipients contact page in Address Book.
-
Click New Message on the toolbar.
-
If you security preference is not set by default to send encrypted and digitally signed messages Click Security and select Sign and Encrypt.
-
In To: enter the user’s address or click the To: link to search for an address from you address books.
-
Enter a subject of the message.
-
Compose the message.
-
To add an attachment, click Add Attachment and browse to the file, or drag and drop the file from your computer to the email header section.
-
Click Send.
-
You cannot save a draft of a message encrypted.
-
You cannot run spell check on encrypted messages.
-
Voice Service (Network Edition Only)
Listening to a Voice Mail Message
| This feature is for ZCS Network Edition only and is available only in the Advanced Web Client. |
When you receive a voice mail message, you receive a message in your Inbox with an attached message in a voice format, such as .wav.
Message details are included in the message, such as the phone number the message is from, the duration of the call, and the date and time the call was received. You can play the voice message recording by clicking the voice mail message attachment, or you can go to the Voice tab and click the play arrow to play the message.
Because this voice mail is received like any other email message, you can reply or forward the message, or perform other actions that are typical with an email message such as tagging the message. You can download the message to a folder, place the message in briefcase, or remove the message.
Play a Voice Mail Message from the Voice Mail Page
-
Select the Voice tab.
-
In the call history, select the voice mail message you want to play.
Play a Voice Mail Message from an Inbox Message
-
Select an email message in your Inbox that has a voice mail message attachment.
-
Click the Voice Message attachment to play the message.
Marking a Message as Heard or Unheard
-
Select the Voice tab.
-
In the call history list, right click a voice mail message.
-
Click Mark as Unheard or Mark as Heard, depending on how you want to show the message in your Inbox.
Making a New Call with the Voice Service
| This feature is for ZCS Network Edition only and is available only in the Advanced Web Client. |
You can make calls from all registered phone devices, including soft phone clients such as Cisco or Mitel.
-
On the Voice page, click New Call. A new call dialog box displays.
-
Select the From number from the drop down menu. The numbers listed are those that are registered to you.
-
Enter or select the To number for which you want to make the call. The number can be obtained from your address books or contact cards, or you can enter a number manually.
-
Click OK to make the call. Use the phone device associated with the phone number you are using to make the call
Ending a Call
To end a call, hang up the phone or click in the dialog box to hang up.
Calling Back a Voice Mail Message
| This feature is for ZCS Network Edition only and is available only in the Advanced Web Client. |
Reply to a voice mail message by calling the sender back using the Click-To-Call feature.
-
Select the Voice tab.
-
In the call history list, select the voice mail message you want to reply to.
-
Click Call Back. The number that is associated with the caller is dialed.
Using Presence to Make Your Status Known
| This feature is for ZCS Network Edition only and is available only in the Advanced Web Client. |
| Cisco clients only |
Rich Presence information is displayed about you or a contact using the Cisco Jabber Client.
Presence status is displayed as available, away, on a call, or do not disturb. To see the presence status, hover over a contact card and the presence status of the contact displays. For example if you are on the phone, your presence status displays that you are on a call. You can also change your status manually from the presence drop-down menu.
Click to Call in Voice Service
| This feature is for ZCS Network Edition only and is available only in the Advanced Web Client. |
| Cisco clients only |
Use the Click-to-Call feature to click a phone number to call a contact.
Open a contact, and based on the presence status of the contact, click the phone number link on the contact card to call the recipient.
Adding Caller Information to Your Contacts
| This feature is for ZCS Network Edition only and is available only in the Advanced Web Client. |
-
Select the Voice tab.
-
In the call history, right click a voice mail message.
-
Select Add to Contacts and complete the new contact form.
Using Zimlets
Managing Your Zimlets
Zimlets are add-on applications that enhance the functionality of your client. When a Zimlet is added to ZWC, you can look at information and interact with the third-party application from within your email messages.
Several pre-configured, default Zimlets are included when ZWC is installed.
There are Zimlets that are included in the Zimbra Web Client and considered default Zimlets.
Procedure
-
Go to Preferences>Zimlets page.
-
Select the Zimlets you want to enable.
-
Click Save.
Disable a Zimlet
-
Go to Preferences>Zimlets page.
-
Un-select the Zimlet(s) you want to disable.
-
Click Save.
License
 Synacor,
Inc., 2017
Synacor,
Inc., 2017
© 2017 by Synacor, Inc. Zimbra Web Client Zimbra Web Client Help
This work is licensed under the Creative Commons Attribution-ShareAlike 4.0 International License unless another license agreement between you and Synacor, Inc. provides otherwise. To view a copy of this license, visit https://creativecommons.org/licenses/by-sa/4.0 or send a letter to Creative Commons, PO Box 1866, Mountain View, CA 94042, USA.
Synacor, Inc., 2017 + 40 La Riviere Drive, Suite 300 + Buffalo, New York 14202